Control de gráficos interactivos con casilla de verificación (Checkbox) en Excel
🔵 ¿Qué son, cómo se crean los gráficos con casilla de verificación en Microsoft Excel?. En este capítulo aprenderás a trabajar tus documentos de Excel con mucha interacción para mejorar el trabajo colaborativo. ¡Empecemos!
📌¿Qué son los gráficos interactivos?
Los gráficos interactivos son un recurso muy útil para contextualizar y amenizar la información de tu documento Excel al momento de mostrar tu documento en público. Además te ayuda a que puedas transmitir una información clara y precisa.
💣¿Cómo crear gráficos con casillas de verificación (Checkbox)?
Crear estos tipos de gráficos son muy fáciles y en este post aprenderás a cómo crear un gráfico interactivo, donde podrás hacer clic en un botón o en varios botones y el gráfico muestra los datos correspondientes en función a los botones seleccionados.📈
- Habilitar la pestaña de desarrollador.
- Introduzca los elementos de la lista de verificación en su hoja de cálculo.
- Añade las casillas de verificación y el formato avanzado.
1. Habilitar pestaña de desarrollador: 📰
Para crear una lista de verificación, debes habilitar la pestaña Desarrollador en la cinta. Para ello, haz clic con el botón derecho en la cinta y selecciona Personalizar la cinta.
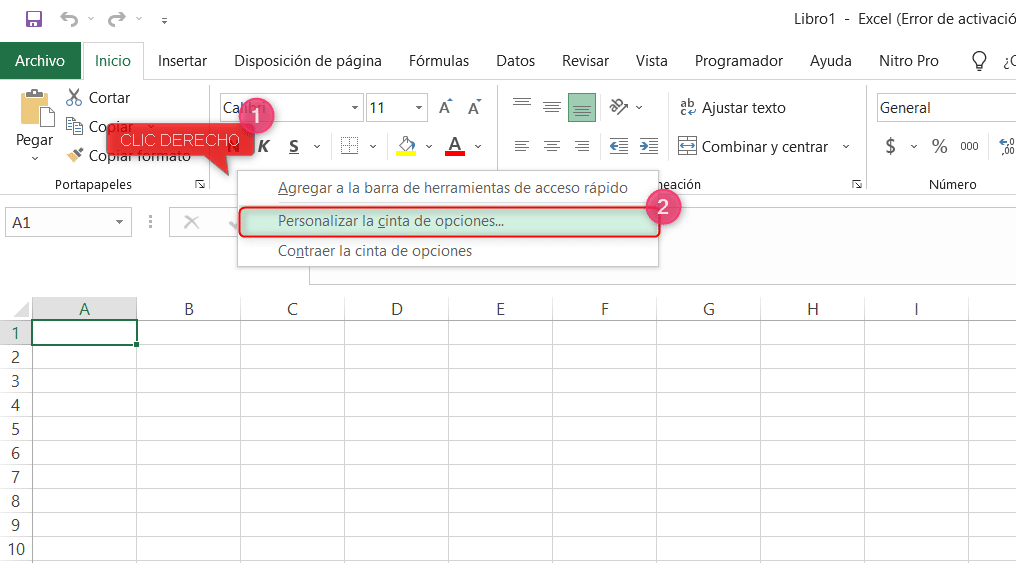
En la lista de Pestañas principales en el lado derecho del cuadro de diálogo Opciones de Excel, debes marcar el Desarrollador o Marcador y luego haz clic en Aceptar .
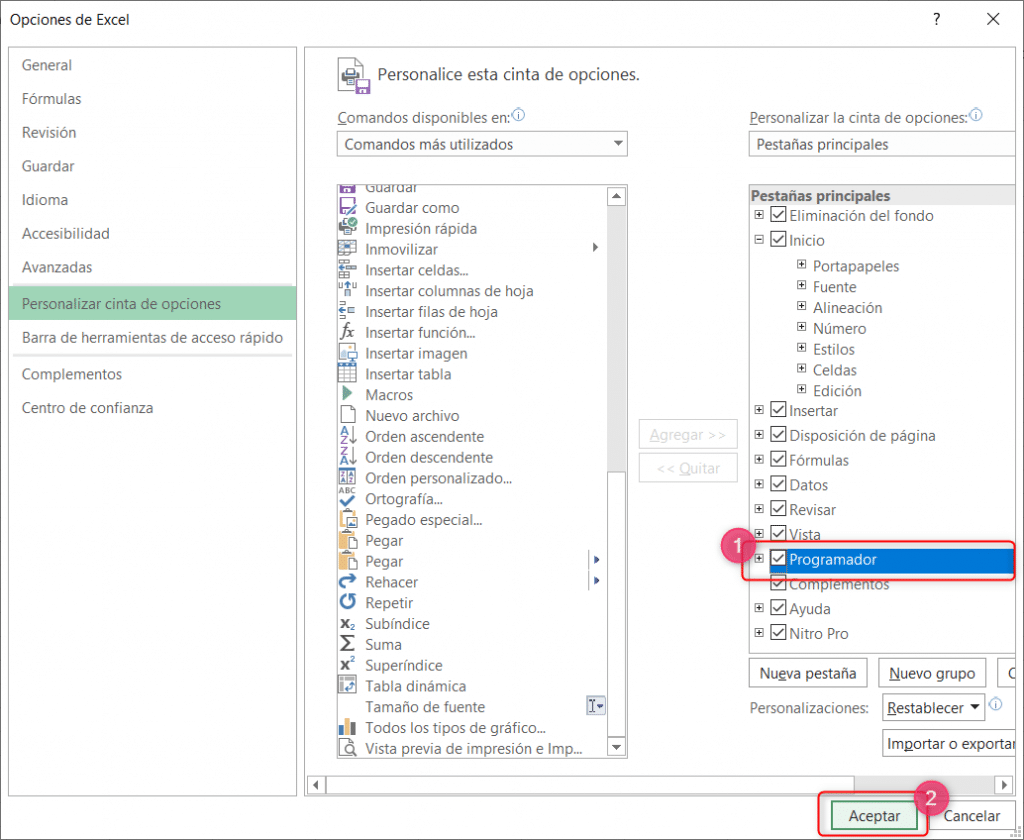
2. Crear el checkbox✅
- Para este paso, debes dirigirte a «Programador», luego en «Insertar» y por último seleccionar «Casilla (seleccionador de formulario)»
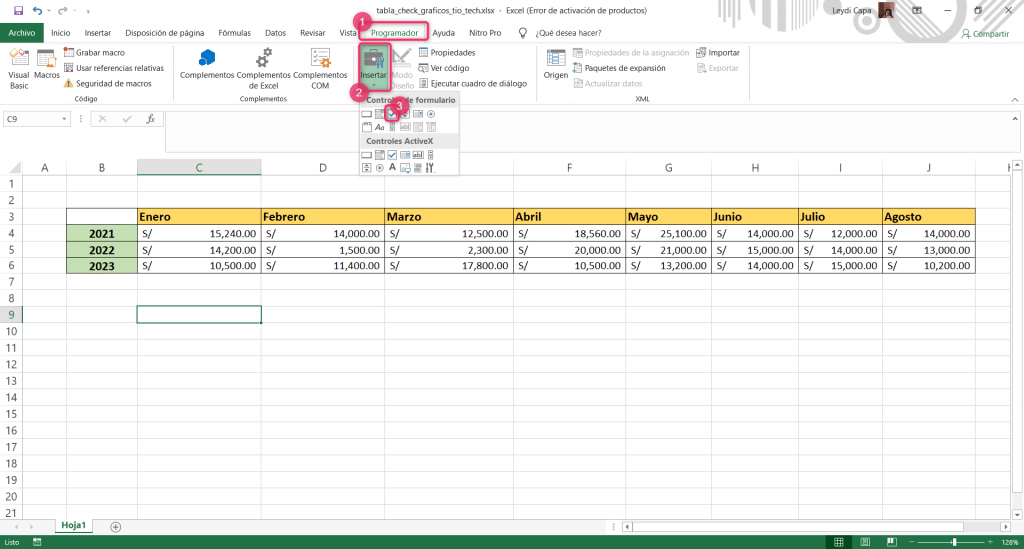
- Ahora debes ubicarte en la casilla que desees añadir la casilla. Para ello haz clic derecho y arrastras hacia la derecha dependiendo del tamaño que desees.
- Luego podrás modificar el nombres de la casilla, seleccionando el nombres predeterminado y escribiendo el texto que deseas.
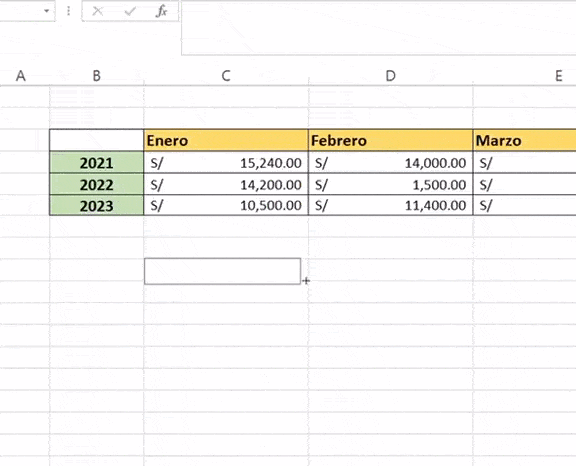
- Ahora, debes duplicar esta casilla.
- Para seleccionar, debes dar clic derecho luego copiar (CTRL C) y pegar (CTRL V)
- Luego, en el menú de «Formato», ubicarte en «Alinear» y seleccionar «Alinear en la parte superior» y «Distribuir horizontalmente», con esto podrás tener las casillas distribuidas y alineadas al instante.
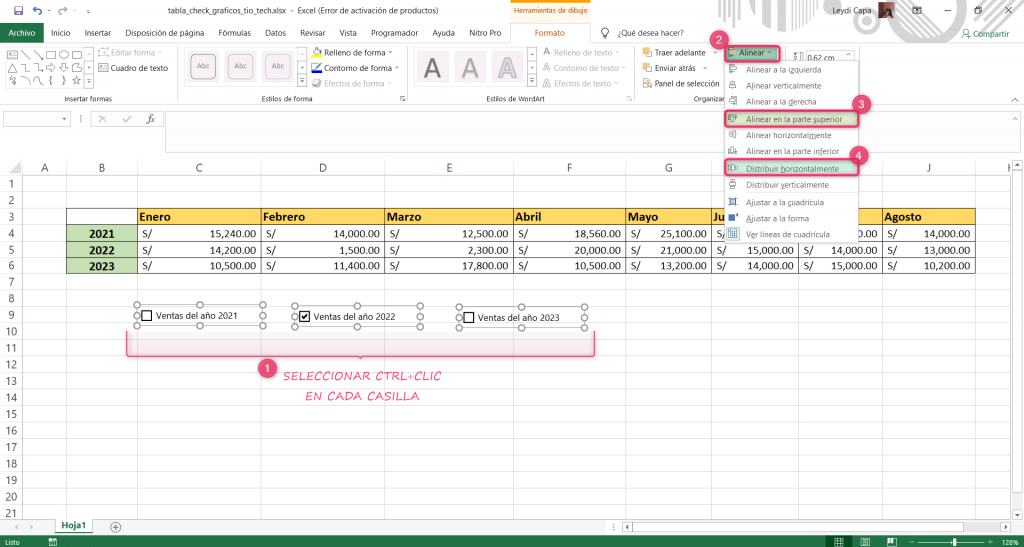
3. Crear gráficos interactivos📊
Ahora, una vez que tenemos los checkbox, debemos vincularlo con una celda, para ello, se debe:
- Dar clic derecho en la casilla, y seleccionar «Formato de control»
- Luego, debes seleccionar la celda con la que deseas vincular y aceptar.
- Estos pasos debes cumplir con los 3 checkbox (cada vinculo debe tener diferentes celdas)
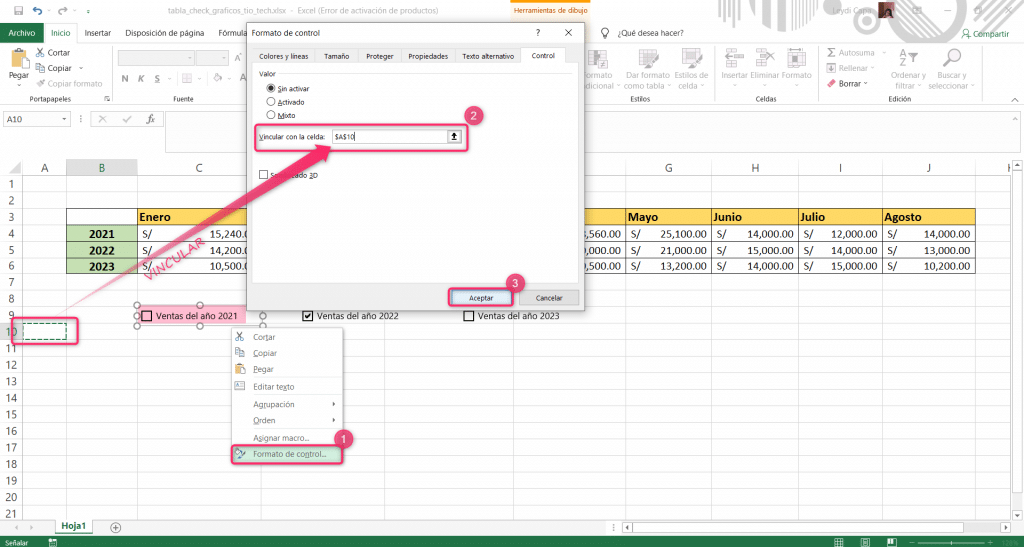
- Ahora si te das cuenta, al momento de dar check en las casillas la celda vinculada marcará (verdadero) y cuando la desactivas te resultará (falso).
- El siguiente paso a seguir es crear la misma tabla que te mostramos en el ejemplo, es decir, solo el encabezado.
- Una vez hecho eso, se utilizará la fórmula =Si(prubea_lógica;[ valor_si_verdadero];[ valor_si_falso]
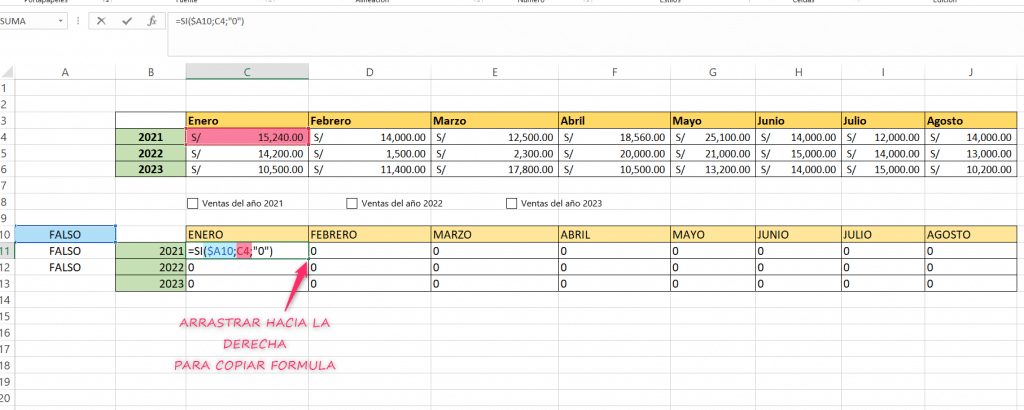
- Una vez que hayas hecho la fórmula como lo indicado, podrás ver que al momento de marcar las ventas de un año en tu tabla se marcará, de la siguiente manera:
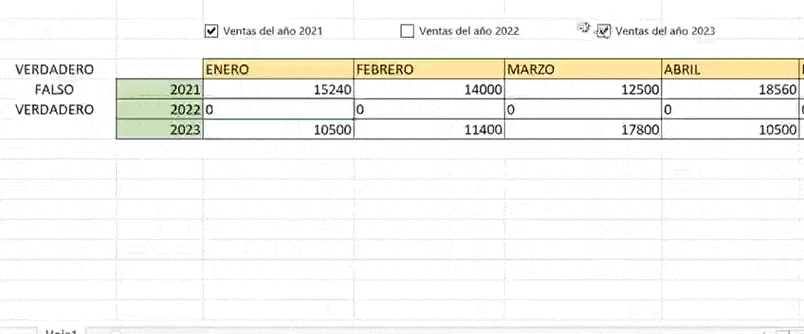
- Por último, debes crear un gráfico de barras de la siguiente manera:
- Selecciona toda la tabla, dirígete a «Insertar», y en gráficos, elige el que más te convenga; en este caso escogeremos «Columnas agrupadas»
- Clic y listo
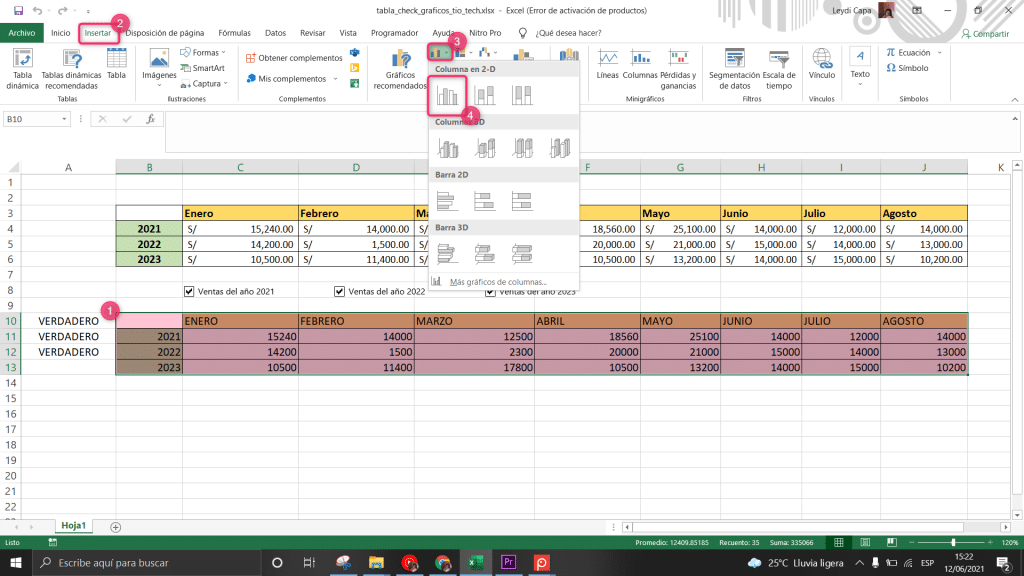
- Una vez que seleccionaste tu gráfico, acomódalo en tu hoja Excel y ahora podrás disfrutar de tus gráficos interactivos.🚀
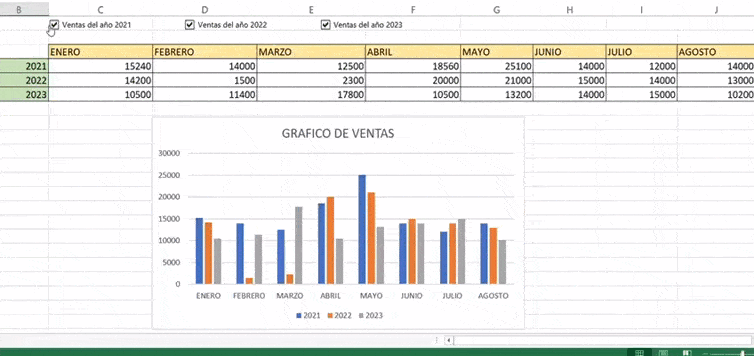
📌 Te recomendamos ver estos tutoriales para aprender más sobre los checkbox o checklist en Excel
Cómo crear un CheckBox o CheckList en EXCEL | El Tío Tech ✔️ (eltiotech.com)
✅ Formato Condicional con Checklist en EXCEL (eltiotech.com)
▶ Cómo crear CheckList en Excel (Lista de verificación) ➜ El Tío Tech 2021
✅ Cómo hacer formularios en Excel (con y sin programación) •2021 (eltiotech.com)





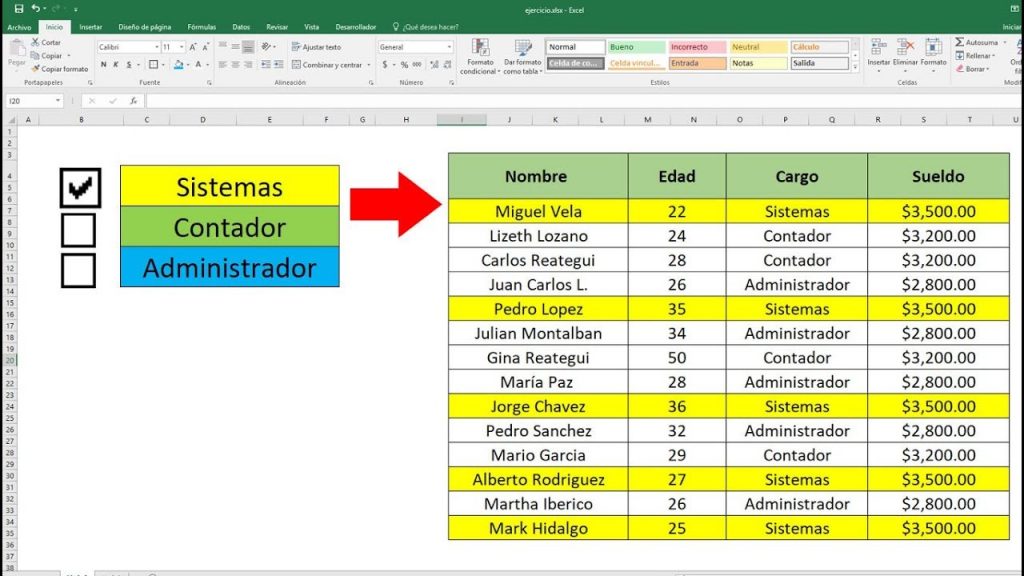


Buenas tardes excelente video, pero tengo problemas con la formula , al presionar enter , me manda la leyenda de error y no puedo pasar de ahí,
que otra forma me aconsejas para la formula, no creo que sea mi versión de Excel. la formula que pongo es . =si(B10;C4;»0″) enter .
gracias tiotech.
Espectacular la lección.