Trucos de Windows 10 que te gustaría conocer
Más de 15 trucos que incrementarán tu productividad con Windows. Deberían enseñar esto en la escuela, pero muy pocos conocen todos estos tips & tricks de Windows 10, así que hoy te los presento.
1. Sacudir para enfocarse en una aplicación
No les ha pasado que tienes muchas ventanas abiertas y solo quisieras tener una abierta pero minimizando las otras. Estoy seguro que a mas de uno les ha pasado eso 😩.
Una manera fácil y rápida de poder lograr esto es dando clic sin soltar en la parte superior de nuestra ventana (Este clic no debe ejecutar ni una acción) y manteniendo presionado el clic mover de izquierda a derecha de manera rápida.
Con esta acción habremos minimizado las demás ventanas menos la que teníamos seleccionada 👀 .
- Clic sin soltar en la parte superior.
- Mover de izquierda a derecha.
En caso de querer volver a tener las ventanas abiertas como antes, solo debemos volver a hacer el mismo proceso y se maximizaran.
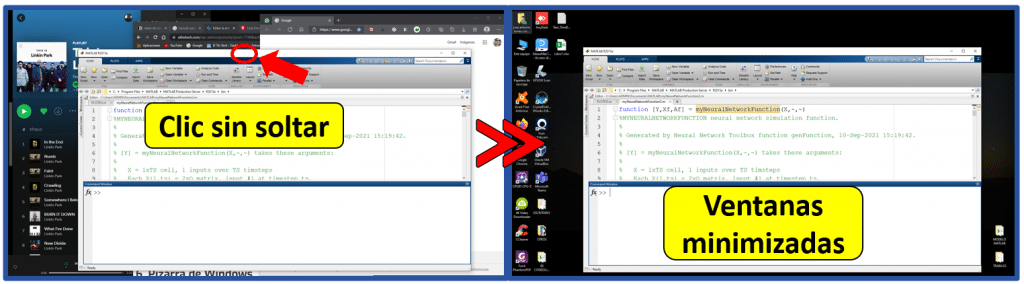
2. Minimizado rápido
Mas de una vez nos habrá pasado que deseamos minimizar rápida varias ventanas que tenemos abiertas puede que sea por motivos confidenciales o otros en particular, ahora en este pequeño apartado aprenderás como hacerlo de diferentes maneras ya solo queda a tu elección cual te parece el mas adecuado 😎.
1) Primer método.
- Posicionar el cursor en el botón INICIO de Windows, dar anti clic o clic derecho.
- En la ventana que se despliega en la parte inferior seleccionar ESCRITORIO.
De esta forma todas las ventanas que tengamos abiertas serán minimizadas.
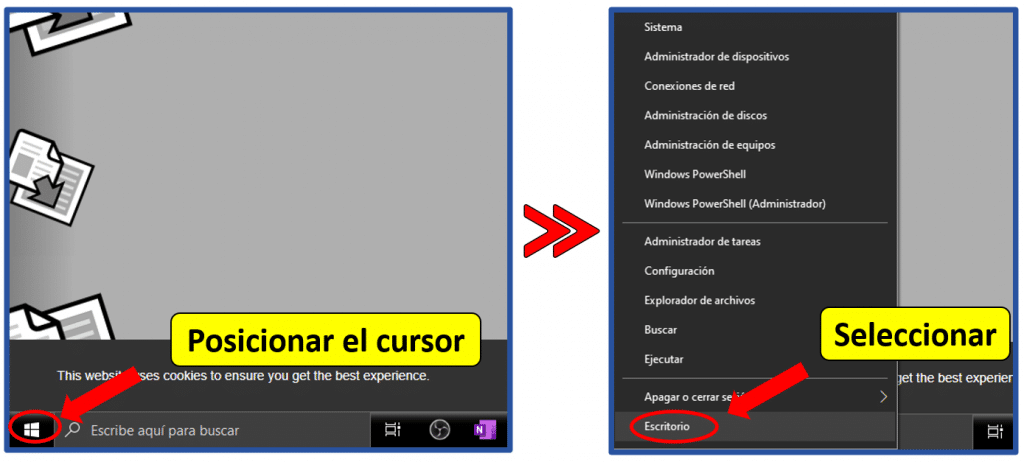
2) Segundo método.
La manera mas utilizada de poder minimizar las ventanas es dando clic en el pequeño rectángulo vertical que esta cerca de la hora/fecha en la parte inferior derecha de nuestra pantalla.
De volver a querer que nuestras ventanas vuelvan a aparecer, solo debemos volver a dar clic en el mismo lugar.
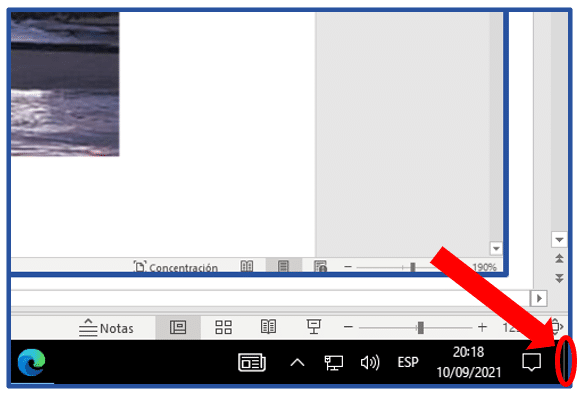
3) Segundo método.
La manera mas fácil y rápida de poder minimizar todas las ventanas es con un atajo de teclas.
Atajo : Tecla de Windows + Tecla D
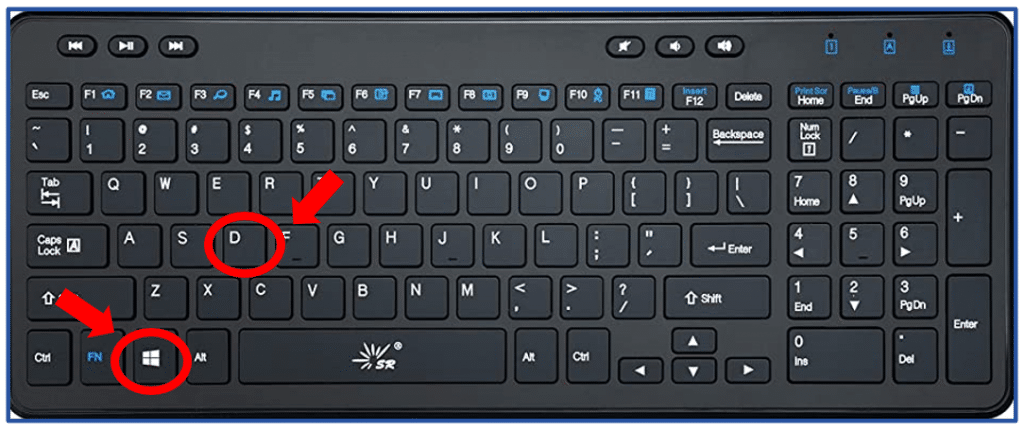
3. Abrir el portapapeles con WIN + V
Al usar el ordenador, las tareas de COPIAR/PEGAR son las que repetimos en muchas ocasiones a diario. No importa que método usemos para realizarlas, lo que copiemos se guarda en el portapapeles.
Una manera fácil de activar el PORTAPAPELES es con el atajo de teclas de: Windows + V
Una vez activado, se abrirá una ventana en la parte inferior derecha del escritorio, y en ella podrás ver todos los últimos elementos que se tengan copiados hasta el momento en el portapapeles. Se incluyen tanto TEXTOS como IMÁGENES, y con sólo pulsar en el que quieras puedes pegarlo en la ventana desde donde lo hubieras abierto.
De esta forma rápida y sencilla tendremos acceso a nuestro historial de elementos copiados que podremos usar como nos sea conveniente 😎.
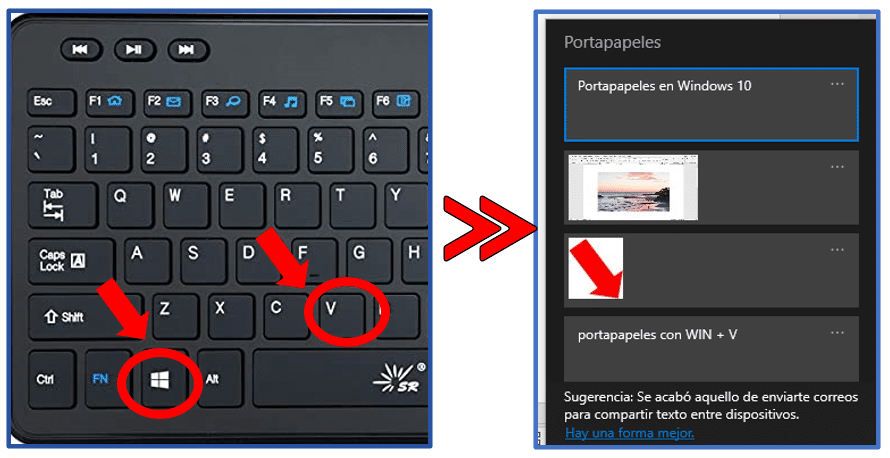
4. Calendario y agenda integrada
Otra aplicación importante en Windows 10 es el Calendario que nos permite planificar eventos y reuniones de una manera sencilla y rápida. Esta aplicación agrupa en un solo sitio los eventos de todas las cuentas de correo que tengamos agregadas; siempre que las haya agregado; para que se puedan vincular en caso tengamos la APP de Microsoft Teams en nuestros dispositivos móviles o en caso contrario solo se guardaran de manera local en nuestro ordenador 💻.
- Dirigiremos el cursor sobre la Fecha/Hora en la parte inferior derecha de nuestra pantalla y daremos clic.
- Se desplegara el CALENDARIO, donde podremos visualizar si tenemos algún evento programado.
- Para crear un evento solo deberá seleccionar el día a programar para establecer nuestro recordatorio.
- Ya programado nuestro recordatorio cada vez que demos clic, al desplegarse el CALENDARIO se visualizara nuestro recordatorio.
Como se ha mencionado con anterioridad, la cuenta del ordenador a nuestro dispositivo móvil y tener la APP de Microsoft Teams instalada, el evento también se visualizara ahí 🧐,
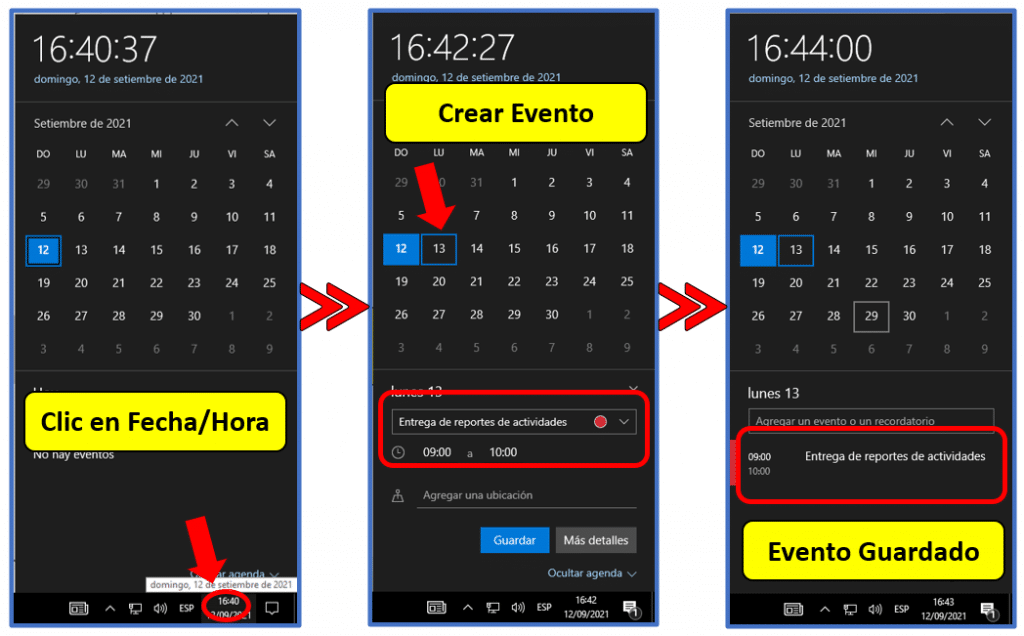
5. Tres formas de hacer capturas de pantalla
Una tarea que casi realizamos a diario es la de tomar una CAPTURA DE PANTALLA o el muy común usado de SCREENSHOT (SS), las cuales se usan para diferentes tareas en especifico segun cada usuario. En Windows 10 hay diferentes formas de hacerlo. Aquí te enseñaremos como puedes realizarlo de 3 formas muy comunes y sobretodo sin instalar algún programa 😏.
1) Forma 01:
La manera más conocida de todas es con el uso de la tecla Impr Pant / Pet Sis en nuestro teclado. El uso que frecuentemente se le da es la de poder pegarlo (Ctrl + V) en algún documento que estemos trabajando, al enviar un correo o en el chat de alguna red social.
- Presionar la Tecla Impr Pant / Pet Sis de lo que queremos tomar captura, en este caso la pantalla del escritorio.
- Pegarlo usando el atajo de CTRL + V en donde se requiera, en este caso un documento de Word.
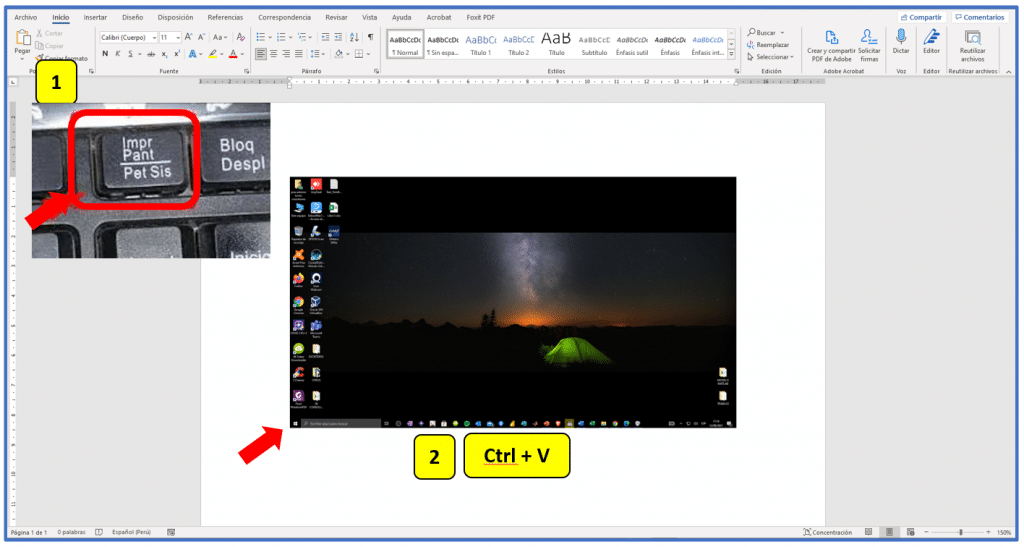
2) Forma 02:
Si quisiéramos tomar CAPTURA DE PANTALLA pero no de toda la pantalla y solo de una parte en especifico, esto lo podemos hacerlo de la siguiente manera.
- Presionar las teclas WINDOWS + MAYUSC + S o WINDOWS + SHIFT + S.
- De la ventana en la parte superior desplegada seleccionar el tipo de corte que deseamos (Rectangular o Libre).
Seleccionado el tipo de Recorte pegarlo donde sea requerido con las teclas CTRL +V o si hemos tomado varios capturas podemos verlo en el PORTAPAPELES.
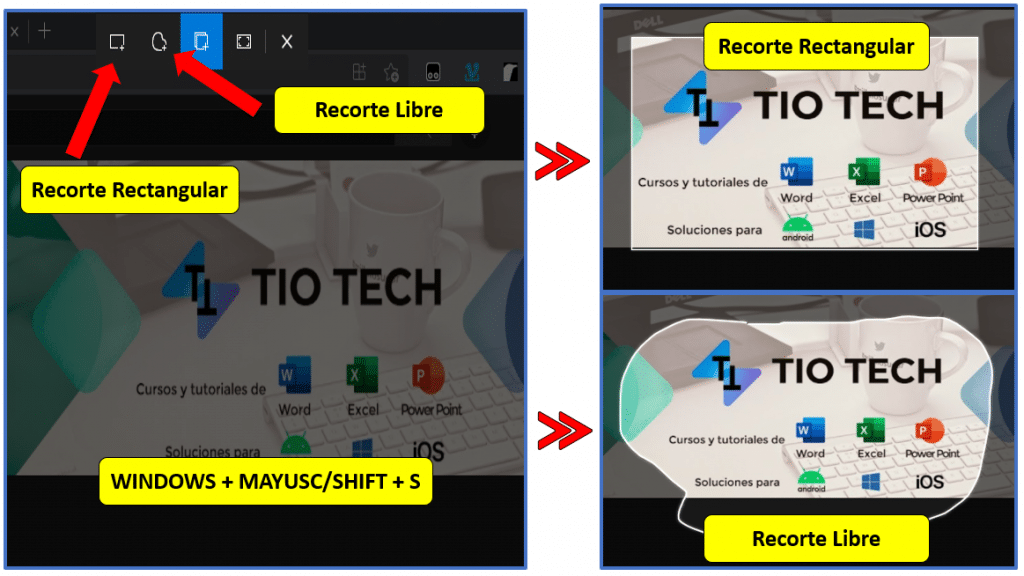
3) Forma 03:
Si además de tomar una CAPTURA DE PANTALLA quisiéramos señalar alguna parte o resaltar una parte en especifico. Una manera de hacerlo es como se explica a continuacion:
- Presionar la combinación de teclas de WINDOWS + W, esto desplegara una ventana en la parte inferior derecha.
- De la ventana desplegada, seleccionar RECORTE DE PANTALLA.
- Al dar clic, nos despliega la ventana de RECORTE y ANOTACIÓN, con las herramientas que nos proporciona podremos darle el uso que nos sea requerido.
- Finalmente, podremos guardar como imagen o copiarlo y pegarlo en donde sea requerido.

6. Pizarra de Windows
- Presionar la combinación de teclas de WINDOWS + W, esto desplegara una ventana en la parte inferior derecha.
- De la ventana desplegada seleccionar WHITEBOARD, de no tenerlo instalado al dar clic se nos abrirá la tienda de Microsoft Office y daremos en OBTENER/INSTALAR o en todo caso se dará de manera automática.
- Al finalizar la instalación dar clic en INICIAR para abrir la PIZARRA.
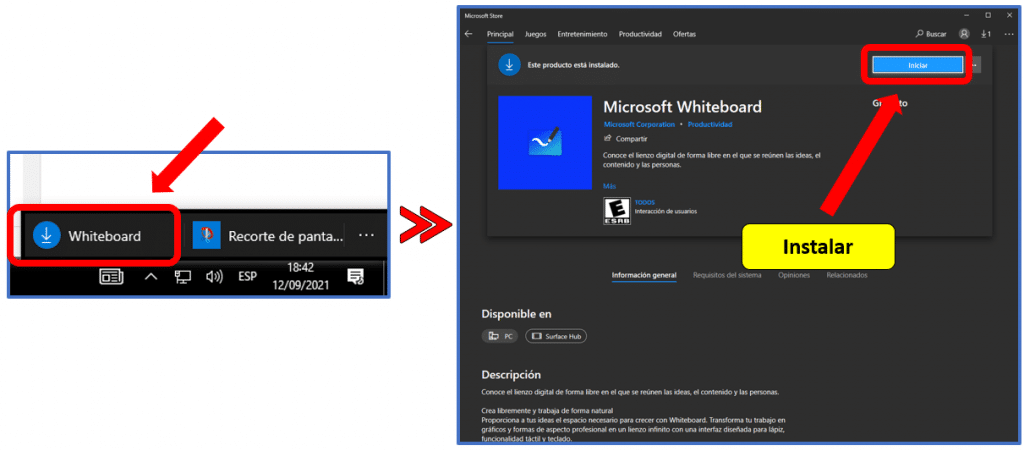
- En la parte inferior contamos con diferentes herramientas: Lápices, Resaltador, Borrador, Regla entre otros (1).
- Además cada herramienta tiene opciones adicionales (2), donde podremos escoger algún color en particular o seleccionar el grosor del trazo.
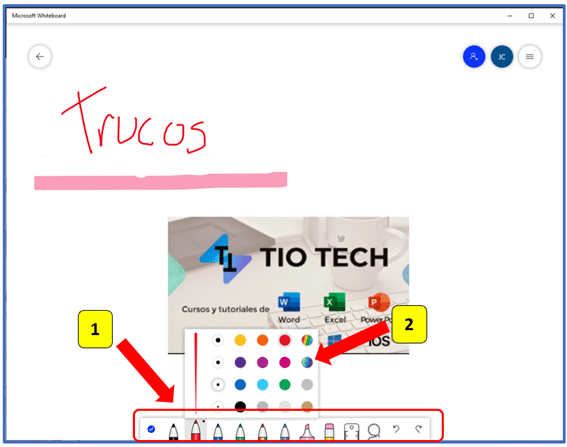
7. Quitar programas en segundo plano
A veces nos ha pasado que al realizar diferentes tareas en nuestro ordenador hemos notado que nos da un poco lag o retraso, sobre todo si nuestro ordenador es básico o de entrada. Al abrir un programa estos consumen recursos de nuestro ordenador un porcentaje en uso del CPU y otra muy importante en el consumo de memoria RAM, es esta la que nos permitirá trabajar con diferentes programas al mismo tiempo.
De por si una parte de nuestra memoria RAM es consumida para procesos propios del sistema operativo de nuestros ordenador, pero no todos estos procesos son importantes como es el caso de los PROGRAMAS / APLICACIONES EN SEGUNDO PLANO.
Por eso para poder OPTIMIZAR nuestro ordenador es desactivar ciertas aplicaciones que aunque no las estemos usando se siguen ejecutando.
- Dar clic en el ICONO de Windows (1).
- Escribir «Segundo», no es necesario dar clic solo lo tipeamos en nuestro teclado (2).
- Se nos desplegara un resultado de búsqueda por la palabra que tipeamos, seleccionamos la opción señalada (3).
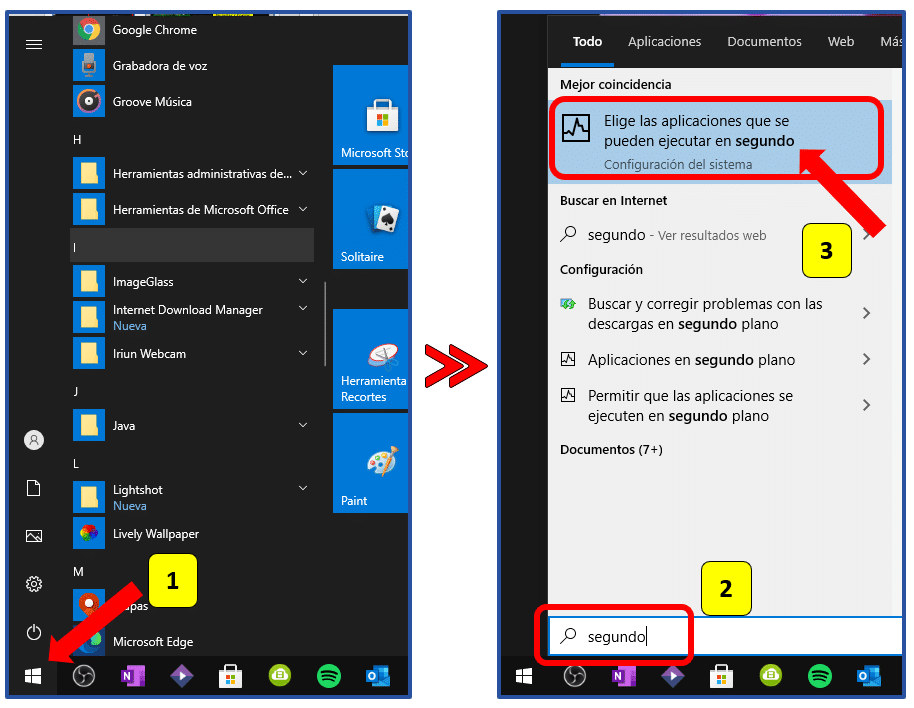
- En la ventana que se abre tenemos la opción de DESACTIVAR todas las aplicaciones en segundo plano (1).
- En caso no querer desactivar todas, podemos seleccionar las que si deseamos que dejen de ejecutarse en segundo plano (2).
De esta forma habremos OPTIMIZADO nuestro ordenador, sobre todo si es uno de recursos bajos.
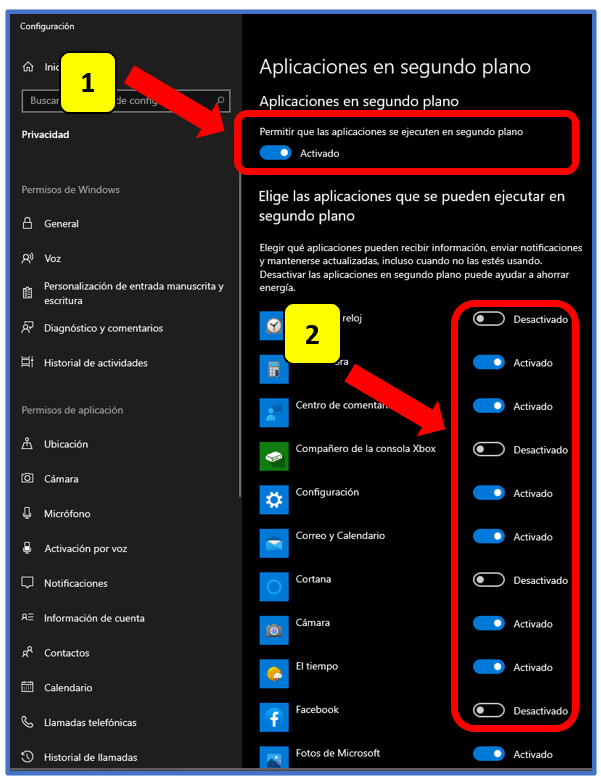
8. Shortcuts con WIN + Números
Este truco esta relacionado con la BARRA DE TAREAS y el orden que nuestros programas que están anclados.
Ya que utilizando la tecla de Windows + #Número de la parte superior de nuestro teclado, podremos acceder de manera rápida a nuestros programas, del siguiente ejemplo:
- Presionando la combinación de teclas de Windows (1) + Numero 3 (2), abriremos el programa de de la tienda de aplicaciones de Microsoft Store.
Así que dependiendo del ordenamiento de nuestros programas en la barra de tareas podremos abrir un determinado programa.

9. Calculadora avanzada de Windows
Windows 10 ya trae por defecto entre sus aplicaciones una calculadora de escritorio. Esta aplicación incluye diferentes modos de cálculo, como un modo estándar, un modo científico, un modo programador, calculador de fecha, entre otros; además de diferentes tipos de conversores.
Con esta CALCULADORA CIENTÍFICA podremos realizar uso de funciones matemáticas más complejas como de trigonometría, exponentes y logaritmos. Por lo general, esta opción puede ser bastante útil y práctica para una amplia mayoría de nosotros, sin necesidad de optar por un software de terceros.
- Dar clic en el botón de Windows (1), escribir «calculadora» (2) y damos clic para abrir la aplicación (3).
- Abierta la calculadora, presionar en las tres barras horizontales de la parte superior izquierda (4).
- De las opciones desplegadas, seleccionar CIENTÍFICA (5).
De esta forma habremos cambiado nuestra calculadora del modo estándar al modo científico de una manera fácil y rápida.
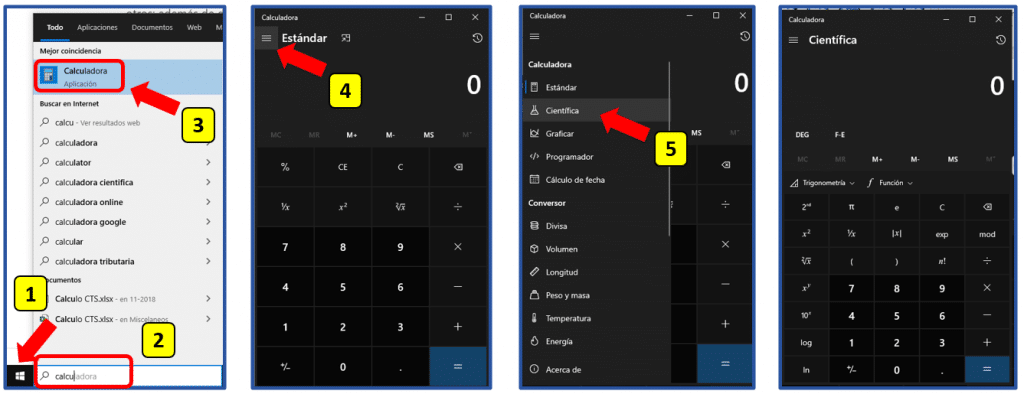
10. Alarmas y reloj internacional
La aplicación de ALARMAS y RELOJ que nos trae Windows 10 de forma predeterminada, además de las opciones de temporizador, alarma y cronometro, nos permite el uso de un reloj internacional el cual no solo nos permitirá saber la hora en otro país sino que también nos deja hacer una comparativa de las diferentes zonas horarias seleccionadas.
- Dar clic en el botón de Windows (1), escribir «Alarmas y reloj» (2) y damos clic para abrir la aplicación (3).
- Despliegue de las diferentes opciones que tenemos en la aplicación (4).
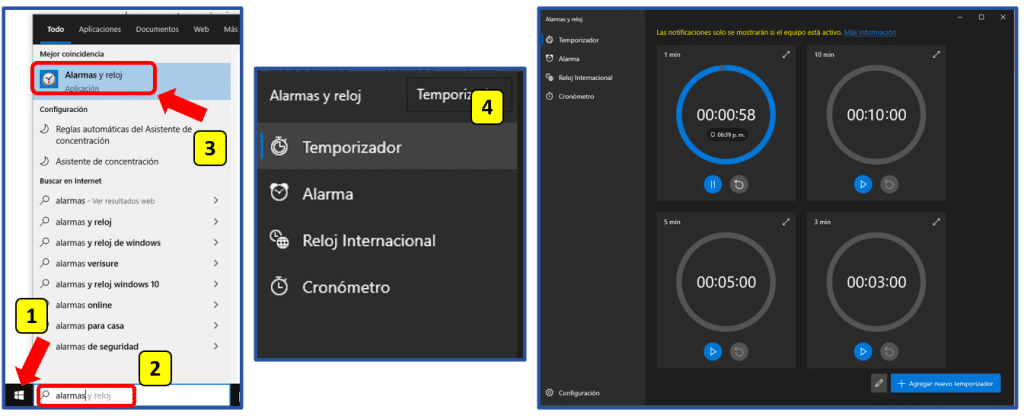
- Al dar clic en Reloj Internacional (1), se despliega el mapa del mundo indicando nuestra hora local así como las diferentes horarios de otras ciudades que tengamos agregados.
- Para agregar otra ciudad presionar en «+Agregar nueva ciudad» (2) y buscamos la ciudad a agregar.
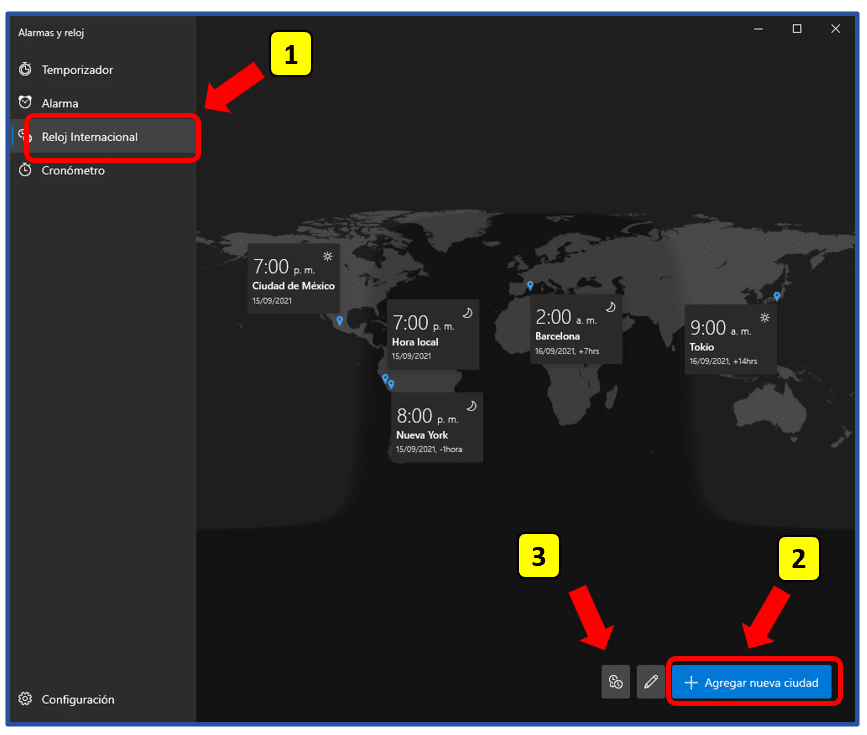
- Para comparar las diferentes horas de las ciudades agregadas, dar clic en el símbolo del los relojes (3).
La comparativa de las diferentes zonas se mostrara de la siguiente manera 😎:
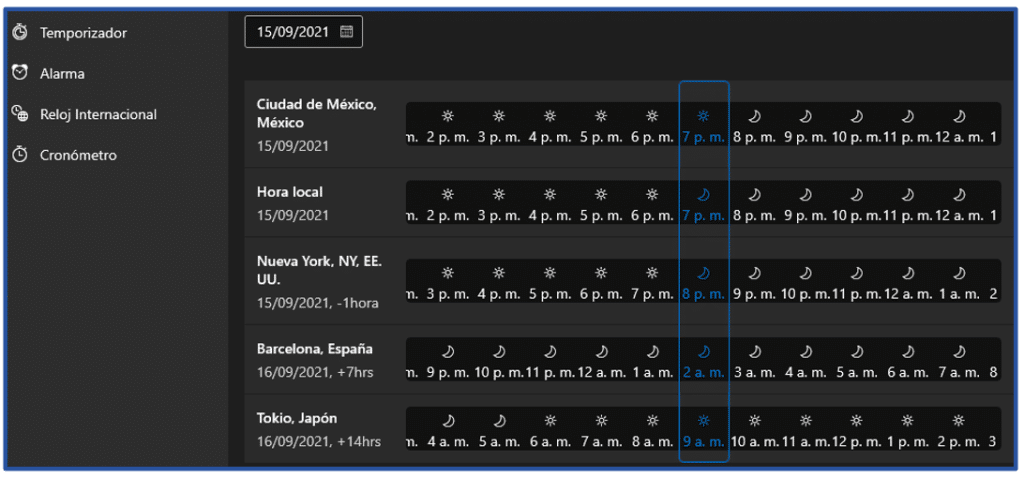
11. Eliminar archivos temporales automáticamente
Si bien hoy en día tener inconvenientes con la cantidad de almacenamiento en un ordenador puede que no sea un problema si se trabaja para tareas de ofimática, pero en el caso de ordenadores portátiles de entrada que cuentan con unidad de almacenamiento SSD; que a diferencia de los clásicos HDD son mas rápidas en poder arrancar programas así como el sistema operativo; pero su limitante es que su capacidad de almacenamiento es baja que a la larga puede que sea un inconveniente y tengamos problemas con espacio para poder almacenar nuestra información.
Es por eso con estos pasos podrás programar cada cuanto tiempo quieres que se libere carga innecesaria en nuestros ordenadores 😎.
- Dar clic en el icono de Windows, luego en el icono de la tuerca (1).
- En la ventana desplegada, seleccionar Sistema (2).
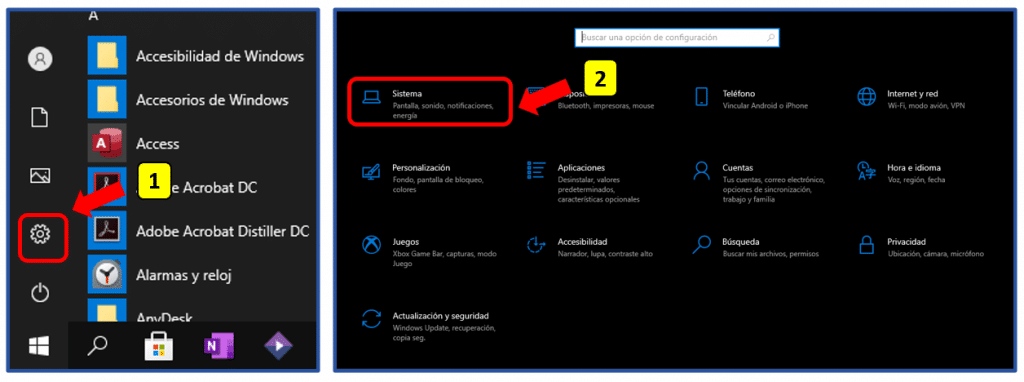
- Se abre la ventana de Configuración, dar clic en Almacenamiento (3).
- Dar clic en donde se indica para poder activarlo (4).
- Seleccionar Archivos temporales (5).
- Se seleccionar que archivos se eliminaran, quitar el check en Descargas (6) en caso tengamos archivos que no que queremos que se eliminen así como la casilla de Papelera de Reciclaje si no tenemos nada importante.
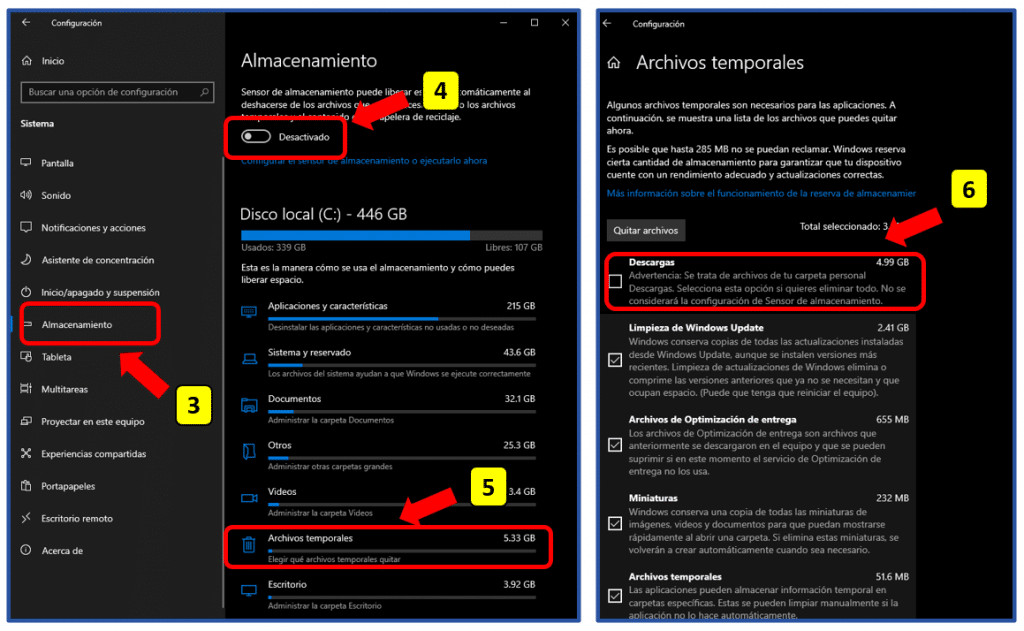
- Para poder establecer cada cuanto tiempo queremos que se borren los Archivos temporales, dar clic en Configurar el sensor de almacenamiento o ejecutarlo ahora (7).
- Seleccionar cada cuanto tiempo se realice la limpieza (8).

12. Activar el tema oscuro de Windows
Cuando trabajamos con nuestro ordenador, las condiciones de iluminación del entorno van cambiando según la hora. Para que el contenido sea siempre legible, podemos ir ajustando el brillo de la pantalla. No obstante, Windows 10 nos ofrece una función para entornos con poca luz: el modo oscuro de Windows 10, que muestra las ventanas y los elementos del menú en color oscuro. Este modo es bueno para nuestra vista y para la batería en caso de trabajar desde un ordenador portátil, ya que el consumo de energía de la pantalla se reduce. Además, los elementos en negro tienen una apariencia muy elegante en comparación con el modo preestablecido.
Una manera rápida y sencilla de poder activarlo es de la siguiente manera:
- Dar clic derecho sobre cualquier parte de nuestra pantalla de escritorio (1).
- Seleccionar Personalizar (2).
- En la ventana de configuración, seleccionar Colores (3).
- En la ventana de Colores en Elije tu color, seleccionar Oscuro (4).
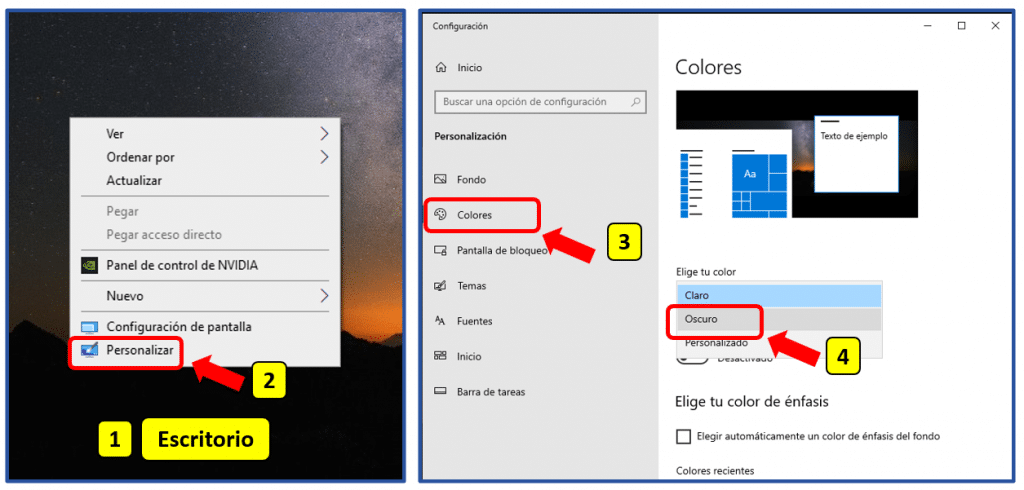
Una visualización luego de realizar el cambio de tema a Oscuro.

13. Modificar la barra de tareas
Si bien la barra de tareas de tiene los programas que nosotros anclamos, ya sea porque son los programas que mas usamos con frecuencia o porque no queremos llenar de accesos directos de estos nuestra pantalla de escritorio. Es por eso que una manera de hacer espacio quitando algunos iconos que vienen de manera predeterminada es siguiendo estos pasos a continuación 😎:
- Para ocultar los iconos de Barra de búsqueda, Cortana y Vista de tareas (1), dar clic derecho sobre cualquiera de ellos o en alguna parte libre de la barra de tareas.
- Dar clic sobre que icono deseamos ocultar para quitar el check , ya sea de Cortana o Vista de tareas (2).
- Para ocultar la Barra de búsqueda, primero dar clic en Búsqueda (3) luego seleccionar Oculto.
De esta manera habremos ocultado los iconos ya sea porque no los utilizamos con frecuencia, por tener una pantalla pequeña o simplemente ya que no nos gusta que estén ahí 👀.
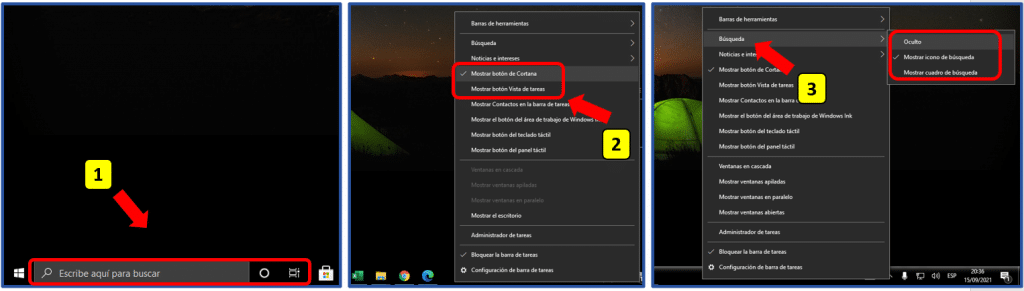
Una tarea muy seguida es la de abrir el navegador de archivos, el cual nos puede mostrar 2 tipos de ventanas: Explorador de Archivos o Este Equipo. Para poder escoger cual queremos cual se habrá seguiremos estos pasos:
La forma mas rápida de abrir el navegador de archivos es con el atajo de teclas de Windows + E, en la mayoría de casos al usar este atajo se nos abre la ventana de Acceso Rápido (1), pero también podríamos la ventana de Este Equipo (2).
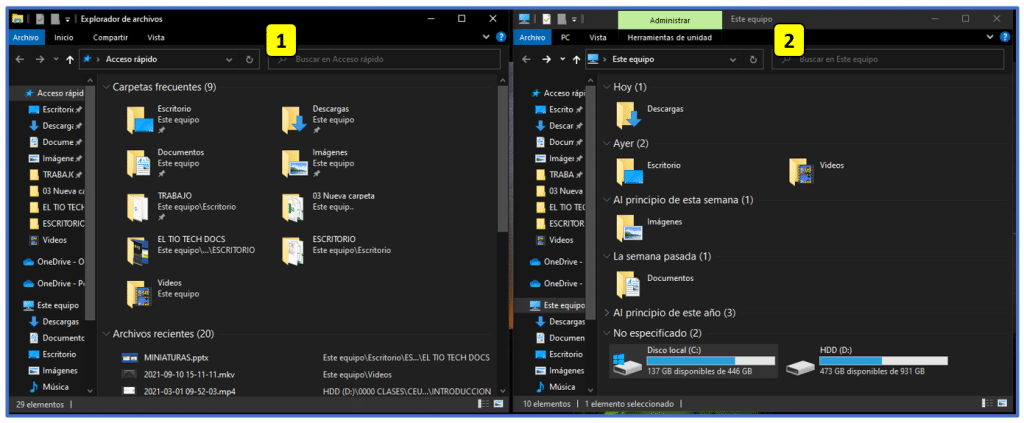
Para poder seleccionar cual de estas 2 ventanas se pueda abrir, seguiremos estos pasos:
- Abierto el navegador de archivos, dar clic en vista (1).
- Dar clic en Opciones (2), se despliega la ventana de Opciones de carpeta.
- En el apartado de Abrir Explorador de archivos, seleccionar que ventana (3) queremos que se abra al usar el atajo de tecla de Windows + E.
- Luego solo dar en Aplicar y Aceptar.
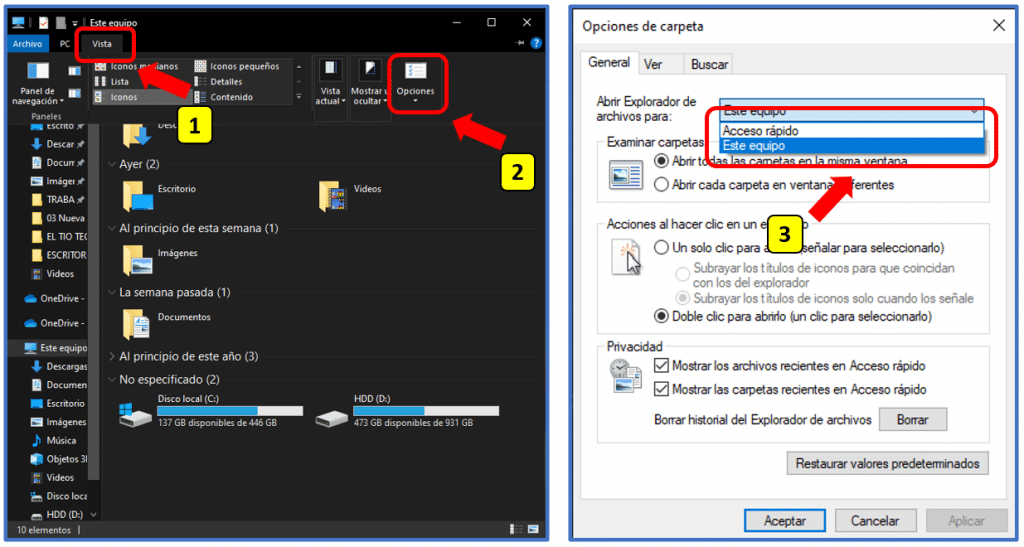
15: Atajos con WIN + teclas direccionales
Ajustar el tamaño de visualización de nuestras ventanas de programas es otra tarea muy utilizada, ya sea para hacer comparaciones entre archivos, poder poner una película o serie de nuestra preferencia mientras avanzamos con un trabajo. Si quisiéramos ajustar una ventana a la mitad de nuestra pantalla, lo que haríamos seria arrastrar nuestro programa hacia el lado izquierdo o derecho; dependiendo donde queramos posicionarlo; pero una manera rápida y sencilla de hacer esto es usando la tecla de Windows + Una flecha direccional.
Para este caso teniendo abierto el programa de Word (1), al presionar Windows + -> este se acomoda hacia el lado derecho (2) y en la parte izquierda se muestran otros programas abiertos (3) que tengamos que podríamos acomodarlos en el espacio izquierdo. De esta manera podríamos tener una ventana dividida 😎.
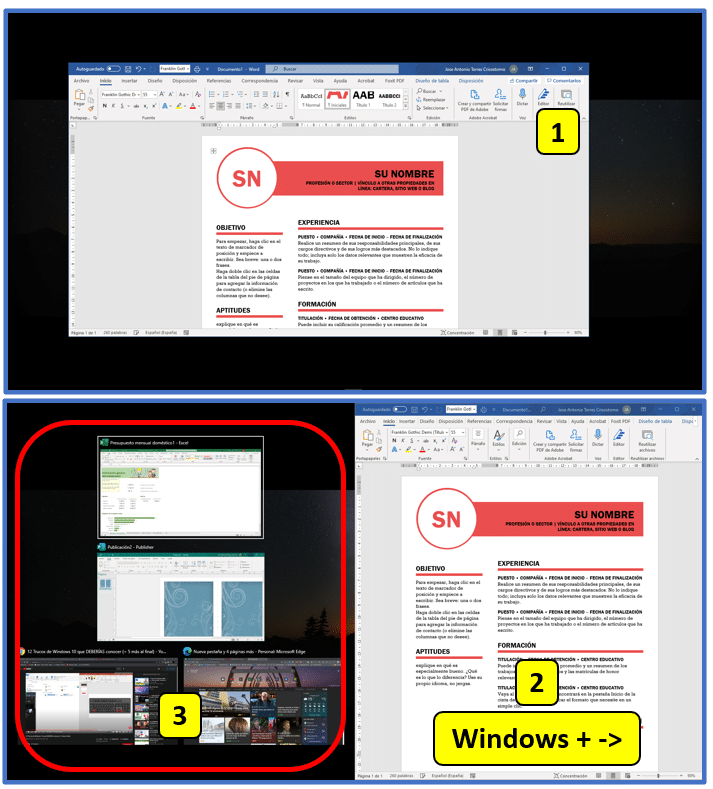
16. Atajos con WIN o ALT + TAB
Si somos de los que estamos acostumbrados a usar el teclado con frecuencia con diferentes atajos de teclas o si no lo estas, hoy podrías aprender un atajo muy útil cuando se trabaja con muchos programas y se esta cambiando de uno a otro. Los atajos son los siguientes:
- Usar la combinación de teclas de Windows + TAB, nos permite tener una vista de todos los programas que tenemos abierto (1) hasta el momento, además nos muestra programas que hemos abierto recientemente en días anteriores (2).
- Usar la combinación de teclas de Alt + TAB, nos permite desplazarnos entre los programas que tenemos abiertos (3) en el momento, esto es muy útil si tenemos que cambiar de un programa otro de manera rápida.

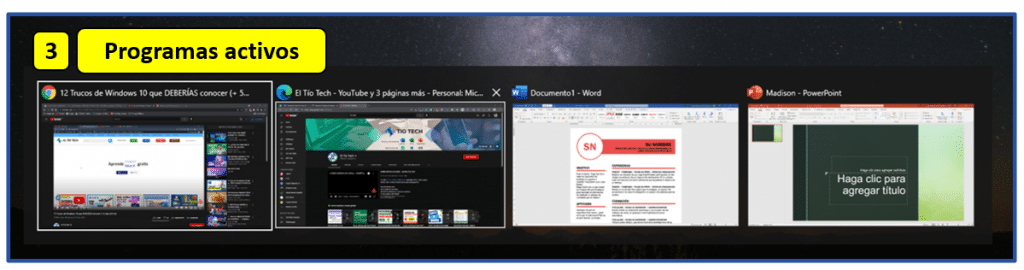
17. Oculta el cuadro de búsqueda de Cortana
Cuando recién instalamos Windows 10, junto al menú de inicio aparece la barra de búsqueda de Cortana en la que puedes escribir cualquier cosa que quieras preguntarle. Pero con el tiempo solemos anclar programas a nuestra barra de tareas y esta barra de búsqueda nos quita espacio, es por eso que con estos pasos podrás ocultarlos:
- Dar clic derecho en los iconos de Cortana (1) o en alguna parte libre de la barra de tareas.
- Para ocultar el icono de Cortana dar clic en Mostrar botón de Cortana (2).
- Para ocultar la Barra de Búsqueda de Cortana, seleccionar búsqueda y dar clic en Oculto (3).
Siguiendo estos pasos podrás hacer un poco de espacio en tu barra de tareas y de la misma manera podrás volver a mostrar los iconos de Cortana en caso lo quieras .
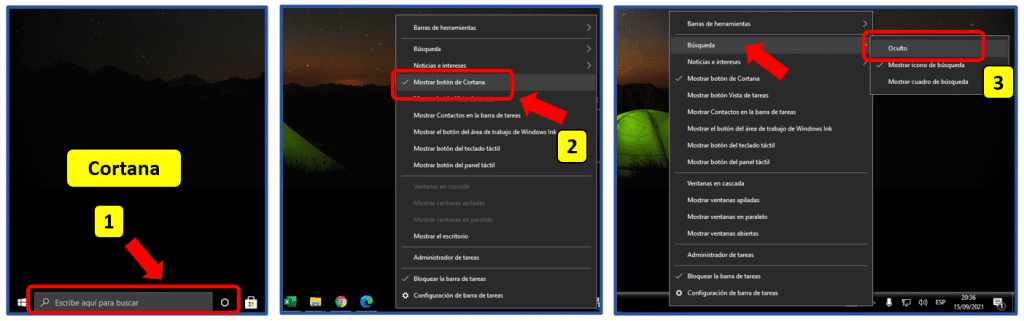
18. Agrega un nuevo escritorio
Hay ocasiones donde necesitamos tener abiertos programas en diferentes pantallas, esto es muy sencillo si contamos con mas de una pantalla en nuestro ordenador, pero en caso no contemos con otra pantalla adicional una forma de hacerlo de manera virtual es creando una nueva ventana de escritorio. Esto nos puede ser útil si quisiéramos hacer una presentación y al momento de compartir solo mostrar un programa en especifico ya sea que estemos compartiendo Pantalla y no solo una ventana. Para poder activar otra pantalla de escritorio sigue estos pasos:
- Usar los atajos de teclas de Windows + TAB.
- Seleccionar + Nuevo escritorio (1).
- Ventanas de escritorio abiertas (2).
Para poder hacer cambio entre las ventanas de escritorio volver a presionar Windows + TAB y seleccionar en que ventana queremos trabajar.
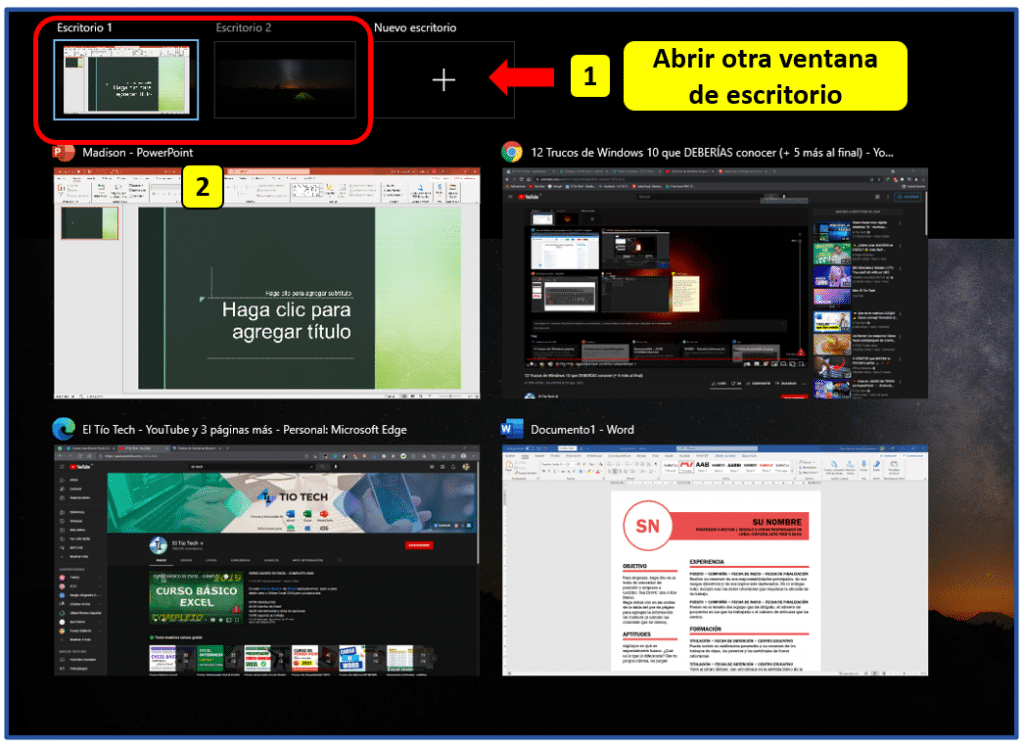
Comparativa al crear otro Escritorio y se ve como en cada uno podemos tener diferentes programas abiertos.
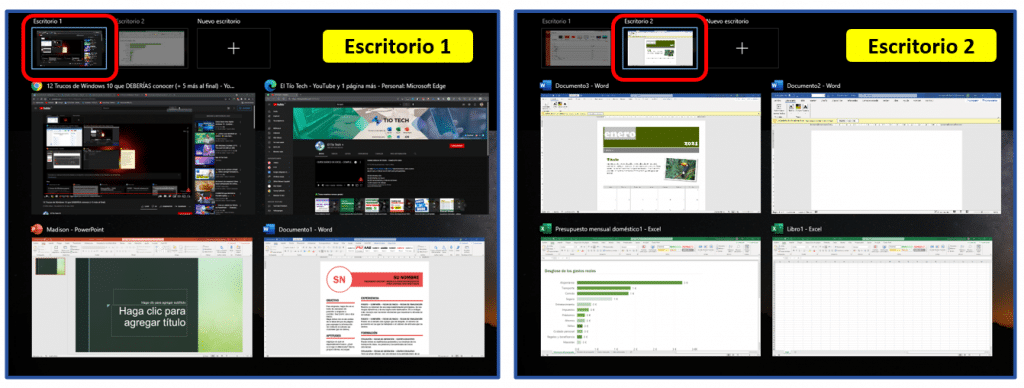






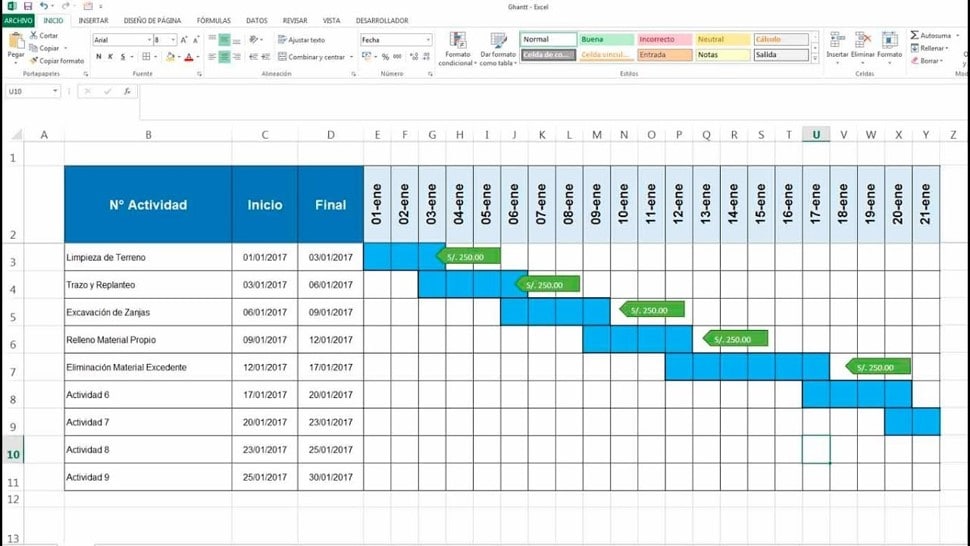

hola muy buenos los tutoriales, tengo una consulta con mi laptop al abrir un programa en la barra de tareas con solo sobreponer el mouse se me ampliaba la carpeta y se me des configuro, tu sabes como activar de nuevo esta función
Voz agradable, explicación sencilla y fá es lo que estaba buscando cil y enseñanzas muy prácticas. Muchas gracias
Referente al Truco 9 – Calculadora. La utilizo a menudo. Pero no me ha sido posible ACTUALIZAR las diferentes tarifas del cambio de moneda. Conoceis este problema? Como puedo solucionarlo. Gracias
Quisiera saber cómo agregar cansiones cuando estoy usando el Windows música playera de Windows 10 ya q cada ves q pongo para escuchar un tema luego quiero agregar y no me da la opción de agregar