Capítulo 2: Funciones del portapapeles en WORD
🔵 El portapapeles en Word ofrece más que las opciones básicas de copiar y pegar. En esta clase, aprenderás a manejar las diferentes funcionalidades que esta herramienta posee, y que de seguro te ayudarán a ahorrar bastante tiempo en tu trabajo diario. ¡Empecemos!
¿Qué es el Portapapeles? ¿Para qué sirve?
✅ El portapapeles de Office es el lugar donde se almacenan textos, gráficos, imágenes y otros elementos que se copian o cortan desde cualquier lugar en tu computadora o laptop y te permite pegarlos en cualquier otro archivo de Office.
❌ No confundir con el portapapeles de Windows, que tiene una interfaz diferente y al que podemos acceder haciendo el atajo del teclado WINDOWS + V.
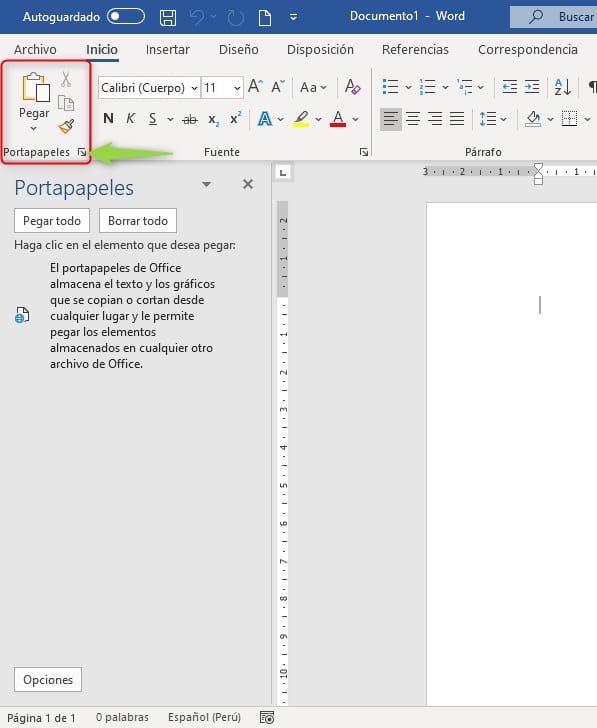
El Portapapeles de Office (definición) permite copiar hasta 24 elementos de documentos de Office u otros programas y pegarlos en los documento de Office. Por ejemplo, puedes copiar texto de un mensaje de correo electrónico, datos de un libro u hoja de datos y un gráfico de una presentación para luego pegarlos todos en un documento.
🚨 OJO: Con el panel del Portapapeles no solo puedes pegar el último elemento copiado o cortado, sino que puedes ver un historial de todos los elementos que hayas copiado y así puedas reutilizarlos luego.
👉 Los tipos de datos que puede incluir el portapapeles de Word incluyen:
- Cadenas de texto
- Datos de números (con o sin formatos)
- Imágenes, gráficos y diagramas
- Fórmulas
- Código de computadora usado en macros.
¿Dónde están las opciones del Portapapeles?
- Primero debes ubicarte en la pestaña «INICIO» de cualquier programa de Office. En este caso, Word.
- Luego, debes hacer clic en la flechita inclinada hacia abajo. Esto te mostrará el panel del portapapeles.
- Desde aquí podrás observar todos los elementos que hayas copiado o cortado desde que abriste el programa. Para insertarlos, solo haz clic en dicho elemento, sea una imagen, texto, link u otros.
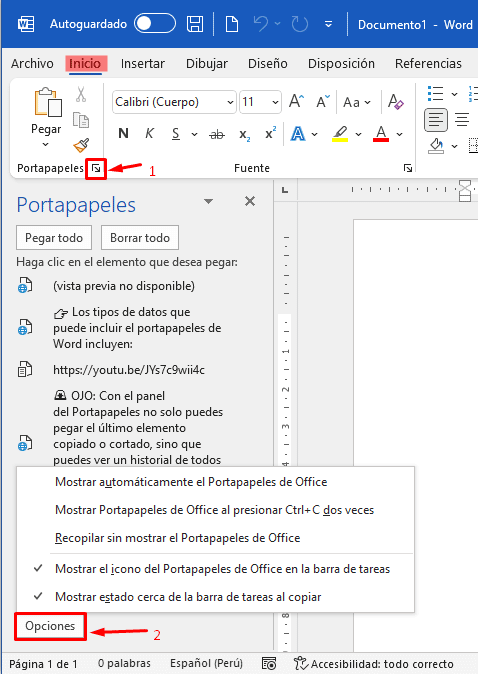
👉 Por último, en la parte inferior del panel, encontrarás el botón «OPCIONES». A continuación te describimos qué hace cada una de ellas.
| Opción | Descripción |
|---|---|
| Mostrar automáticamente el Portapapeles de Office | Muestra el panel del portapapeles cuando copias más de un elemento. |
| Mostrar Portapapeles de Office al presionar Ctrl+C dos veces | Como lo indica, muestra el panel del portapapeles cuando usas el atajo del teclado Ctrl+C dos veces. |
| Recopilar sin mostrar el Portapapeles de Office | Copia automáticamente elementos en el portapapeles sin mostrar el panel. Al seleccionar esta opción, el portapapeles almacenará contenido copiado o cortado desde cualquier lugar. |
| Mostrar el ícono del Portapapeles de Office en la barra de tareas | Muestra el ícono Portapapeles en el área de notificación de Windows en la barra de tareas cuando el portapapeles está activo. Esta opción está activa de forma predeterminada. |
| Mostrar estado cerca de la barra de tareas al copiar | Muestra el número de elementos que se han recopilado en la esquina inferior derecha de la ventana de Word. Esta opción también está activa de forma predeterminada. |
Eliminar elementos del Portapapeles de Office
Puede eliminar elementos del Portapapeles de Office individualmente o todos a la vez. En el panel de Portapapeles, puedes seguir uno de estos procedimientos:
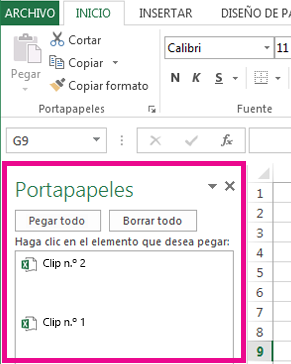
- Para borrar un elemento, haz clic en la flecha situada junto al elemento que deseas eliminar y después en Eliminar.
- Para borrar todos los elementos, haz clic en Borrar todo.
- Para eliminar un clip individual, pon el cursor junto a la imagen prediseñada, haz clic en la flecha situada a la derecha de la imagen y luego clic en eliminar.
Copiar y pegar utilizando atajos del teclado
Selecciona los datos que desees copiar y utiliza los siguientes atajos de teclado:
- Ctrl + C: Para copiar las celdas seleccionadas en el portapapeles.
- Ctrl + X: Para cortar las celdas seleccionadas y las guarda en el portapapeles.
- Ctrl + V: Para pegar las celdas del portapapeles en el rango de destino.
¿Sabías que estos comandos son los más utilizados en la mayoría de programas informáticos que requieren copiar y pegar datos?
Este curso es gratis y siempre lo será. Apóyanos compartiéndolo con tus amigos.
Miguel Vela








Muchas Gracia Tío Tech por esa Metodología muy importante.
Excelente! He utilizado muchas veces esta herramienta y aún así, he aprendido algo que no sabía. Muchas gracias.
Gracias. Dónde descargo el capitulo.
Esta página me fue muy útil para mi proyecto de informática 🖥️💻
En tus clases he encontrado el apoyo de aprendizaje que necesito. Muchísimas gracias, de verdad me parecen excelentes