Formato Condicional con Checklist en EXCEL
📊 Dinamiza tus tablas de Excel implementando checklists. Aprende cómo hacerlo rápido y fácilmente con este tutorial.
✍¿Qué es un Checklist?
Contar con una lista con checklist es muy indispensable para gestionar tareas o actividades. Podrías utilizar otras aplicaciones para PC o celular que se dedican únicamente a gestionar checklists, pero ¿es necesario hacer uso de otra aplicación?🧐
Si haces uso de EXCEL, no es necesario que uses otras apps, incluso si no deseas usarlo como una aplicación diaria de la lista de tareas, una lista de verificación es una buena manera de hacer un seguimiento de lo que aún necesita hacer en su hoja de cálculo, directamente en EXCEL.
📝¿Cómo hacer una Checklist en Excel?
Te mostraremos cómo crear una lista de verificación con casillas de verificación que puede marcar al completar los elementos. Incluso indicará cuando hayas marcado todos los elementos, para que puedas verlo de un vistazo. Estos son los pasos simples que describiremos con más detalle a continuación:
- Habilitar la pestaña de desarrollador.
- Introduzca los elementos de la lista de verificación en su hoja de cálculo.
- Añade las casillas de verificación y el formato avanzado.
1. Habilitar la pestaña Desarrollador🔎
Para crear una lista de verificación, debes habilitar la pestaña Desarrollador en la cinta. Para ello, haz clic con el botón derecho en la cinta y selecciona Personalizar la cinta.
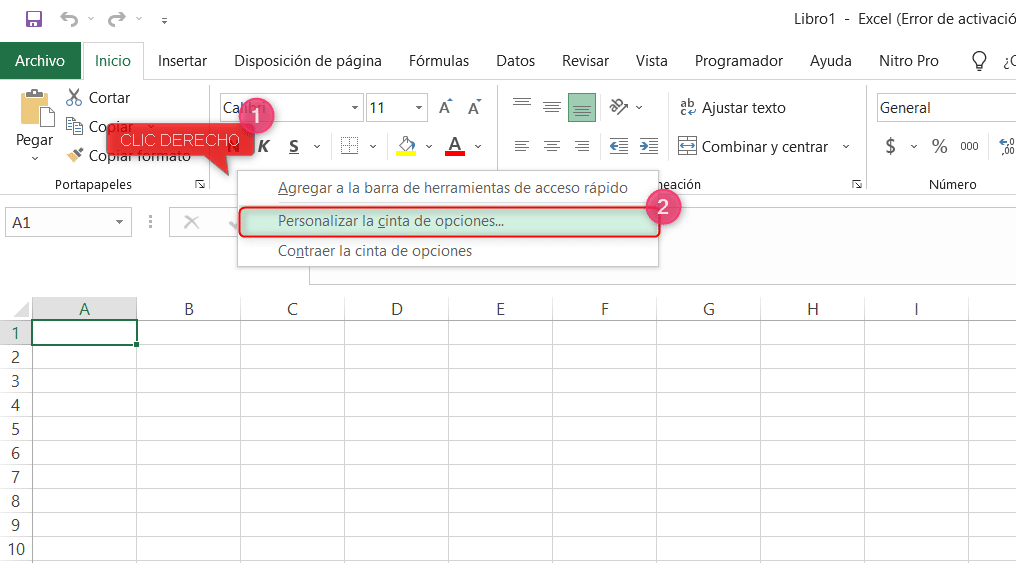
En la lista de Pestañas principales en el lado derecho del cuadro de diálogo Opciones de Excel, debes marcar el Desarrollador o Marcador y luego haz clic en Aceptar .
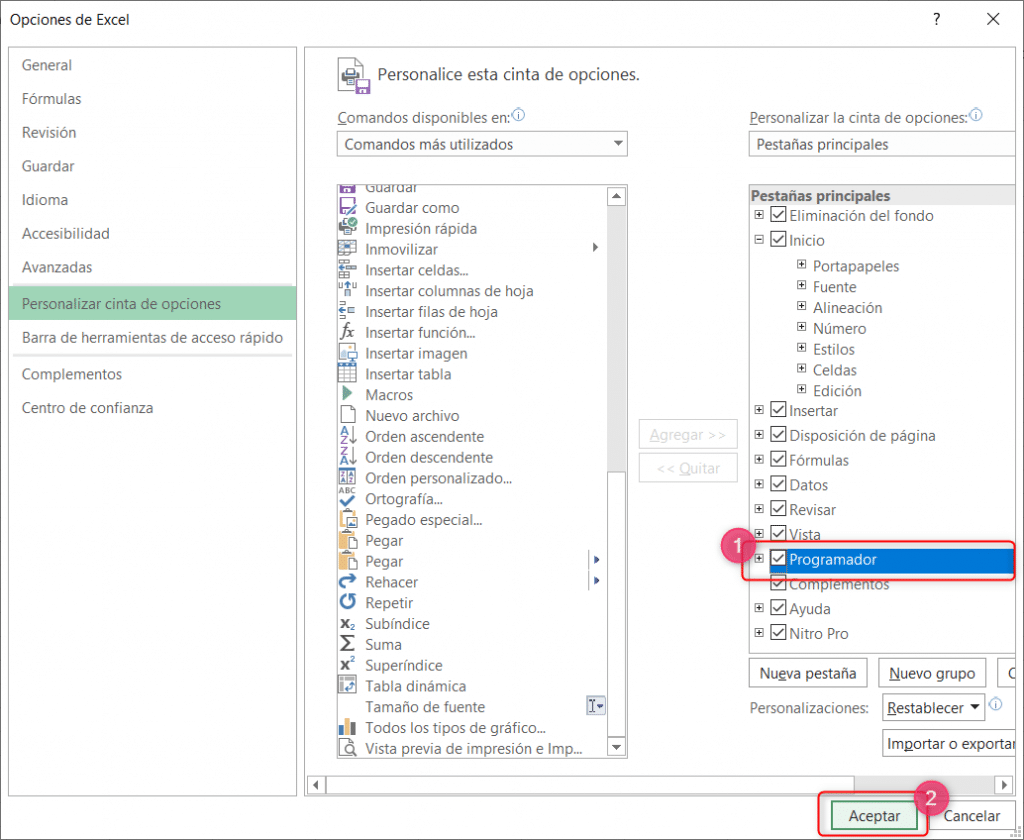
2. Ingrese los elementos de la lista de verificación en su hoja de cálculo📑
Ingresa tu Checklist, un elemento por celda. En nuestro ejemplo, vamos a tener una celda que muestra el total de elementos y una que muestra el total de elementos empacados.
Haz clic en la pestaña Desarrollador o Programador . Luego, clic en Insertar en la sección Controles y haga clic en la Casilla de verificación (Control de formulario) .
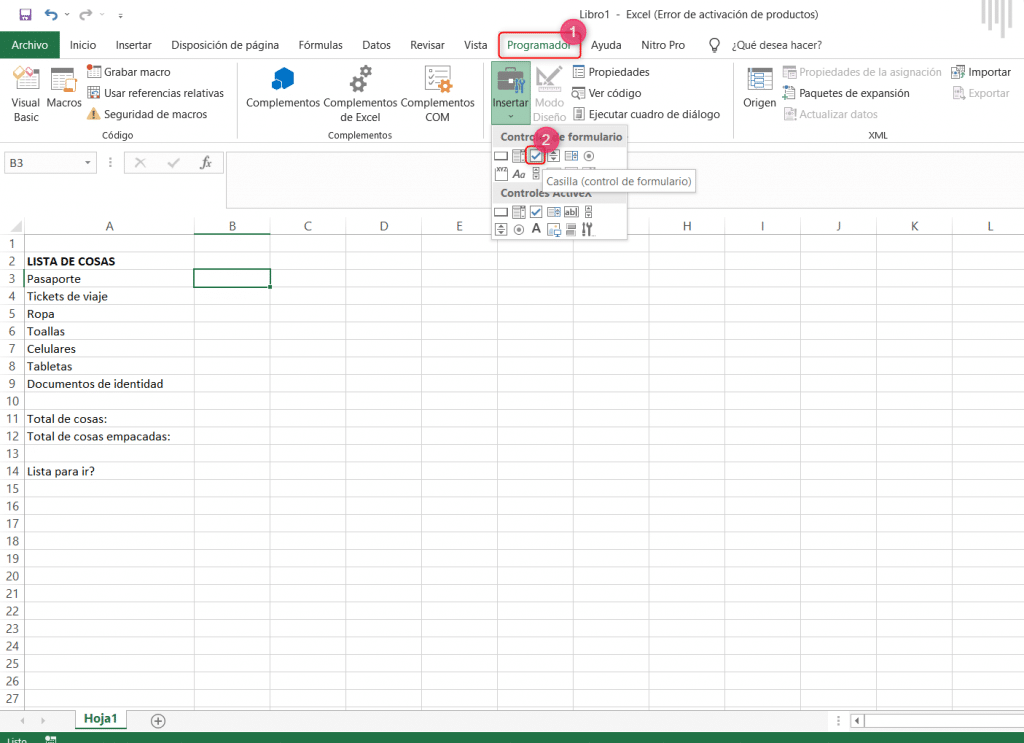
3. Añadir las casillas de verificación✅
Haz clic en la celda en la que desea insertar la casilla de verificación. Verás que hay un texto a la derecha de la casilla de verificación. Solo queremos el cuadro de texto, no el texto. Mientras se selecciona el control de casilla de verificación, resalte el texto junto a la casilla de verificación y elimínelo.
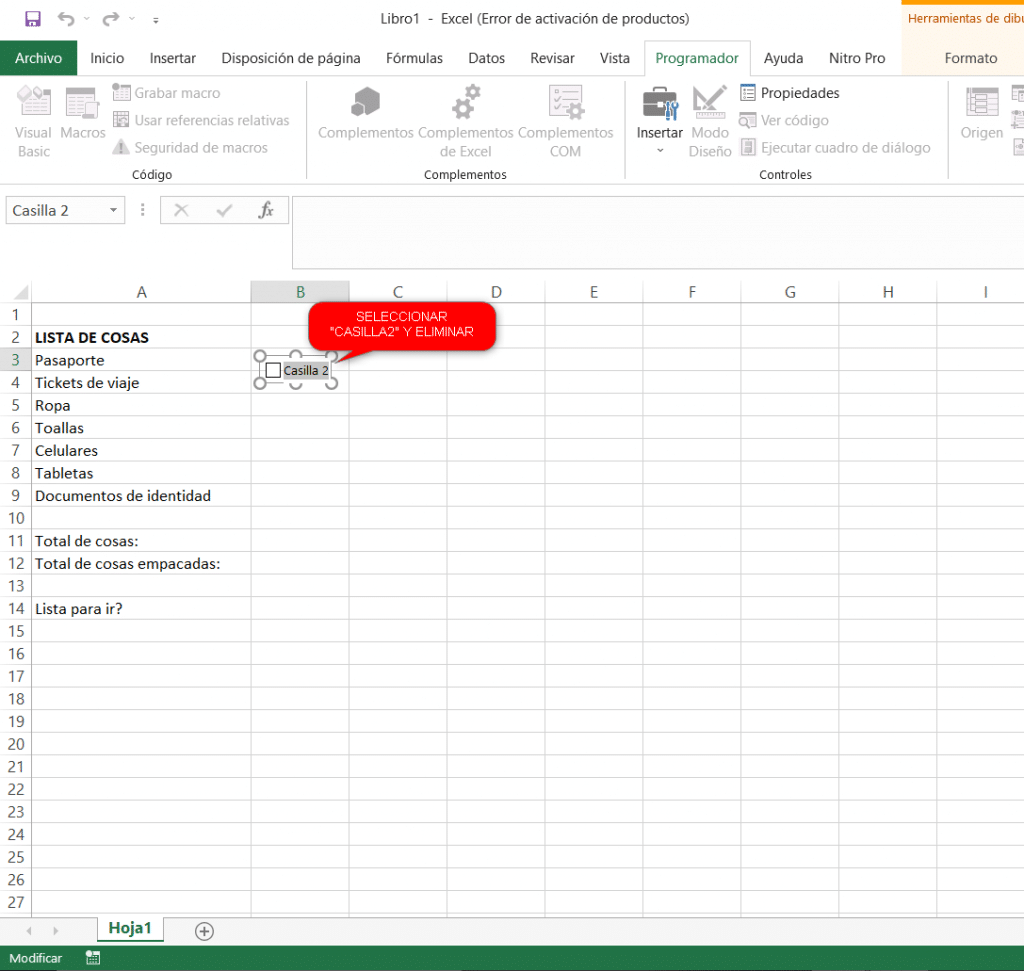
👉Trabajar con casillas de verificación en celdas es complicado porque es difícil seleccionar la celda que contiene la casilla de verificación sin marcarla. Pero, hay maneras de evitar esto.
- El control de la casilla de verificación no cambia de tamaño automáticamente una vez que ha eliminado el texto que contiene. Si deseas cambiar su tamaño, haga clic derecho en la celda para seleccionar la casilla de verificación y luego selecciona uno de los círculos en las esquinas, arrástrelos para ampliar el tamaño.
- Ahora, para copiar esa casilla de verificación al resto de los elementos de nuestra Checklist . Selecciona la celda que contiene la casilla de verificación, mueva el cursor sobre la esquina inferior derecha de la celda y arrastre el signo más hacia abajo sobre las celdas en las que desea copiar la casilla de verificación y suelte el botón del mouse.
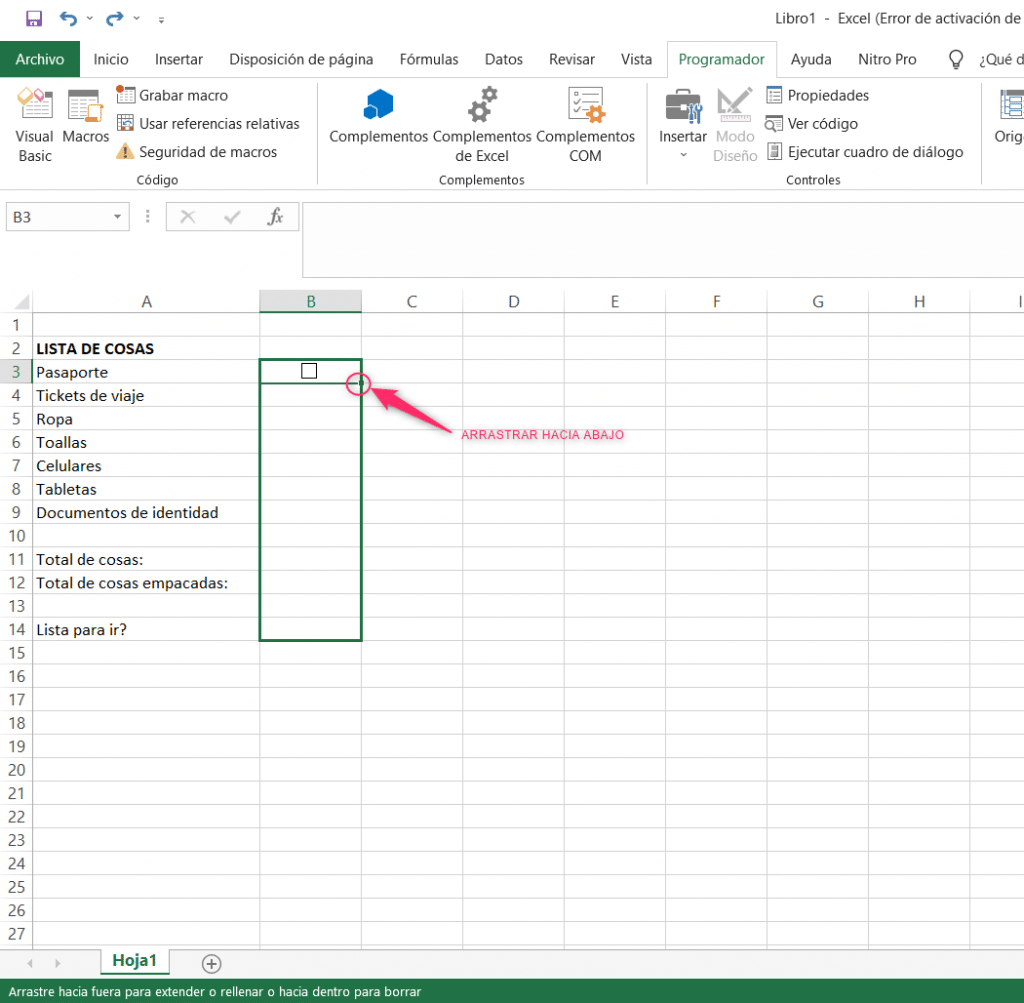
Formato de Checklist avanzada🧠
Dependiendo de para qué deseas utilizar su lista de verificación, puedes agregar más elementos de formato para validar su lista y resumir tu estado.
📈Crear una columna verdadera / falsa
Para este paso, necesitamos usar la columna a la derecha de las casillas de verificación para almacenar los valores VERDADERO y FALSO de las casillas de verificación. Eso nos permite usar esos valores para probar si todas las casillas están marcadas o no.
Haga clic derecho en la primera casilla de verificación y seleccione Control de formato .
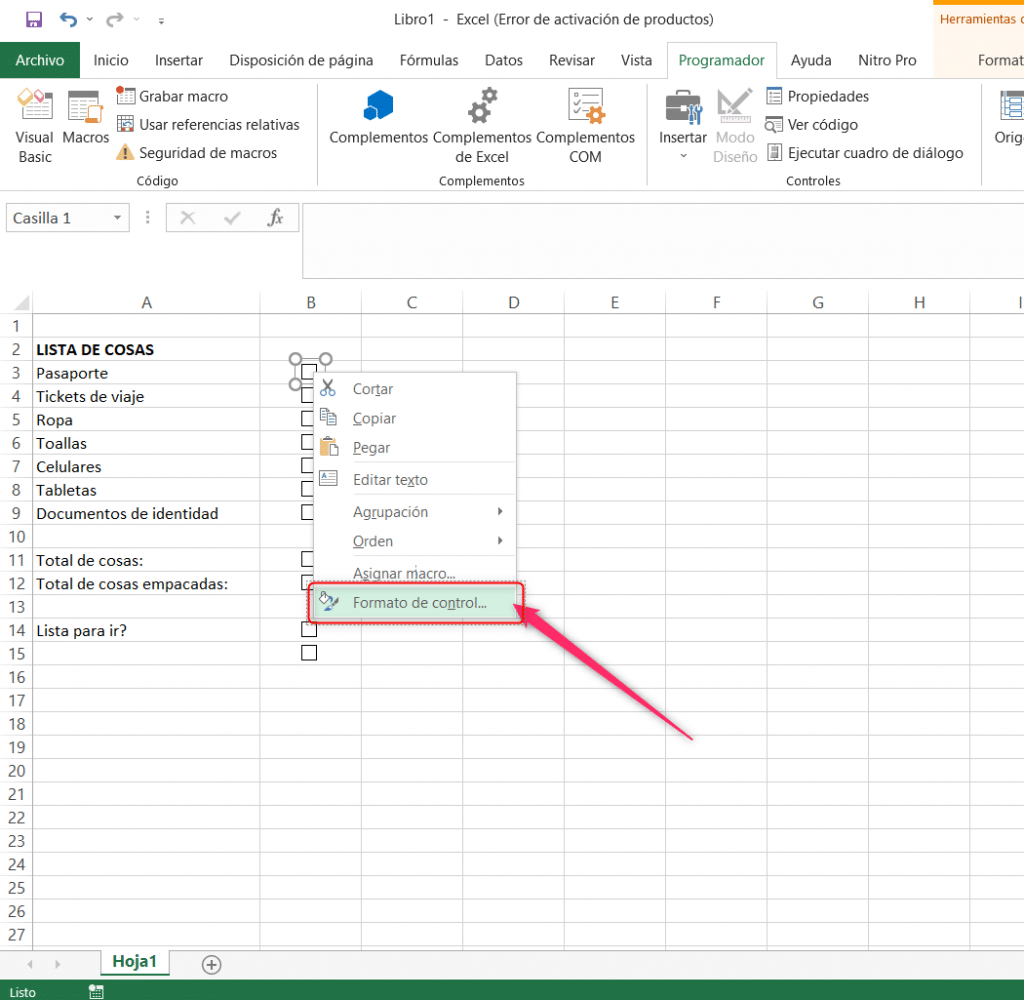
📌En la pestaña Control en el cuadro de diálogo Formato de objeto , haga clic en el botón de selección de celda en el lado derecho del cuadro de enlace Celda .
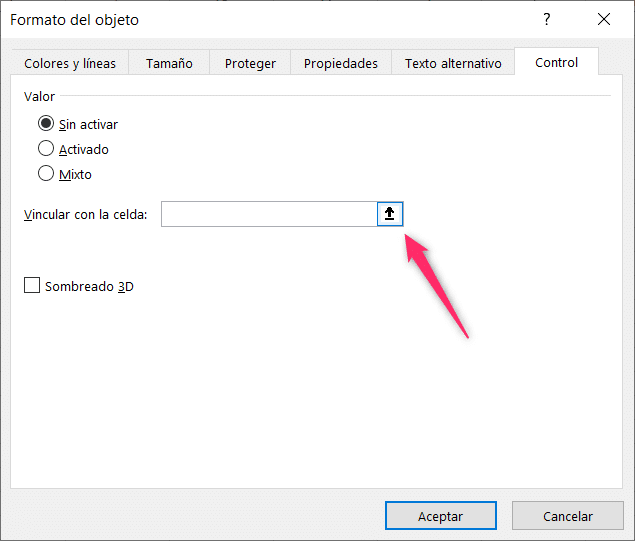
👉Selecciona la celda a la derecha de la casilla de verificación. Se inserta una referencia absoluta a la celda seleccionada en el cuadro Enlace de celda en la versión compacta del cuadro de diálogo Formato de control . Haz clic nuevamente en el botón de selección de celda para expandir el cuadro de diálogo. Haz clic en Aceptar en el cuadro de diálogo para cerrarla.
♻Repite el procedimiento haciendo clic con el botón derecho en la casilla de verificación para seleccionar la celda de la derecha para cada casilla de verificación de su lista.









Responses