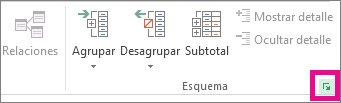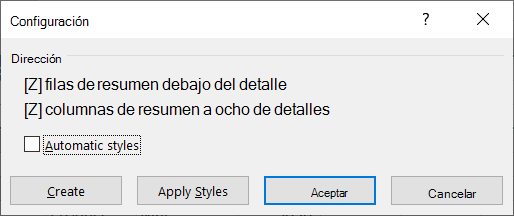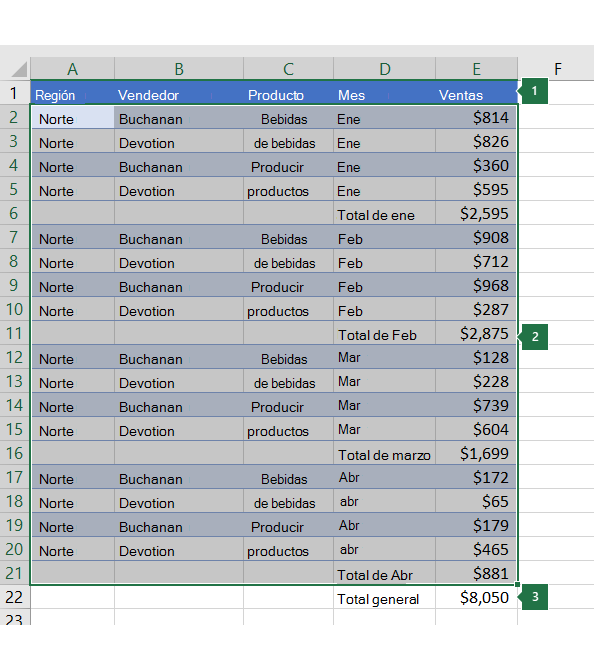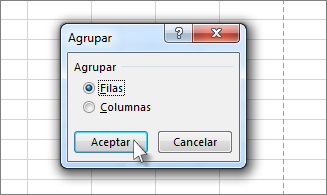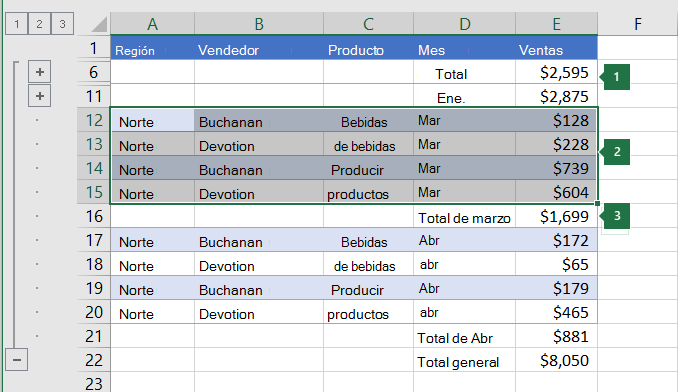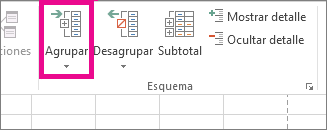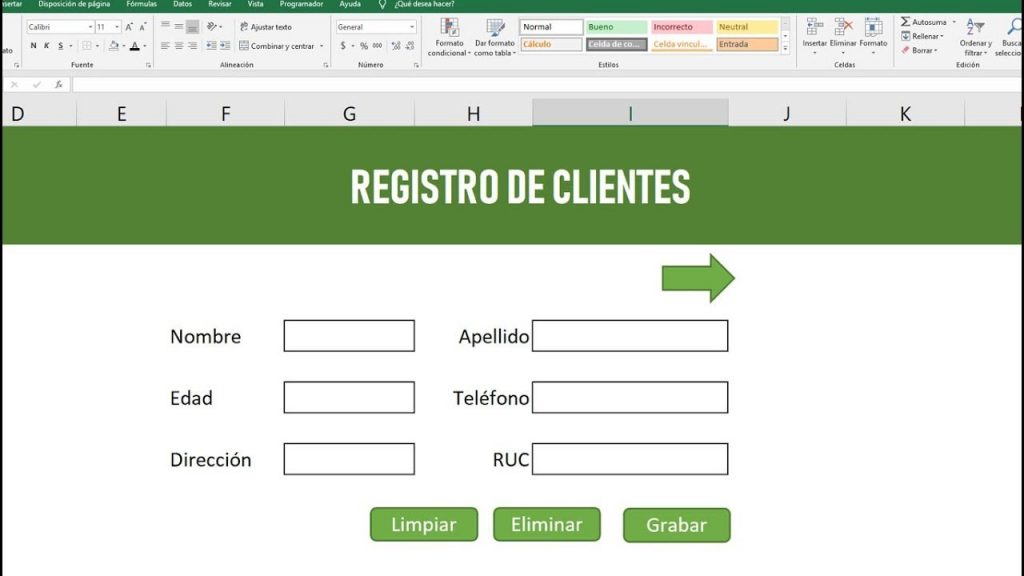Cómo agrupar Filas y Columnas en EXCEL (Subtotales)
Si tu documento de EXCEL contiene una gran cantidad de datos y queremos crear un reporte que nos permita observar un resumen de estos que contenga subtotales de cada una de las categorías de los datos, entonces podemos realizar una agrupación de filas y/o columnas en Excel, lo cual nos permitirá obtener el resultado deseado en nuestro reporte.
Para agrupar filas en Excel tenemos dos métodos: el automático y el manual. Vamos a revisar ambos casos y veremos los beneficios de cada uno de ellos. Para nuestro ejemplo utilizaré una pequeña muestra de datos que contiene la información de ventas de una empresa.
Crear un esquema de FILAS
- Asegúrese de que cada columna de los datos que desea incluir en el esquema tiene una etiqueta en la primera fila (por ejemplo, región), que contiene hechos similares en cada columna y que el rango que desea incluir no tiene filas ni columnas en blanco.
- Si lo desea, las filas de detalle agrupadas pueden tener una fila de Resumen correspondiente: un subtotal. Para crearlos, realice una de las siguientes acciones:
- Insertar filas de resumen utilizando el comando Subtotal
Use el comando Subtotal que inserta la función SUBTOTAL inmediatamente debajo o encima de cada grupo de filas de detalle y crea automáticamente el esquema.
- Insertar sus propias filas de resumen
Inserte sus propias filas de resumen, con las fórmulas, inmediatamente encima o debajo de cada grupo de filas de detalle. Por ejemplo, debajo (o encima) de las filas de datos de ventas de marzo y abril, use SUMA (función SUMA) para obtener el subtotal de las ventas para esos meses.
En la tabla que aparece más adelante en este tema se muestra un ejemplo.
- Insertar filas de resumen utilizando el comando Subtotal
- De forma predeterminada, Excel busca filas de resumen debajo de los detalles que resumen, pero es posible crearlas por encima de las filas de detalle. Si ha creado las filas de resumen debajo de los detalles, vaya al paso siguiente (paso 4). Si ha creado las filas de Resumen encima de las filas de detalle, en la pestaña datos , en el grupo esquema , haga clic en el selector de cuadro de diálogo.
Se abrirá el cuadro de diálogo Configuración.
A continuación, en el cuadro de diálogo Configuración, desactive la casilla filas de resumen debajo de detalles y haga clic en Aceptar. - Aplique un esquema a los datos. Siga uno de los procedimientos siguientes:
👉 Aplicar un esquema a los datos automáticamente
a. Seleccione una celda del rango de celdas al que desea esquematizar.
b. En el grupo Esquema de la pestaña Datos, haga clic en la flecha de Agrupar y, a continuación, haga clic en Autoesquema.
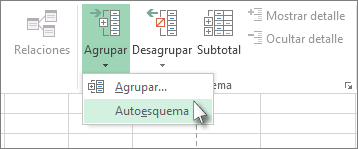
👉 Aplicar un esquema a los datos manualmente
Importante: Cuando agrupe manualmente niveles de esquema, es mejor tener todos los datos mostrados para evitar agrupar las filas incorrectamente.
a. Para esquematizar el grupo externo (nivel 1), seleccione todas las filas que contendrá el grupo externo (por ejemplo, las filas de detalle y, si las ha agregado, las filas de resumen).
1. La primera fila contiene rótulos y no está seleccionado.
2. Puesto que este es el grupo externo, seleccione todas las filas con subtotales y detalles.
3. No seleccione el total general.
b. En la pestaña Datos, en el grupo Esquema, haga clic en Agrupar. A continuación, en el cuadro de diálogo Grupo, haga clic en filas y luego en Aceptar.
Sugerencia: Si selecciona filas completas en lugar de solo las celdas, Excel agrupa automáticamente por filas: el cuadro de diálogo Grupo no se abre.
Los símbolos del esquema aparecen en la pantalla al lado del grupo.
c. Opcionalmente, aplique un esquema a un grupo interno anidado: las filas de detalle de una sección determinada de los datos.
Nota: Si no necesita crear grupos internos, vaya al paso f, que se muestra a continuación.Para grupo interno anidado, seleccione las filas de detalle adyacentes a la fila que contiene la fila de resumen.
1.Puede crear varios grupos en cada nivel interno. Aquí, dos secciones ya están agrupadas en el nivel 2.
2. esta sección está seleccionada y lista para agrupar.
3. no seleccione la fila de Resumen de los datos que está agrupando.
d. En la pestaña Datos, en el grupo Esquema, haga clic en Agrupar.
A continuación, en el cuadro de diálogo Grupo, haga clic en filasy luego en Aceptar. Los símbolos del esquema aparecen en la pantalla al lado del grupo.
Sugerencia: Si selecciona filas completas en lugar de solo las celdas, Excel agrupa automáticamente por filas: el cuadro de diálogo Grupo no se abre.
e. Siga seleccionando y agrupando filas internas hasta que haya creado todos los niveles que desee en el esquema.
f. Si desea desagrupar filas, selecciónelas y, a continuación, en el grupo Esquema de la pestaña Datos, haga clic en Desagrupar.
También puede desagrupar secciones del esquema sin quitar el nivel completo. Mantenga presionada la tecla Mayús mientras hace clic en el 

Importante: Si desagrupa un esquema mientras los datos de detalle están ocultos, las filas de detalle permanecen ocultas. Para mostrar los datos, desplácese por los números de fila visibles adyacentes a las filas ocultas. A continuación, en la pestaña Inicio , en el grupo celdas , haga clic en formato, elija ocultar &Mostrar y, a continuación, haga clic en Mostrar filas.
CÓMO AGRUPAR FILAS MANUALMENTE
La única ocasión que considero adecuada para el método Manual es cuando queremos tener una sola línea de subtotales donde se apliquen diferentes tipos de cálculo sobre las columnas. Este método se refiere a que Excel se podrá encargar de la agrupación, pero nosotros tendremos que agregar manualmente las filas de subtotales.
En la siguiente imagen puedes observar los datos originales de nuestro ejemplo y además que he insertado manualmente las filas 8, 14, 22 y 23. En las celdas de cada fila he insertado las fórmulas que necesito, por ejemplo, la celda D8 hace uso de la función SUMA para obtener el total de las filas superiores.

Por el contrario, la celda B8 utiliza la función CONTARA para hacer la cuenta de los vendedores del mes. Una vez que he creado manualmente cada una de las filas de subtotales y del total general, debo ir a la ficha Datos > Esquema y abrir el menú del comando Agrupar para seleccionar la opción Autoesquema.
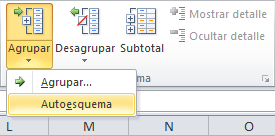
Excel reconocerá automáticamente el esquema previamente definido y realizará la agrupación correspondiente de los datos.
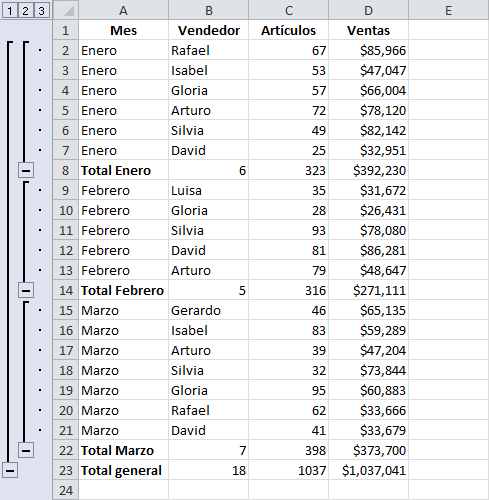
Para desagrupar las filas de este reporte podrás ir al comando Desagrupar y seleccionar la opción de menú Borrar esquema.
Como puedes observar, este reporte incluye dos operaciones diferentes en una misma línea, algo que no podemos lograr con el comando Subtotales. Este es el único caso donde recomiendo utilizar el procedimiento manual ya que, para la gran mayoría de los casos, el comando Subtotales será suficiente para agrupar y desagrupar filas en Excel.
¿Quieres aprender Excel …DESDE CERO?
Toma el curso de El Tío Tech… ¡Es totalmente GRATIS!
👉 Solo tienes que hacer clic en el siguiente link: https:/eltiotech.com/excel