Configuración de seguridad de Macros en Excel
🔴 Las macros pueden tener vulnerabilidades en su seguridad, en este video explicaremos que configuraciones puedes realizar para no poner en riesgo tu documento. Las macros son de gran ayuda a cientos y miles de usuarios de Excel, pero existen personas que pueden poner en riesgo tu seguridad informática, para esto Microsoft ha creado configuraciones para deshabilitar las macros. ¡Empecemos!
¿Dónde encontramos la seguridad de macros en Excel? 👀
✅Vamos a la pestaña Programador > Seguridad de Macros. A la derecha tenemos 4 opciones principales y dos casillas que explicaremos detalladamente.
- Deshabilitar las macros de VBA sin notificación
- Deshabilitar macros de VBA con notificación
- Deshabilitar las macros de VBA exepto las firmadas digitalmente
- Habilitar todas las macros de VBA (no recomendado; se puede ejecutar un código
- Habilitar macros de Excel 4.0 cuando las macros de VBA están habilitadas
- Confiar en el acceso al modelo de objetos de proyectos de VBA
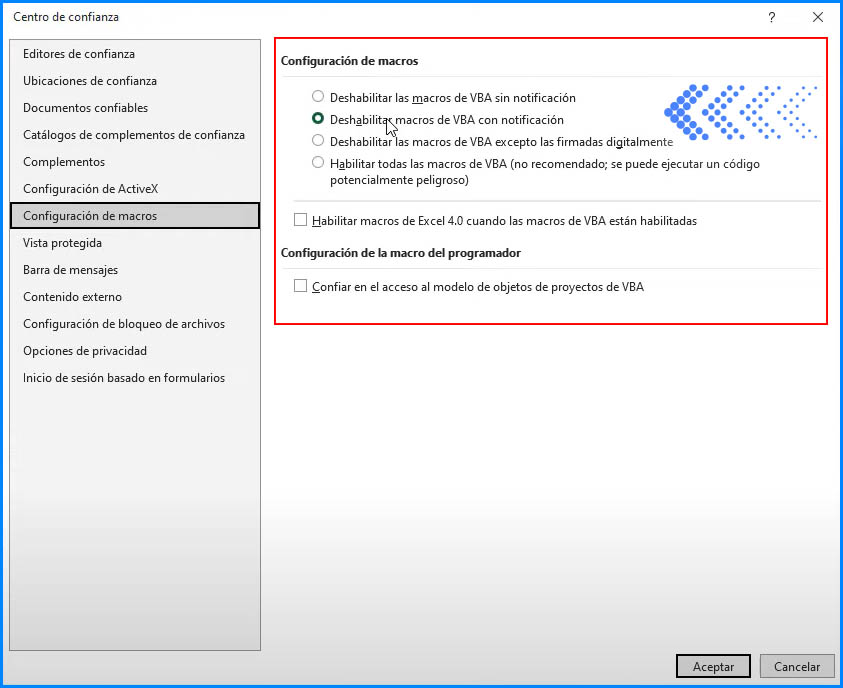
Deshabilitar las macros de VBA sin notificación.
✅ Esta opción impedirá la ejecución de cualquier macro. No habrá aviso alguno por parte de Excel. La única manera de ejecutar una macro es realizar una carpeta o una ubicación de confianza y abrirlo desde ese directorio.
Deshabilitar macros de VBA con notificación.
✅Esta opción es la que viene por defecto en Excel, con la posibilidad de habilitar las macros contenidas en nuestro archivo Excel. Es la más recomendada. Ejecuta la Macro si nosotros la habilitamos.
Deshabilitar las macros de VBA excepto las firmadas digitalmente.
✅Esta opción solo permite la ejecución de macros que han sido firmadas por alguien en quien confiamos, así la macro se ejecutará automáticamente.
Habilitar todas las macros de VBA (no recomendado; se puede ejecutar un código)
✅Esta opción es la más insegura, ya que permite la ejecución de las macros de cualquier Archivo al momento de abrirlas. Es la opción menos recomendada.
OTRAS OPCIONES DE SEGURIDAD
Habilitar macros de Excel 4.0 cuando las macros de VBA están habilitadas
✅Antes que existan las Macros basadas en el lenguaje de VBA existían las Macros Basadas en el lenguaje XLM de Excel 4.0, estas macros están deshabilitadas por completo, pero si por alguna razón deseas habilitarla puedes activar este casillero.
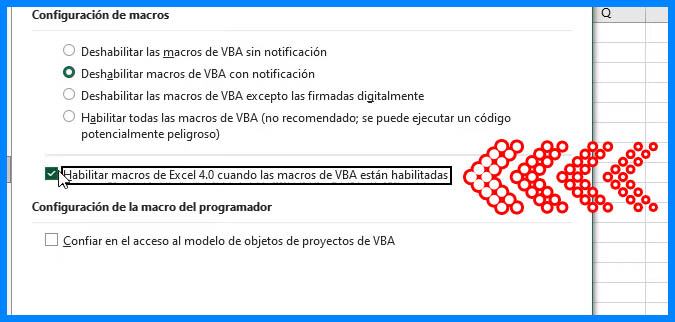
Confiar en el acceso al modelo de objetos de proyectos de VBA
✅ Te recomendamos dejarlo siempre inactivo. Esta opción da acceso a un código o programa externo que pueda automatizar programas de office accediendo al entorno de VBA.
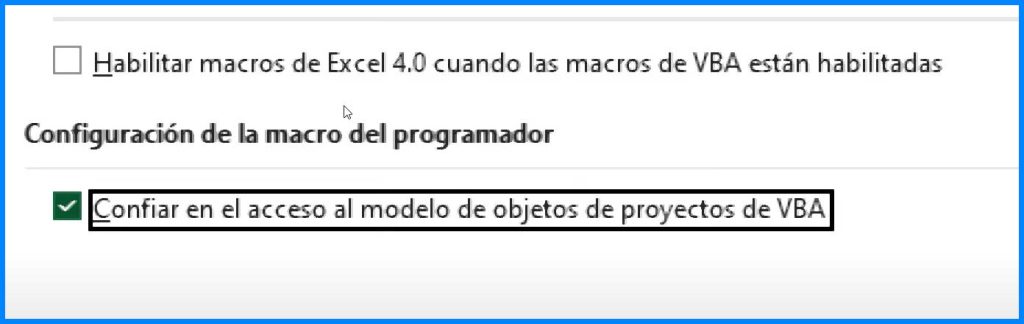
Veamos dos ejemplos activando La Configuración de Macros > Deshabilitar macros de VBA con notificación.
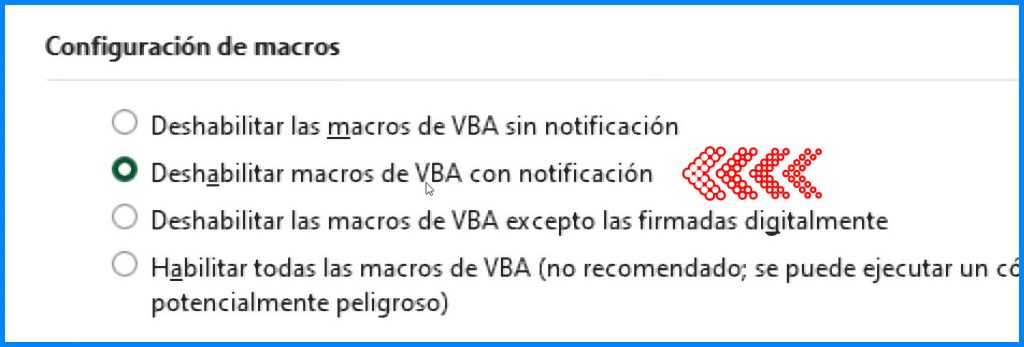
✅ PRIMER EJEMPLO: Realizamos una Macro *Archivo creado para ejemplo simple de seguridad*
✅ PARA EL SEGUNDO EJEMPLO: Descargamos una macro de internet.
Abriremos ambos archivos y veremos cual es la notificación que nos presenta y que acción toma respecto a la seguridad.
Ejemplo 1 – Archivo creado para ejemplo simple de seguridad.
Abrimos el Archivo y vemos que nos aparece la siguiente notificación.
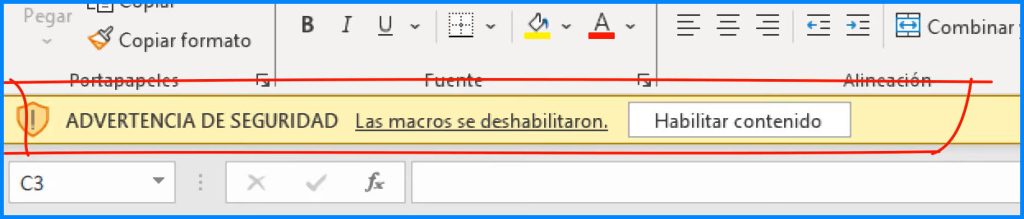
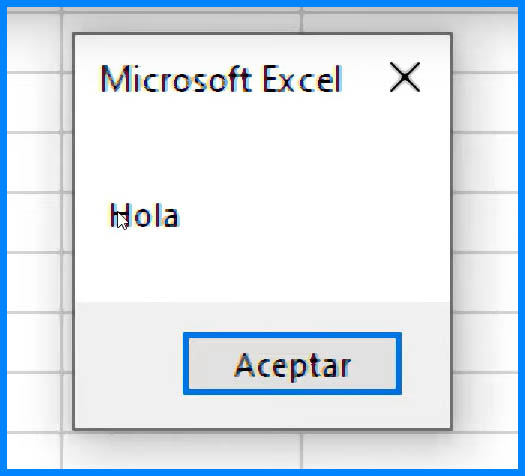
Ejemplo 2 – Descargamos una macro de internet.
Nuestro archivo descargado contiene una Macro descargada de internet, veremos que al intentar abrirlo nos sale la siguiente notificación.
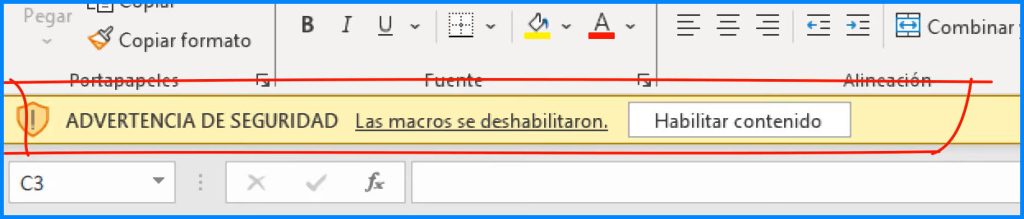
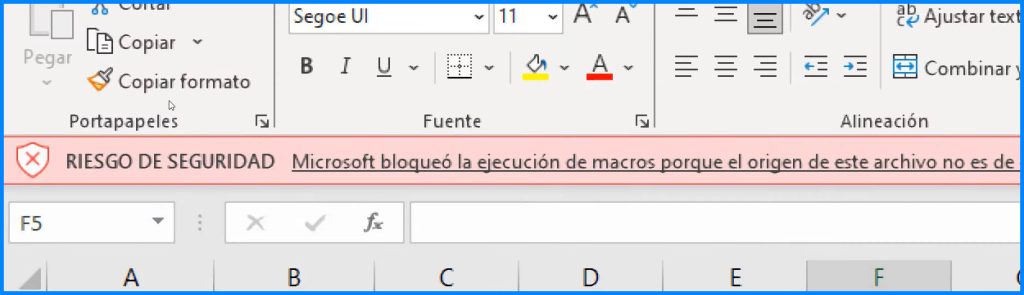
Este mensaje sale debido a las políticas de seguridad, pero esta macro sí se puede ejecutar bajo NUESTRA PROPIA RESPONZABILIDAD, para poder abrir este archivo debemos de establecer sitios de confianza. Para eso creamos una carpeta que se llame por ejemplo ARCHIVOS DE CONFIANZA, esta carpeta será donde pondremos nuestra macro descargada de internet.
Abrimos Excel y vamos a la pestaña Programador > Seguridad de macros > Ubicaciones de confianza > Agregar nueva ubicación > Examinar buscamos nuestra Carpeta a la cual llamamos ARCHIVOS DE CONFIANZA y aceptamos todos los recuadros.

✅Para finalizar arrastramos los dos Archivos que habíamos seleccionado para el ejemplo y los ponemos en nuestra Carpeta ARCHIVOS DE CONFIANZA e intentamos abrirlos, verás que se ejecutan sin mostrarnos ninguna advertencia ya que Excel reconoce esta Ubicación de Archivos como una carpeta que almacena archivos confiables que no pondrán en riesgo el equipo.
👉 Te invitamos a ver los siguientes Artículos relacionados: 👀
Conociendo el editor de VBA
Grabando mi primera macro
Ejecutando una macro desde imagen, forma , botón
Procedimiento Sub (Public, Private, Static
Procedimiento Function (Public, Private, Static)
Procedimiento Function II (Public, Private y Static)
Tipos de Datos en VBA
Declarando variables ¿Qué es una Variable?
Ámbito de Variable (Local, Private, Public)
¿Qué son las constantes?







Responses