Procedimiento Function para creación de funciones en Excel
En este post veremos la segunda parte del Procedimiento Function donde aprenderemos a crear funciones personalizadas, para que estas funciones te sirvan y puedas compartirlo con otros usuarios.
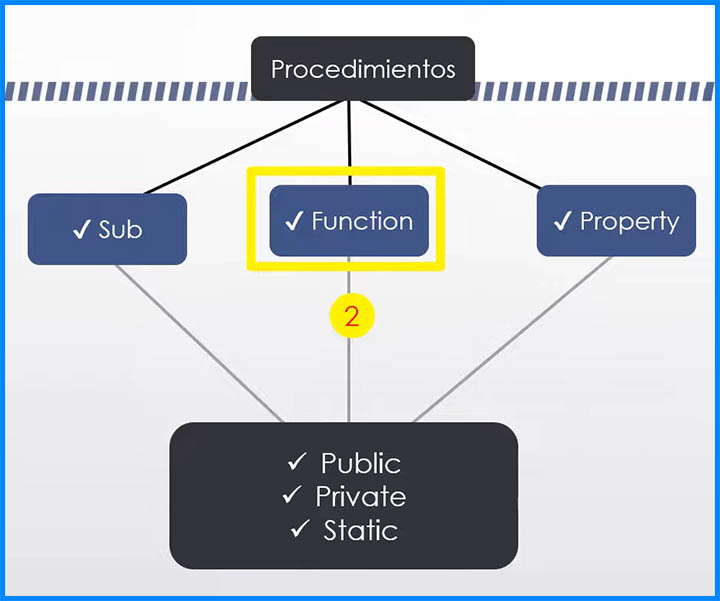
Resolveremos el siguiente ejercicio, y también crearemos una función personalizada para este caso. Veamos:
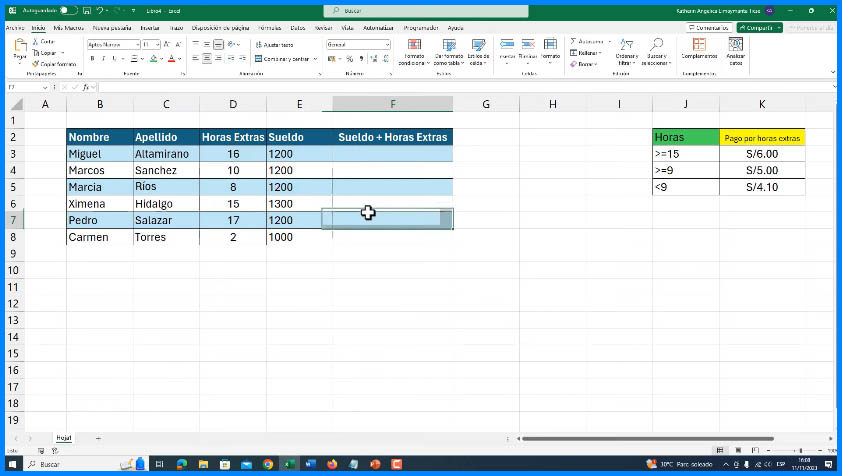
✅Función personalizada en Excel
Excel dispone de más de 350 funciones que pueden ser usadas del múltiples formas para resolver ejercicios o aplicarlos en determinados casos, si deseamos funciones más específicas para nuestro trabajo Excel permite mediante codificación en Visual Basic for Aplications formular una nueva función y haciendo un llamado se puede aplicarlo a nuestro Libro.
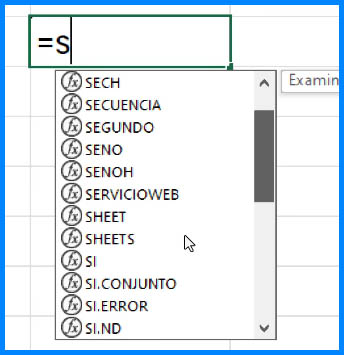
Tenemos el siguiente ejercicio en el que deseamos encontrar cual sería el sueldo final de un trabajador incluido sus horas extras; para eso tenemos estos datos y usaremos la función =SI().

Las horas extras son las siguientes en orden.
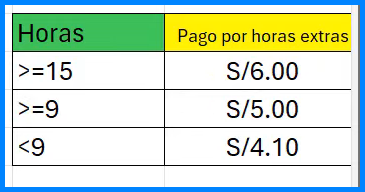
✅Aplicando fórmula con la Función =SI()
La fórmula es la siguiente, con esto podremos tener el sueldo final de nuestro trabajador.
=SI(D3>=15;D3*$K$3+E3;SI(D3>=9;D3*$K$4+E3;D3*$K$5+E3))
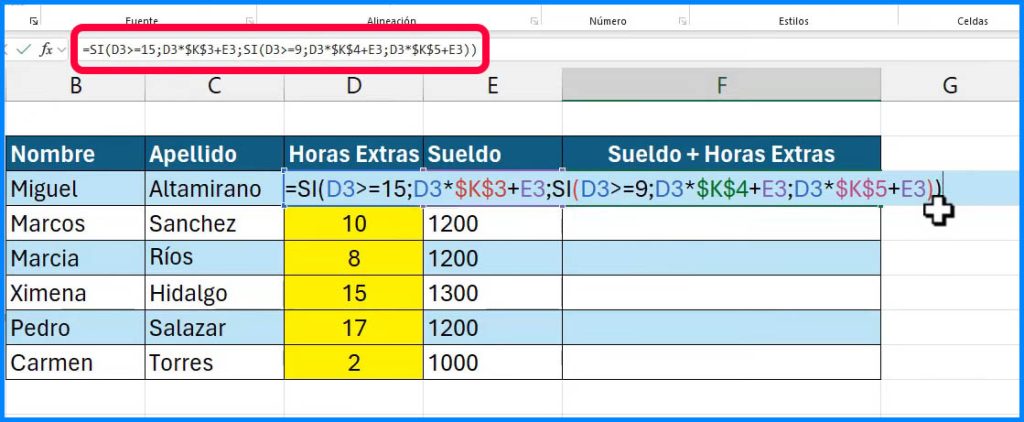
Los resultados son los siguientes:
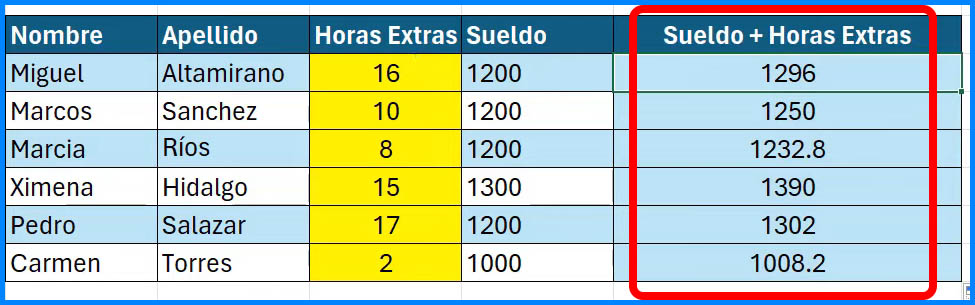
Ahora realizaremos este mismo ejercicio programando código en nuestro editor de Visual Basic for Aplications.
✅ Programar código en nuestro editor de VBA para resolver un ejercicio
Lo primero que debemos de hacer es ingresar a nuestro editor de VBA. Clic derecho en nuestro Libro > Ver Código.
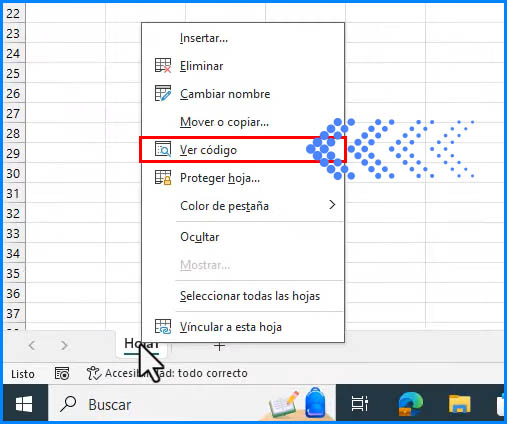
En nuestro Libro insertamos un nuevo módulo y realizaremos nuestro procedimiento Function.
Function Salario_2024(horas_extras As Integer, sueldo As Double)
If (horas_extras >= 15) Then
Salario_2024 = horas_extras * 6 + sueldo
Elself (horas_extras >= 9) Then
Salario_2024 = horas_extras * 5 + sueldo
Else
Salario_2024 = horas_extras * 4.1 + sueldo
End If
End Function
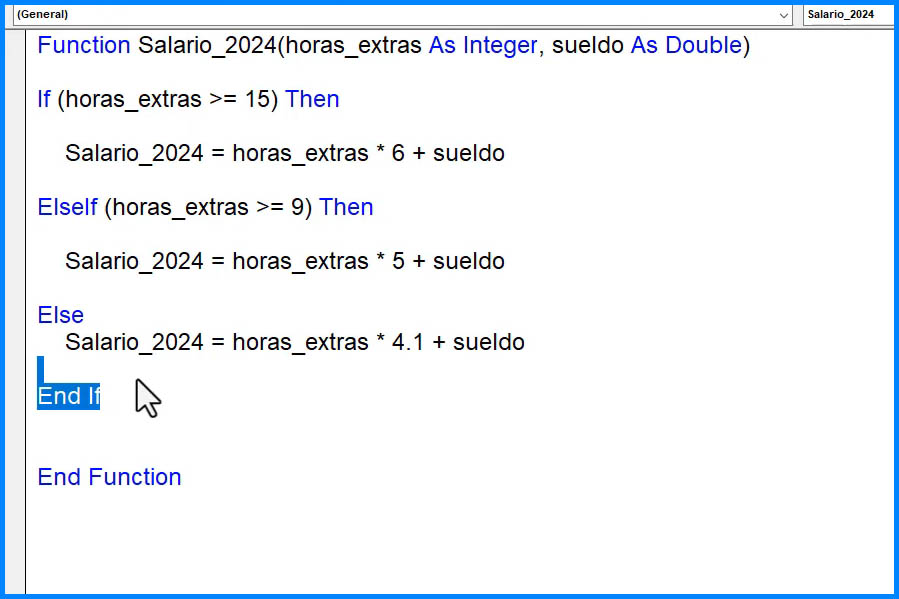
Regresamos a nuestra hoja de Excel y al costado de la celda SUELDO + HORAS EXTRAS hacemos una nueva sección llamada MACROS, y haremos un llamado a nuestra función que acabamos de crear Salario_2024.
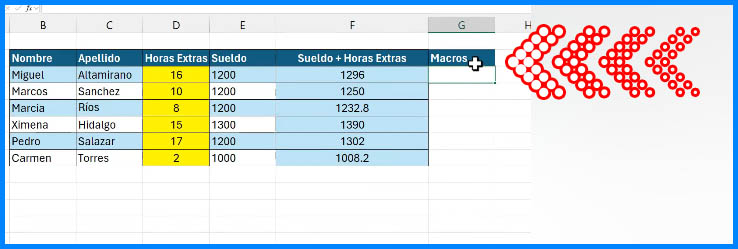
Nuestra función Salario_2024 necesita argumentos, es así que lo primero que hacemos es darle un argumento llamado Horas Extras es decir D3 y seguido de un ; le damos el segundo argumento Sueldo es decir E3.
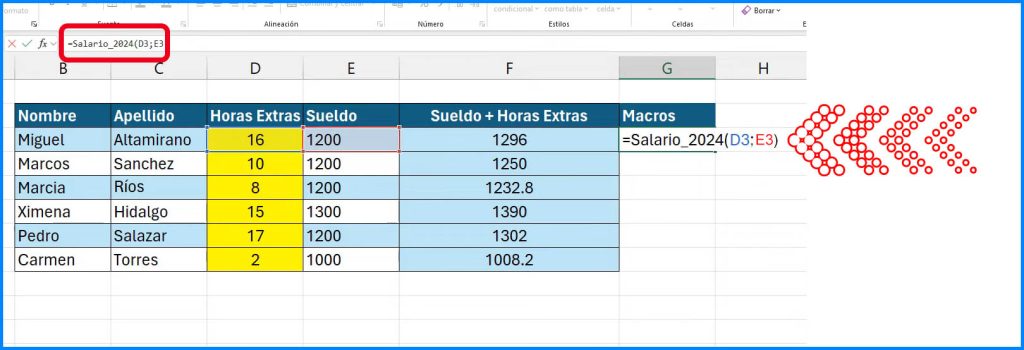
Nuestra Función realizará el mismo trabajo que nuestra función =SI.
Arrastramos hacia abajo para ver los resultados de nuestra función =Salario_2024
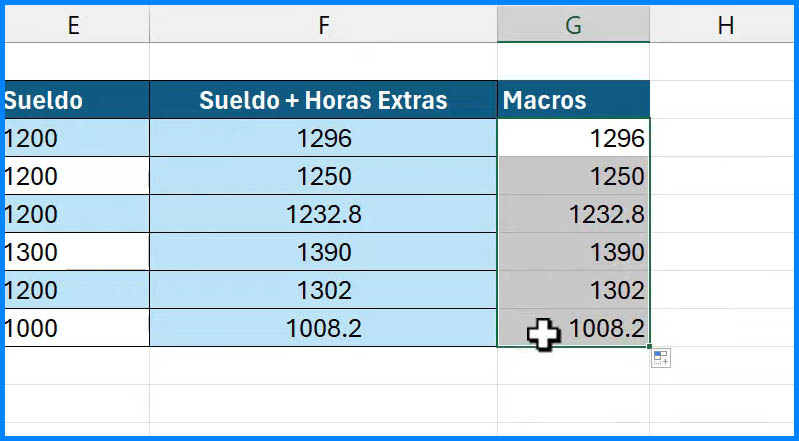
Podemos observar que los resultados de las casillas de Sueldo + Horas Extras que está realizado con fórmulas del mismo Excel son las mismas que Macros donde aplicamos nuestra Función =Salario_2024.
ESTA MACRO REALIZADA PODRÍA UTILIZARLO CUALQUIER USUARIO A QUIEN DECIDAMOS COMPARTIRLE, YA NO SERÍA NECESARIO REALIZAR O PONER TODA LA FÓRMULA DE EXCEL
Otra forma para realizar este mismo ejercicio con nuestra Función =Salario_2024 sería hacer lo siguiente, centramos la celda donde irán los resultados y luego hacemos clic en fx para insertar una función.
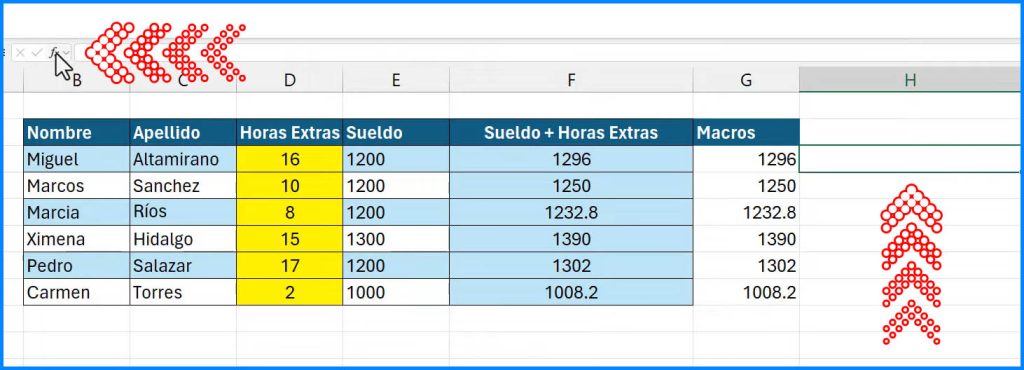
En la ventana de insertar función vamos O seleccionar una categoría: > Definida por el usuario seguidamente seleccionamos nuestra función creada llamada Salario_2024 y aceptamos.
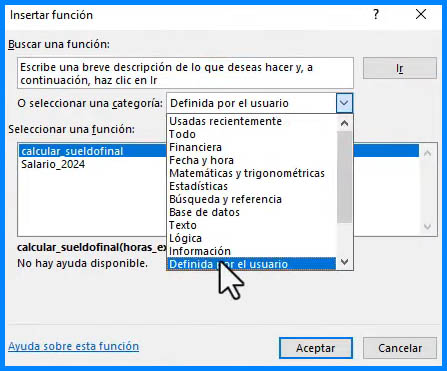
Nos saldrá el siguiente cuadro en el que se nos mostrará los dos argumentos creados, Horas_extras y Sueldo: y así ya podremos utilizar esta función de forma constante.
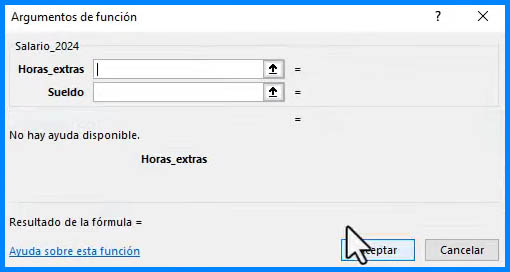
OJO 👀, esta función solo nos sirve para nuestra hoja de Excel, si cerramos nuestro libro y abrimos nuevamente Excel y deseamos llamar nuestra función Salario_2024 no existe.
✅ Guardar un Libro como un Complemento
Un complemento son funciones adicionales que vienen en Excel. Por defecto vienen deshabilitadas. Lo que tenemos que hacer es guardar nuestra función Salario_2024 y habilitarla en nuestra computadora. Una vez habilitada cualquier persona que ingrese a nuestra computadora utilizando Excel tendrá habilitado siempre esta función.
Para guardar nuestra función como un complemento vamos a nuestro Libro de Excel donde tenemos desarrollado nuestra función Salario_2024. Ingresamos al editor de VBA y seleccionamos nuestra macro.
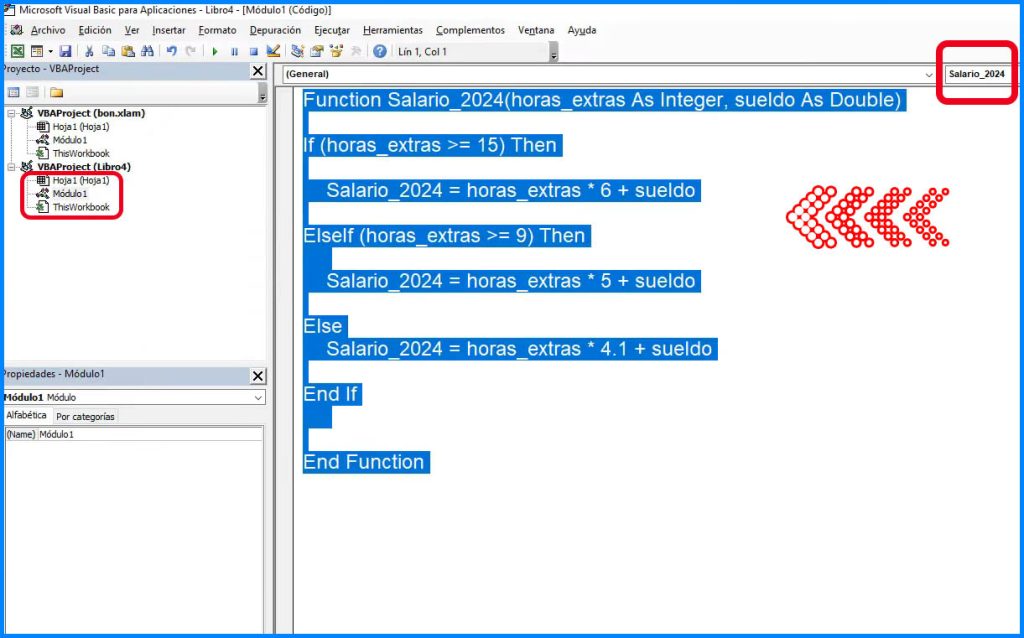
Una vez que ya seleccionamos nuestra macro vamos Archivo > Guardar Como > Examinar y seguimos los siguientes pasos:
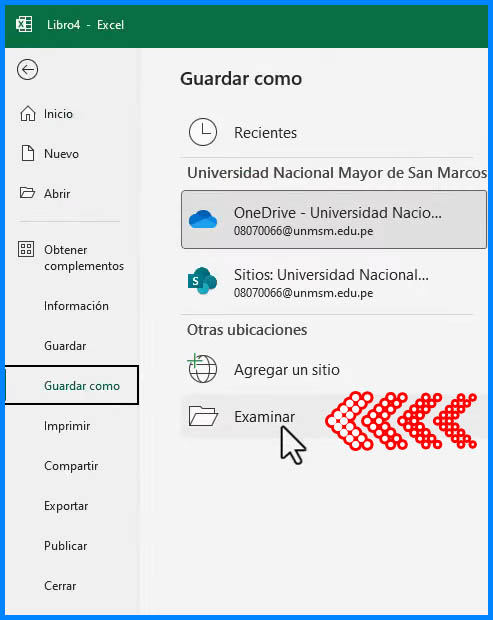
Seleccionamos guardar en el equipo.

Seleccionamos tipo:
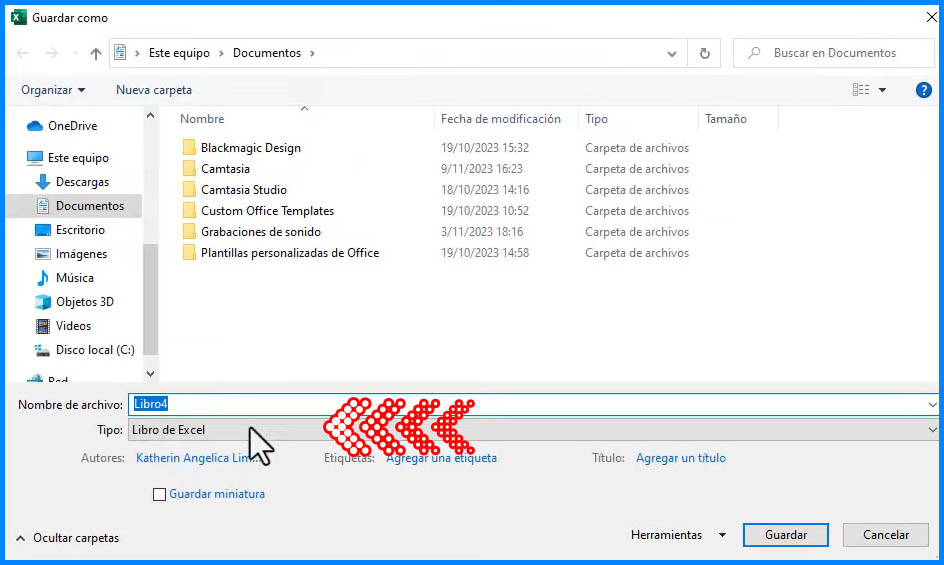
Elegimos Complemento de Excel.
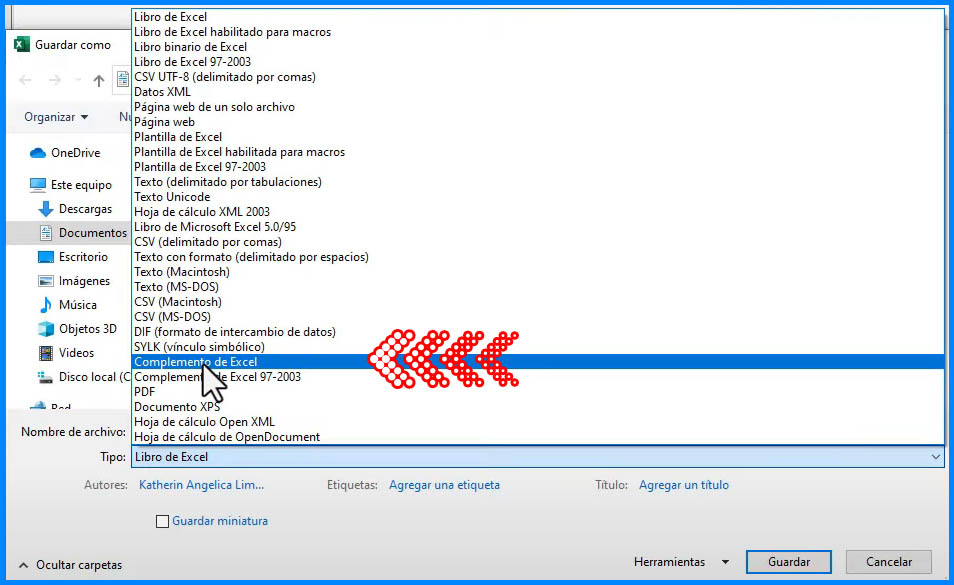
El nombre lo podemos poner a elección, en este caso pondremos MiguelVela y pondremos Guardar.
La dirección donde guardamos puede ser cualquiera elegida por el usuario, recuerda saber en que carpeta haz guardado este complemento de Excel.
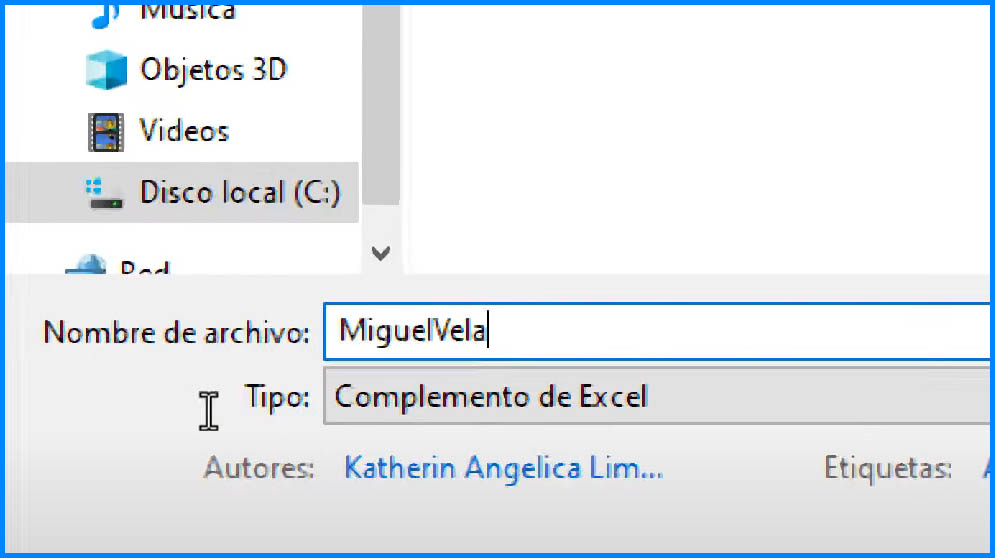
✅ Activar un Complemento
Para activar un complemento vamos primero a Archivo > Opciones
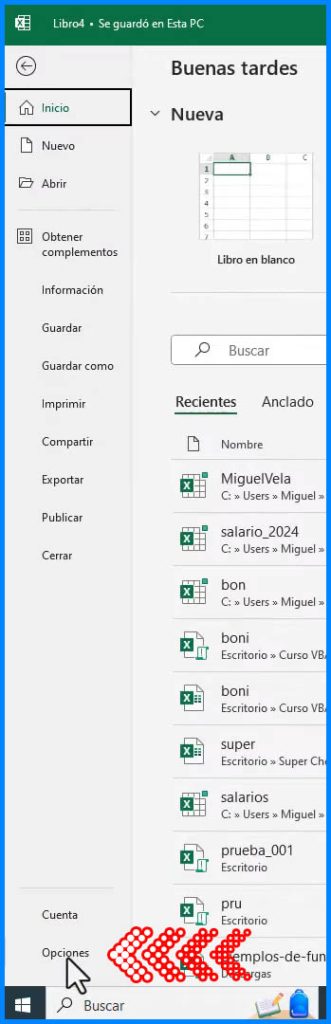
En la siguiente ventana nos aparecerán diferentes categorías, elegimos Complementos > Administrar elegimos la opción Complementos de Excel y presionamos Ir…
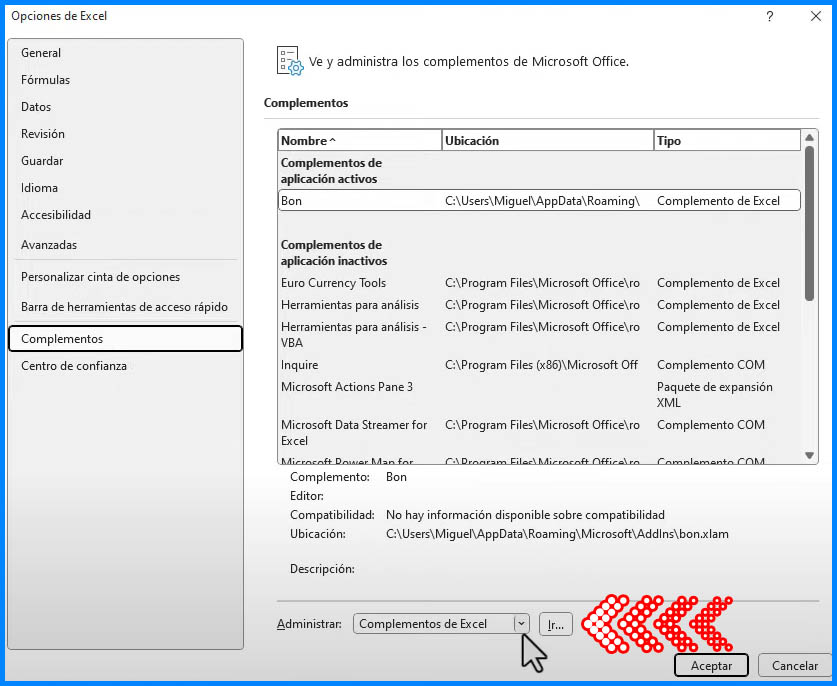
⭐ Cuando presionamos ir deberíamos tener nuestra función en la lista de la ventana, elegimos nuestro complemento y le damos aceptar, y ya está listo ⭐🏆
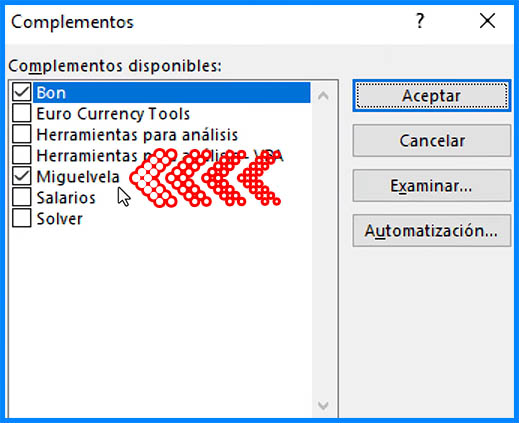
Para serciorarnos que nuestro complemento ahora puede usarse en otro libro de Excel cerramos nuestra aplicación, abrimos nuevamente Excel y en una celda llamamos la función a la que denominamos Salario_2024 y podrás ver que ya nos permite encontrarla y ejecutarla.
👉 RECUERDEN QUE EL COMPLEMENTO SE PUEDE PASAR A CUALQUIER PERSONA Y LA INSTALACIÓN ES LA MISMA👀
La ruta que usamos de ejemplo para nuestro complemento es la siguiente:

👉Te recomendamos ver estos artículos relacionados:👀
⭐Procedimiento Function II (Public, Private y Static)
⭐Módulos, Módulo de Clase y UserForms
⭐Tipos de Datos en VBA







Responses