Conoce el Editor de Visual Basic for Application en Excel
🔴 Te presentamos el editor de Visual Basic For Application (VBA) para Macros en Excel. también veremos algunas configuraciones básicas para un mejor uso.
Conociendo el Entorno de Visual Basic for Applications
✅¿Buscas realizar tu primer acercamiento a Visual Basic for Applications? en este artículo podrás tener acceso a información detallada de como funciona este editor para macros, así mismo cada uno de sus menús, configuraciones, de forma totalmente gratis. ¡Empecemos!
Primer paso Guardar Archivo habilitado para Macros.
📈 Lo primero que debemos hacer es guarda nuestro archivo habilitado para macros. Así podremos almacenar nuestros macros. Vamos a Archivo > Guardar como > Examinar > Tipo > Libro de Excel habilitado para macros.
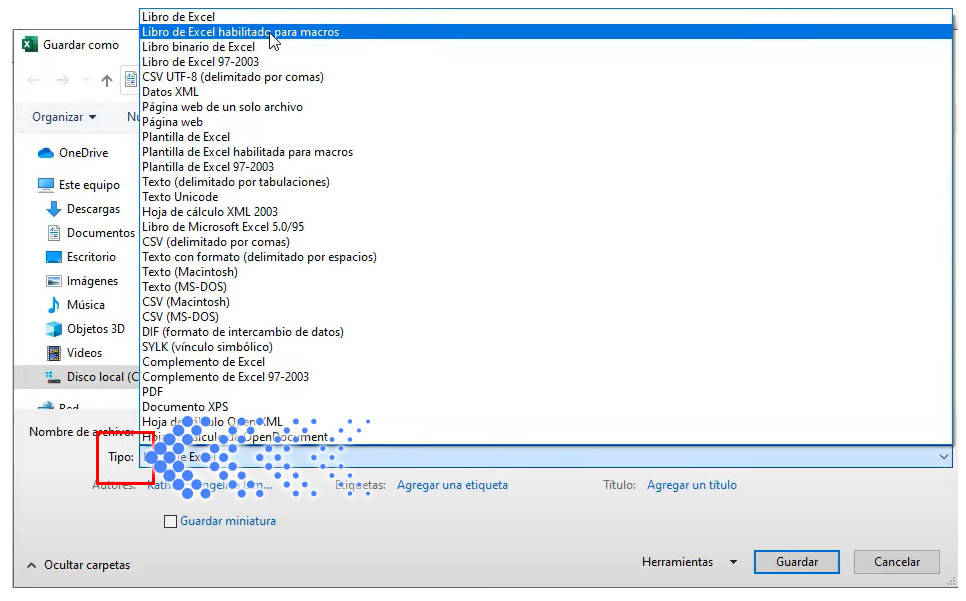
👉 Ponemos un nombre y guardamos nuestro Archivo. Al seleccionar esta opción tendremos nuestro documento listo para poder ingresar nuestro editor de VBA.

Formas de abrir la ventana de Visual Basic for Aplications.
✅Abrimos el editor de VBA, hay varias formas de ingresar al Editor de Visual Basic for Applications.
- 1. Vamos a la pestaña Programador > Visual Basic.
- 2. También podemos entrar haciendo clic derecho en nuestro libro de Excel > ver código.
- 3. Podemos también ingresar desde la pestaña Vista > Macros.
- 4. Podemos ingresar por la pestaña Programador > Macros.
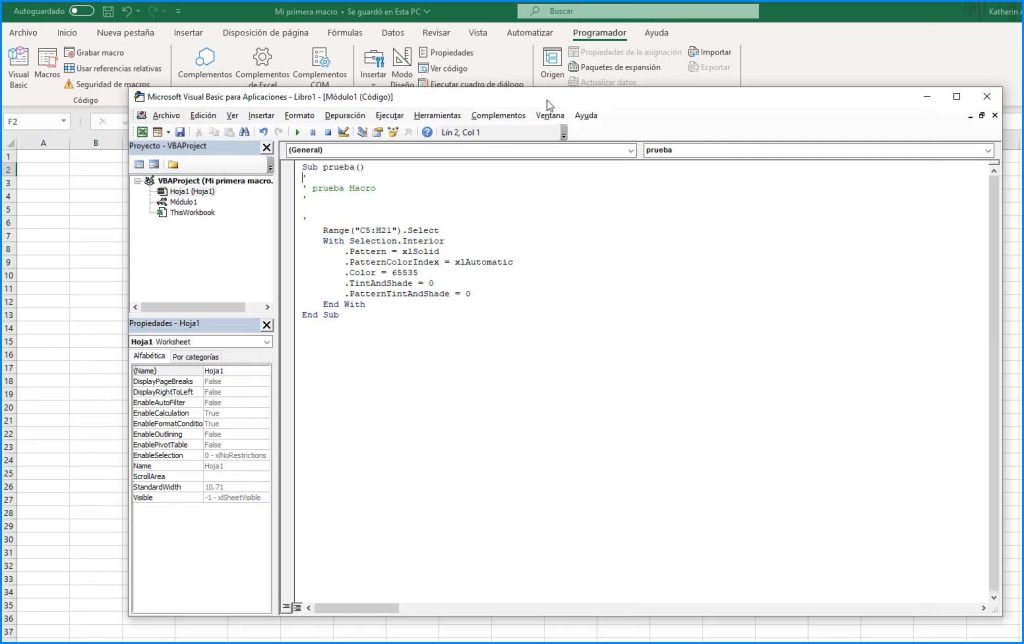
Partes del Editor de Visual Basic
✅ Pestañas.
Las pestañas que tiene la ventana del editor son:
- Archivo
- Edición
- Ver
- Insertar
- Formato
- Depuración
- Ejecutar
- Herramientas
- Complementos
- Ventana
- Ayuda

Importante: A medida que avanza el curso iremos experimentando cada una de las pestañas, profundizando cada una de ellas.
✅ Herramientas.
VBA nos brinda herramientas puntuales, estas nos ayudarán a crear nuestra primera macro, así mismo ejecutar nuestra macro.

✅ Ventana del proyecto en general.
Aparecerá el nombre del proyecto, números de hojas, módulos. Todo lo que iremos creando aparecerá en esta sección.
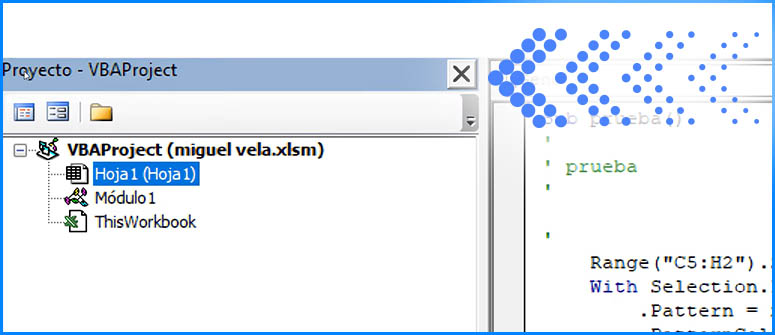
✅ Ventana del código.
Aquí ponemos todos nuestros códigos y funciones para crear nuestras macros.
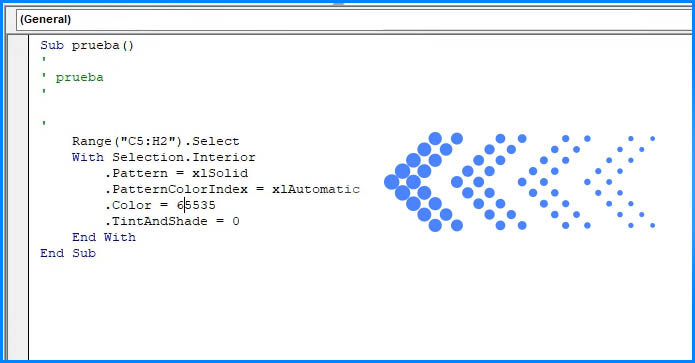
✅ Propiedades.
Se visualizan los elementos a las que podemos cambiar sus propiedades, por ejemplo al insertar un módulo veremos sus propiedades, desde el color de fondo, etc.
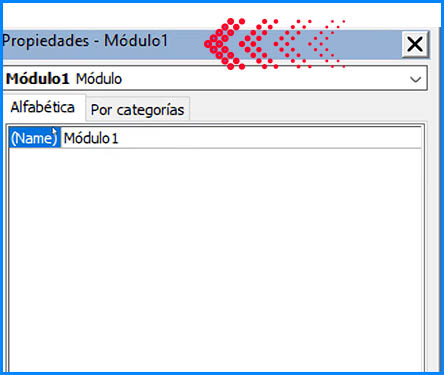
Insertar un Formulario.
✅ 1. Insertar un FORMULARIO (UserForm)
Hay dos formas de insertar un Formulario.
Primera forma. En la ventana de Visual Basic for Aplications observamos el siguiente icono llamado UserForm, luego hacemos clic en UserForm y este se insertará.
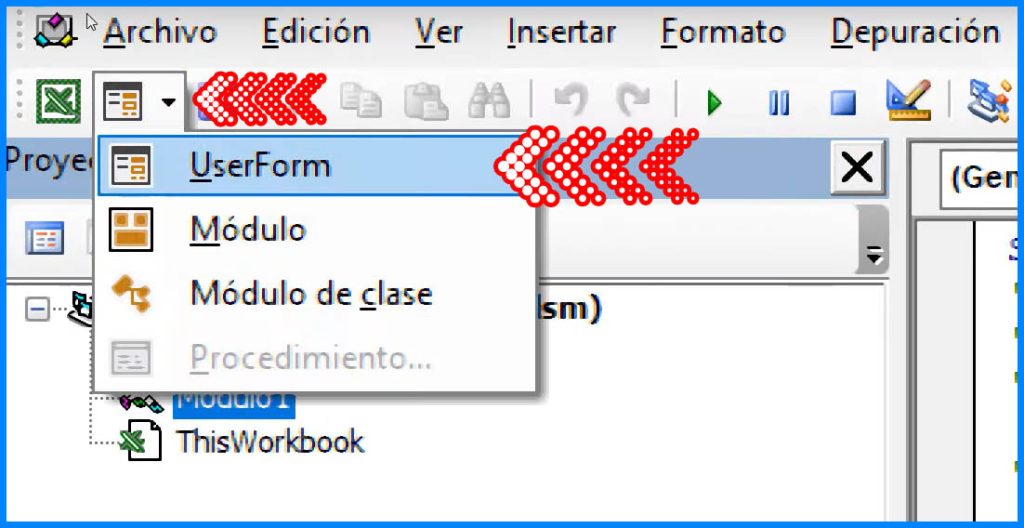
Segunda forma. Vamos a la pestaña Insertar > UserForm
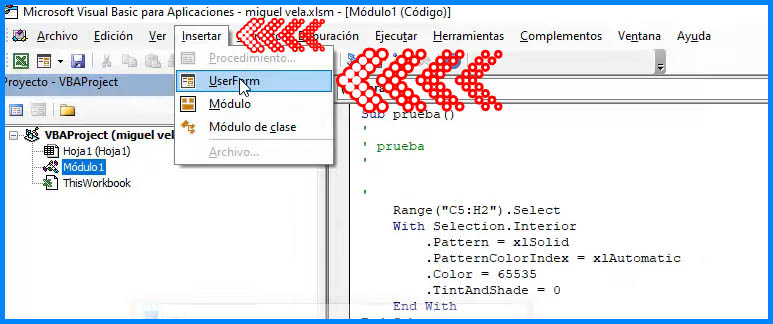
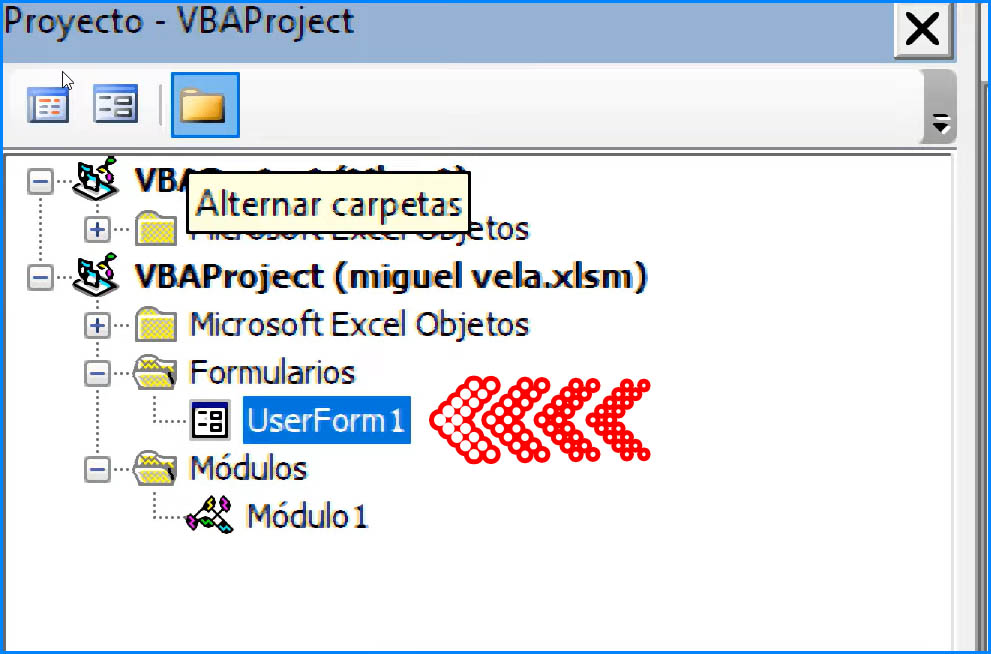
Podremos observar en la pantalla general nuestro formulario.
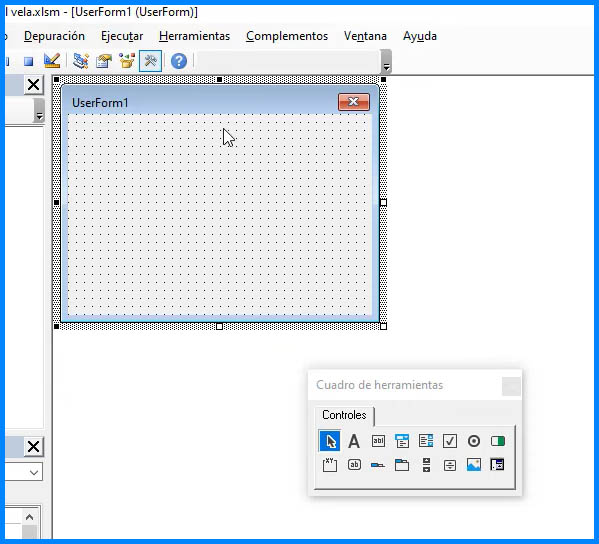
Este formulario que acabamos de insertar también puede ser personalizado a través de sus propiedades, como por ejemplo el color de fondo, color de borde.
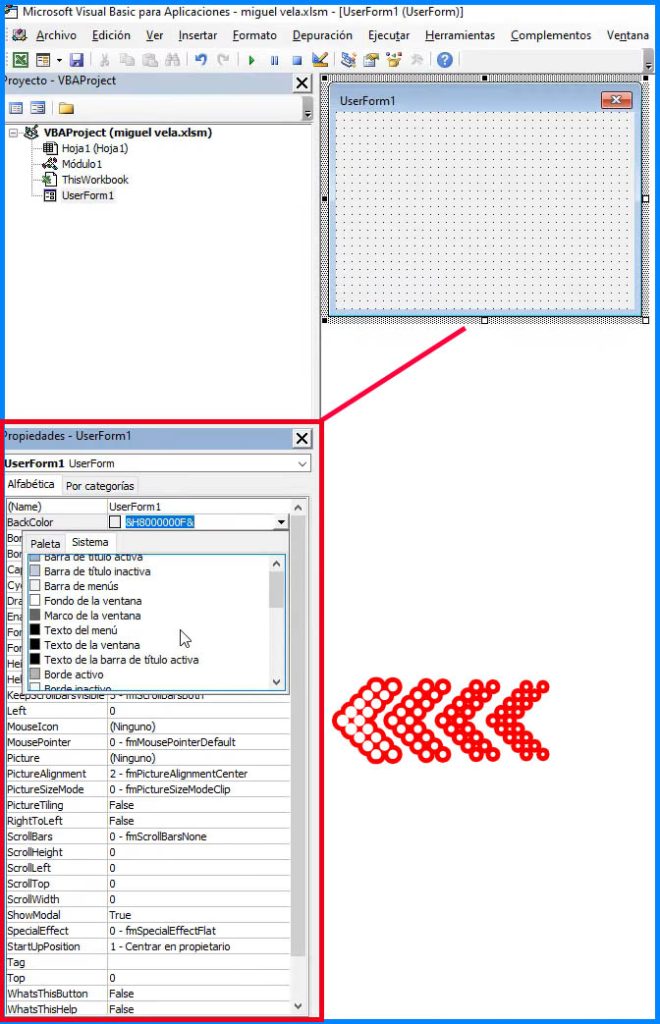
Propiedades y formato del Código.
✅ Si deseamos que nuestra tamaño y color de fuente del código sean más grandes y tengan un color más fácil para programar podemos cambiar estas características para poder tener un mejor entorno de trabajo, para esto vamos a Herramientas > Opciones nos aparecerá una ventana hacemos clic en formato del editor y seleccionamos el número de fuente y tipo de fuente, también podemos cambiar el color del Texto de la palabra Clave a nuestra preferencia.
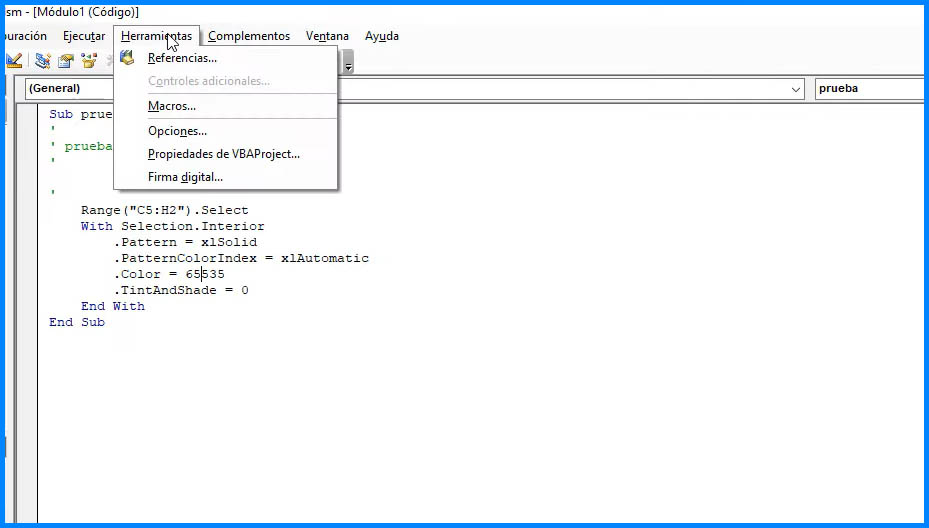
✅ Para seleccionar el color y demás opciones podemos ir visualizando como nuestro editor de código va adquiriendo el nuevo formato.
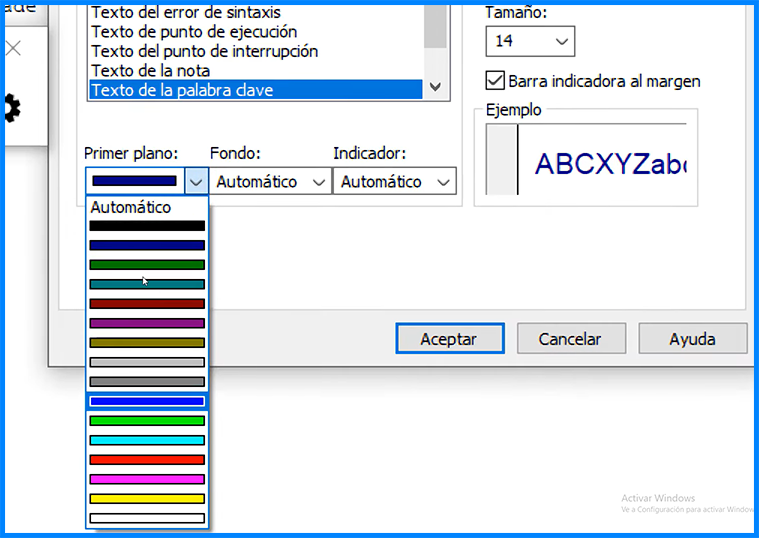
✅ Conforme pasa el tiempo y te familiarices con el editor podrás ir cambiando este formato hasta que encuentres el más indicado para ti.
RECUERDA QUE EXISTEN FUENTES QUE NO ACEPTAN DETERMINADOS CARACTERES.
Te recomendamos que pruebes algunos caracteres especiales antes y veas si estos se insertan en tu código, por ejemplo un caracter como la letra (Ñ) o vocales con tilde, en algunas fuentes seleccionadas no tienen estas letras o vocales con acento y automáticamente el programa remplaza la letra por un caracter determinado, pudiéndose ver como un error de ortografía.
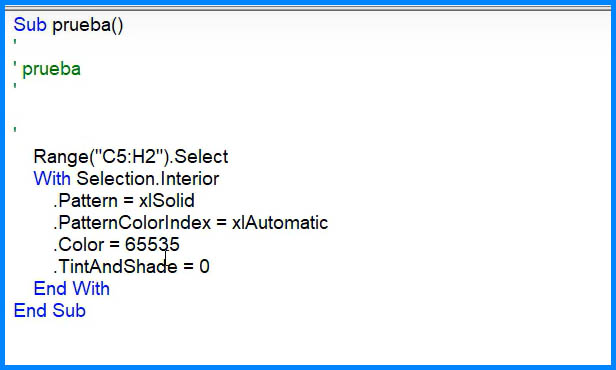
Visualización de las Ventanas.
✅ Para tener mejor entorno de trabajo VBA nos permite tener las ventanas en diferentes visualizaciones, por ejemplo en modo Dividir – Mosaico Horizontal – Mosaico Vertical – Cascada. cada usuario poco a poco irá personalizando el modo de visualización de sus ventanas, sin duda una excelente forma para organizar nuestro entorno de trabajo.
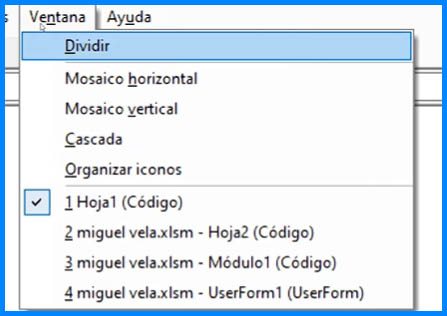
✅ Estas organización de ventanas permite al usuario organizar su trabajo de forma más ordenada.
Ejemplo DIVIDIR.
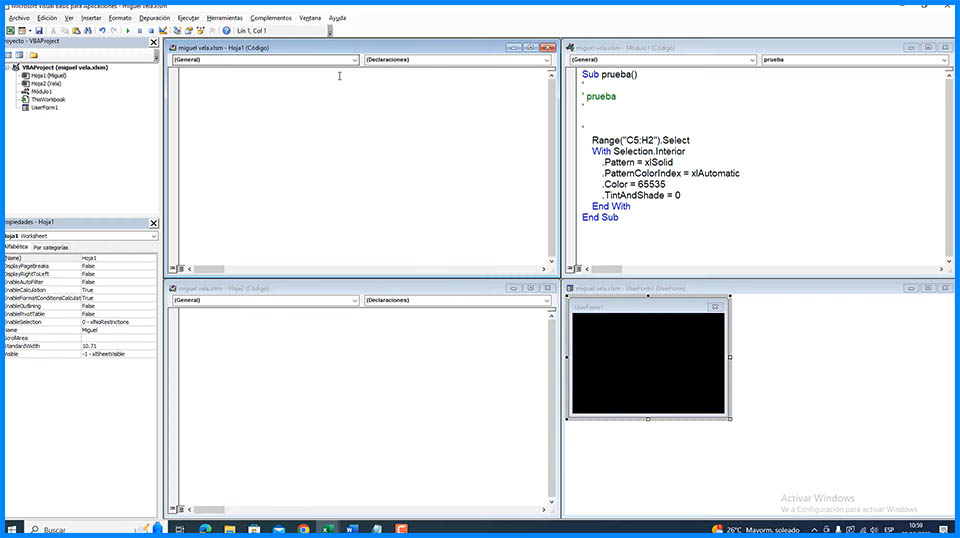
Ejemplo MOSAICO VERTICAL.
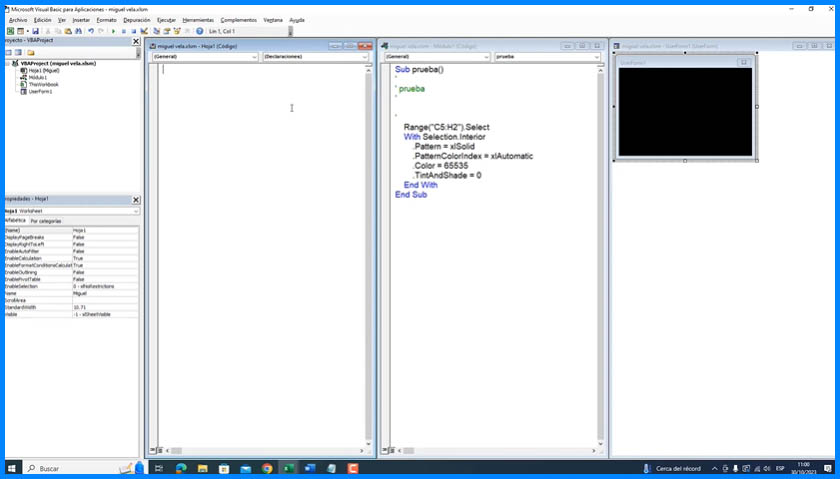
Ejemplo CASCADA.
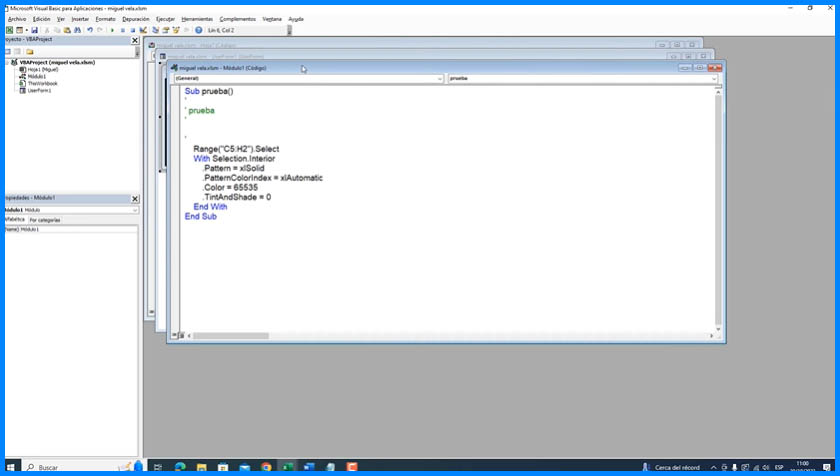
👉 Te recomendamos ver los siguientes artículos: 👀
Grabando mi primera macro
Ejecutando una macro desde imagen, forma , botón
Procedimiento Sub (Public, Private, Static
Procedimiento Function (Public, Private, Static)
Procedimiento Function II (Public, Private y Static)
Módulos, Módulo de Clase y UserForms
Tipos de Datos en VBA
Declarando variables ¿Qué es una Variable?
Ámbito de Variable (Local, Private, Public)
¿Qué son las constantes?








Excelente este curso gratuito para todas las personas que deseen mejorar su desempeño en su universidad, trabajo o negocio. Gracias Tio Tech