Tipos de histograma en Excel
Aprende todo sobre los diferentes tipos de histograma en Excel con esta guía completa y descubre cómo crear histogramas de frecuencia, de frecuencia acumulada y de densidad de probabilidad con ejemplos fáciles de seguir.
¿Qué es un Histograma?
🧠 Un histograma es un gráfico utilizado para representar la distribución de frecuencia de un conjunto de datos. En un histograma, los datos se agrupan en intervalos y se cuenta la frecuencia de datos que caen dentro de cada intervalo. El resultado se muestra como una serie de barras en un gráfico, donde la altura de cada barra representa la frecuencia del intervalo correspondiente.
🤔 El histograma es una herramienta útil para analizar la forma y la distribución de un conjunto de datos, ya que permite identificar patrones y tendencias en los datos, así como detectar valores atípicos o valores extremos.
Además, el histograma puede ayudar a visualizar la simetría o asimetría de la distribución de los datos, lo que puede ser importante en el análisis de datos estadísticos.
¿Cuándo se usan los histogramas en Excel?
🤓 Los histogramas en Excel se utilizan para analizar la distribución de frecuencia de un conjunto de datos numéricos. Se utilizan comúnmente en situaciones en las que se desea analizar la frecuencia de los valores de un conjunto de datos y visualizar cómo se distribuyen los datos en un rango específico.
🟢 Algunas situaciones en las que se pueden utilizar los histogramas en Excel incluyen:
- Análisis de datos de ventas: Los histogramas pueden utilizarse para analizar las ventas en un rango específico y visualizar cómo se distribuyen las ventas en diferentes rangos.
- Análisis de datos financieros: Los histogramas pueden utilizarse para analizar los ingresos, gastos, ganancias o pérdidas de una empresa en un rango específico y visualizar cómo se distribuyen estos valores.
- Análisis de datos científicos: Los histogramas pueden utilizarse para analizar la distribución de datos científicos, como el tamaño de partículas, la concentración de una solución, la duración de un proceso, entre otros.
- Análisis de datos de encuestas: Los histogramas pueden utilizarse para analizar los resultados de una encuesta y visualizar cómo se distribuyen las respuestas en diferentes categorías.
🔵 En resumen, los histogramas en Excel son una herramienta útil para analizar y visualizar la distribución de frecuencia de un conjunto de datos numéricos en una variedad de situaciones, desde el análisis financiero hasta la investigación científica.
Tipos de histograma en Excel
⭐ En Excel, existen varios tipos de histogramas que puedes crear dependiendo del tipo de datos que estés analizando. Algunos de los tipos de histogramas más comunes son:
- Histograma de frecuencia absoluta: Este tipo de histograma muestra la frecuencia absoluta de cada intervalo en el eje vertical. Es el tipo de histograma más común utilizado para analizar datos.
- Histograma de frecuencia relativa: Este tipo de histograma muestra la frecuencia relativa de cada intervalo en el eje vertical. La frecuencia relativa se calcula dividiendo la frecuencia absoluta por el número total de datos.
- Histograma acumulativo: Este tipo de histograma muestra la frecuencia acumulada en cada intervalo en el eje vertical. La frecuencia acumulada se calcula sumando las frecuencias absolutas de los intervalos anteriores.
- Histograma de densidad: Este tipo de histograma muestra la densidad de probabilidad en cada intervalo en el eje vertical. La densidad de probabilidad se calcula dividiendo la frecuencia relativa por el ancho del intervalo.
- Histograma apilado: Este tipo de histograma muestra varias series de datos apilados en el mismo gráfico. Es útil para comparar varias distribuciones de datos en un solo gráfico.
¿Cómo hacer un histograma en Excel?
🤔 Seleccionamos una columna de nuestro rango de datos del que será creado el histograma, en este caso serán tomados como ejemplo las notas finales de unos estudiantes.
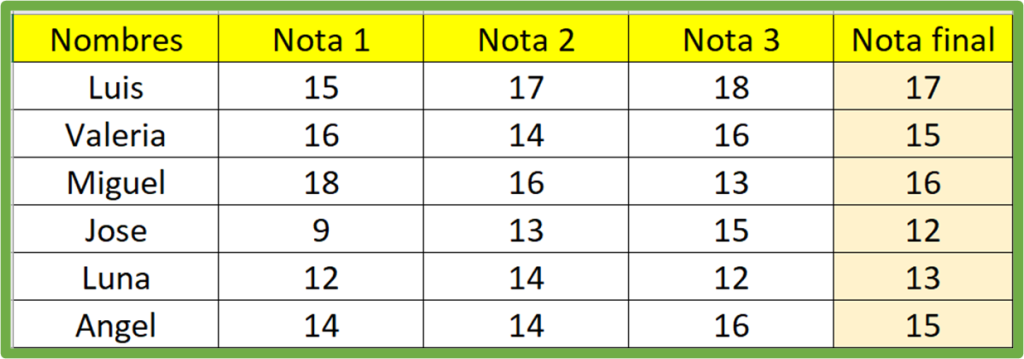
👉 Luego nos dirigimos a la pestaña “Insertar” y damos clic en la herramienta “Histograma” dentro de la sección de gráficos recomendados y elegimos el tipo de histograma que deseamos.
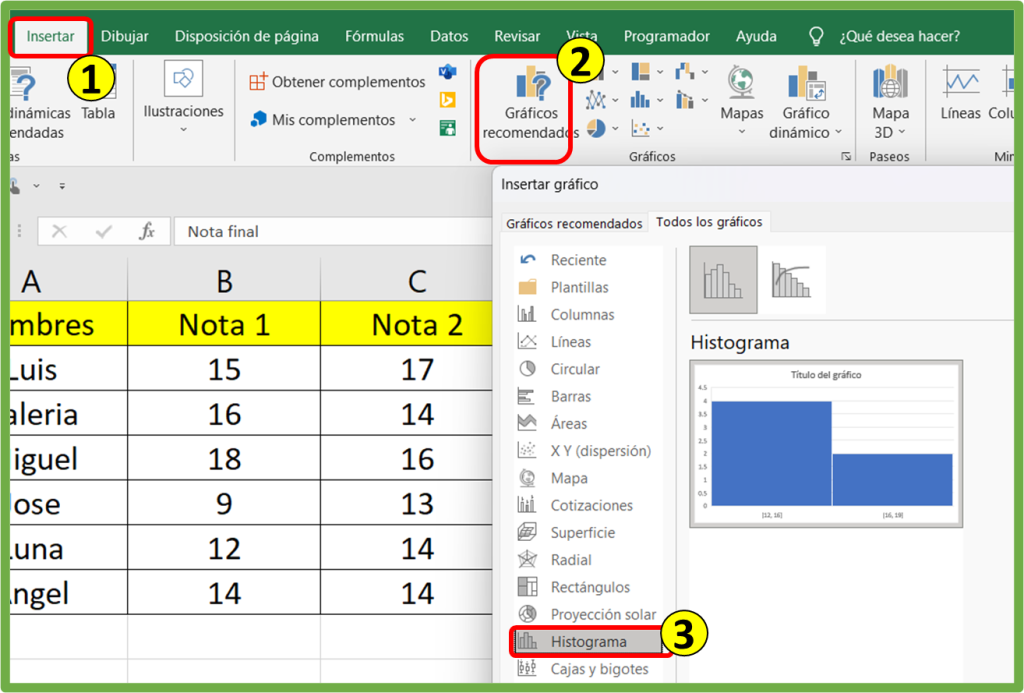
Personalizar histograma en Excel
✍ Puedes cambiarle el título predeterminado que tienes en el histograma dando doble clic en este, también puedes agregar o quitar etiquetas que se muestran activando/desactivando los recuadros señalados
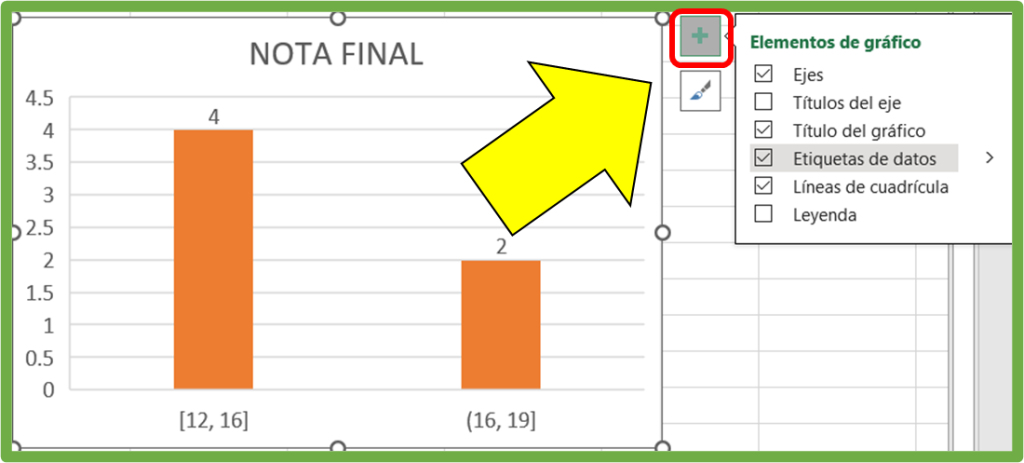
✍ Puedes cambiar los colores de estos mismos dando doble clic, en la parte derecha de tu pantalla se mostrarán las opciones donde puedes realizar más cambios visuales al histograma.
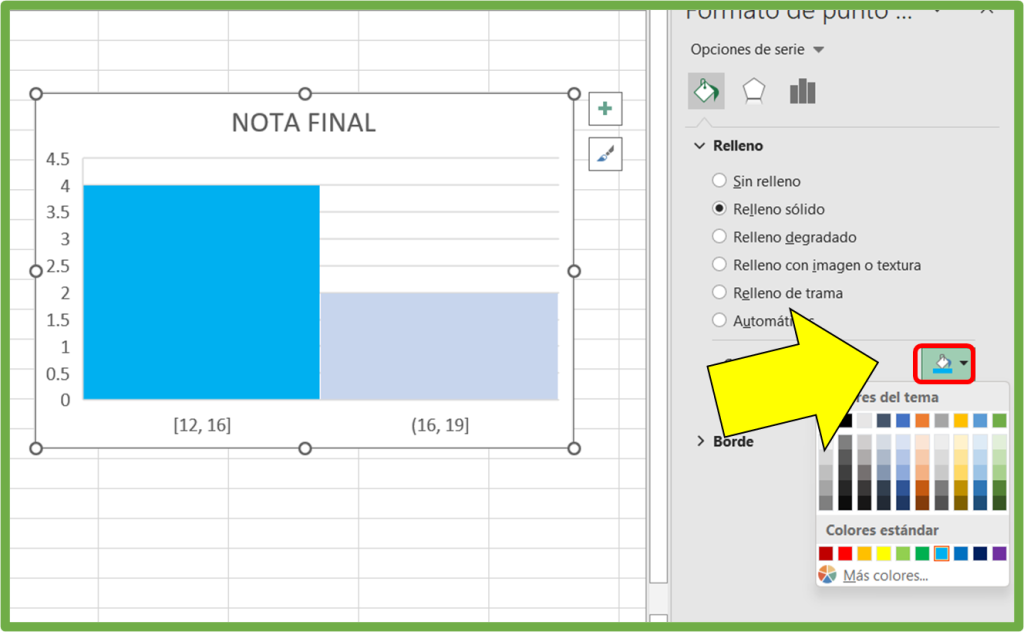
Insertar un histograma en Excel: Guía rápida
🤓 Supongamos que tienes una lista de notas de un examen y quieres crear un histograma para ver cómo se distribuyen las notas en diferentes rangos.
- Selecciona los datos: Selecciona los datos de la lista de notas que deseas incluir en el histograma. En este ejemplo, supongamos que tus notas están en la columna A, así que selecciona toda la columna A.
- Inserta un histograma: Haz clic en la pestaña «Insertar» en la barra de herramientas de Excel y luego haz clic en el icono «Histograma» en el grupo «Gráficos recomendados». Luego, selecciona el tipo de histograma que deseas crear. En este ejemplo, seleccionaremos el histograma «Barras agrupadas».
- Personaliza el histograma: Una vez que hayas insertado el histograma, puedes personalizarlo para que se ajuste a tus necesidades. Por ejemplo, puedes agregar títulos al gráfico, cambiar los colores de las barras y agregar etiquetas a los ejes.
- Interpreta los resultados: Una vez que hayas creado el histograma, puedes interpretar los resultados. En este ejemplo, el histograma muestra que la mayoría de las notas se encuentran entre 60 y 80, lo que sugiere que la mayoría de los estudiantes obtuvieron una nota promedio.
🚀 Y tú¿Qué Histograma usarás?
Déjanos tus aportes y comentarios. Te lo agradecemos mucho.
⭐Cómo hacer un histograma en Excel (Polígono de frecuencias)
👉 Agregar, quitar o cambiar elementos de los Gráficos Dinámicos | 22
⭐ Control de gráficos interactivos con casilla de verificación (Checkbox) en Excel
Este curso es gratuito y siempre lo será.
Jim Ryun
La motivación es lo que te pone en marcha, el hábito es lo que hace que sigas



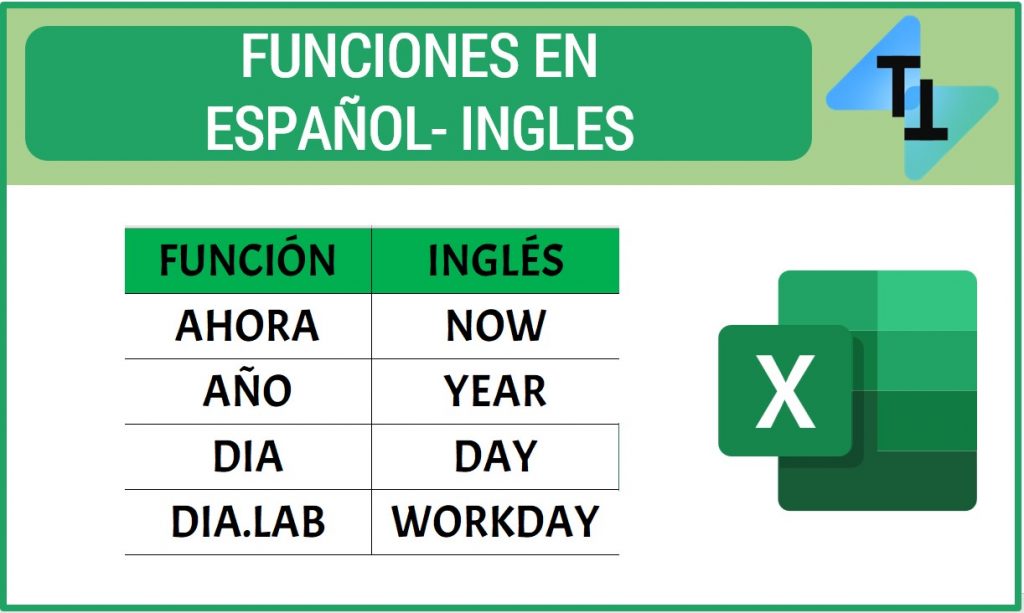

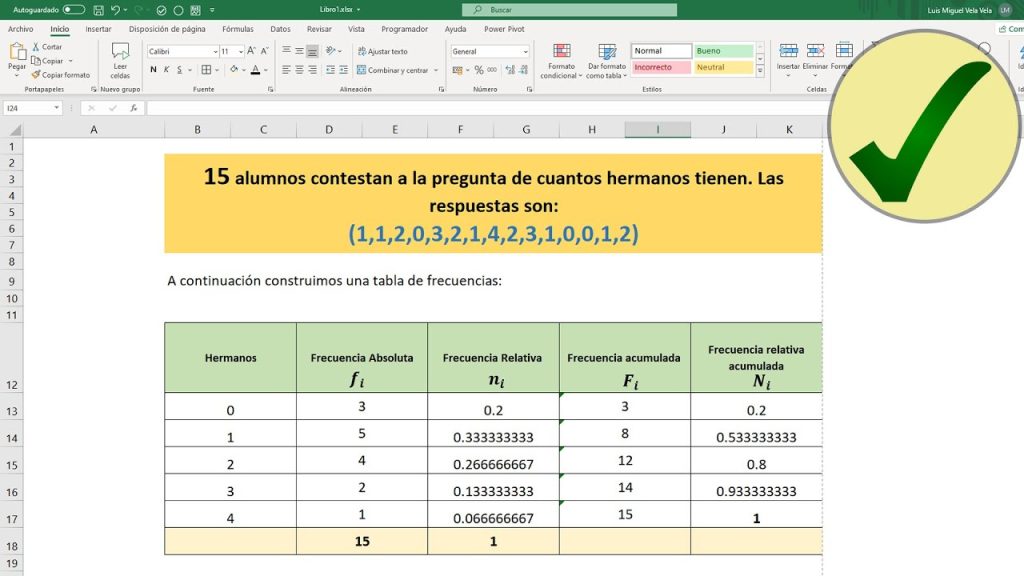


Responses