Como recortar la pantalla de Windows 11 sin programas
Aprende cómo recortar fácilmente la pantalla de tu computadora con Windows 11 sin la necesidad de utilizar programas adicionales, sigue estos sencillos pasos y consigue una imagen recortada en cuestión de segundos.
¿Qué es el recorte de pantalla?
🧠 El recorte de pantalla se refiere a la acción de capturar una imagen de la pantalla de su ordenador, tableta o dispositivo móvil. En otras palabras, es la capacidad de seleccionar y recortar una parte específica de la pantalla y guardarla como una imagen.
🤓 Esta herramienta es útil para tomar capturas de pantalla de errores en el sistema, para compartir información en línea o para documentar instrucciones paso a paso como suele hacerse mayormente.
Como funciona el recorte de pantalla en Windows 11
🤔 En Windows 11, recortar la pantalla es una tarea que se puede realizar de forma sencilla sin la necesidad de instalar programas adicionales. Hay varias formas de hacerlo, y lo más importante sin necesidad de utilizar software adicional (Programas).
👉 Usando la herramienta de recorte de pantalla o la herramienta de captura de pantalla, puede recortar la zona de la pantalla que desee y guardarla en su portapapeles para luego utilizarla en cualquier programa que desee.
Métodos de recorte de pantalla en Windows 11
🏅 Dentro de un ordenador existen múltiples programas para capturar la pantalla, así como también existen múltiples que son gratuitos e incorporados a Windows 11 u otros programas previamente instalados, conoce los distintos métodos para capturar la pantalla en Windows 11.
Combinación de teclas
🟢 Presiona la tecla «Windows + Shift + S» para abrir la herramienta de recorte de pantalla, selecciona el tipo de recorte que deseas hacer y selecciona la zona que quieres recortar con esta misma.
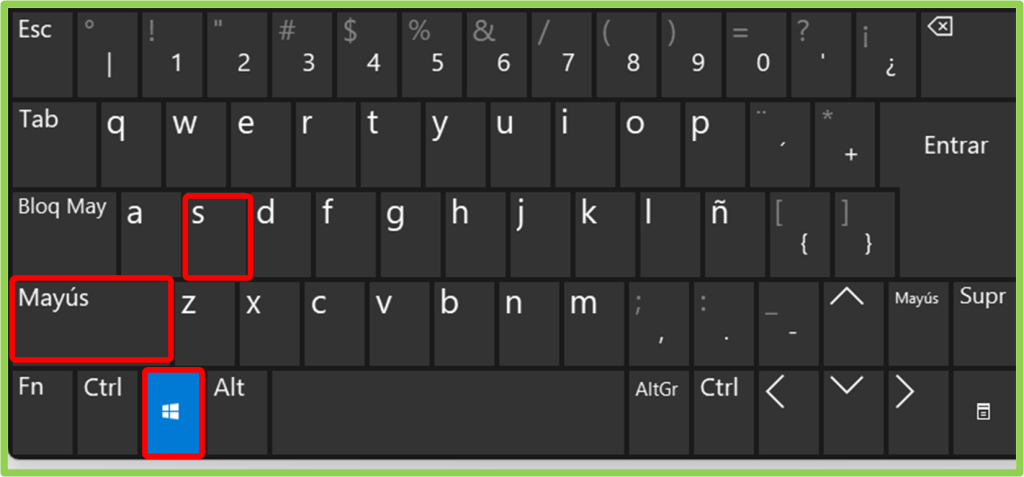
Herramienta de recorte de pantalla
🔵 Puede buscar la herramienta de recorte de pantalla en el menú de inicio de Windows 11 y utilizarla para seleccionar la zona que desea recortar.
👉 Para ello escribimos “RECORTAR” en el inicio de Windows de la siguiente manera, y elegimos la opción señalada.
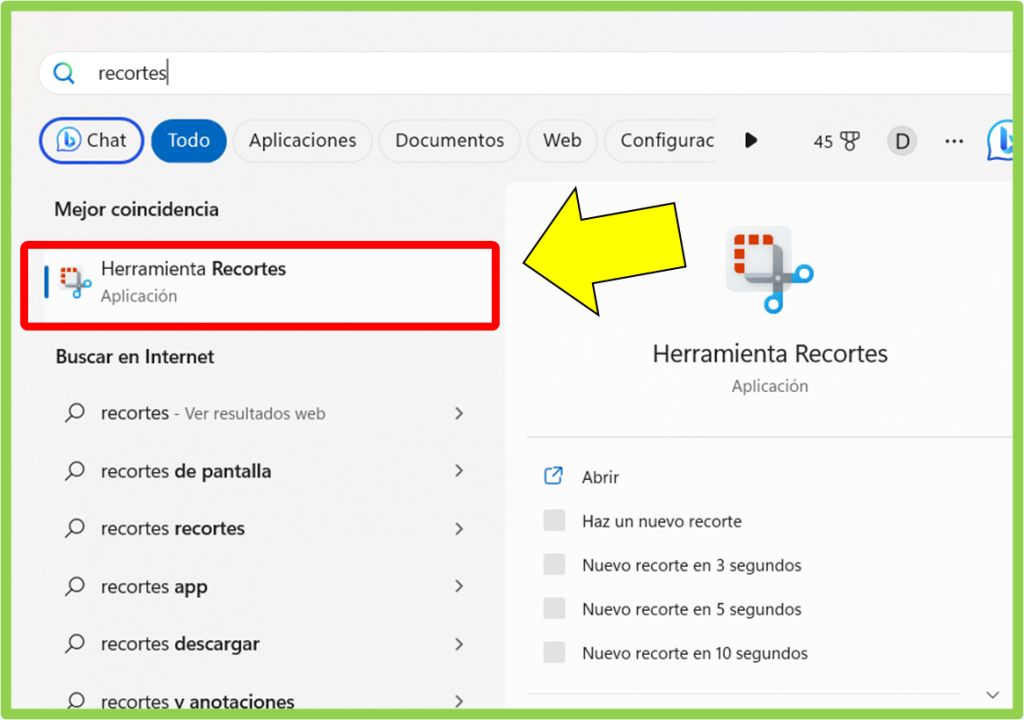
Uso de la herramienta de captura de Office
🟢 La herramienta de captura de Office está disponible en las versiones anteriores de Windows y sigue siendo una opción en Windows 11, esta herramienta viene incrustada en los programas de Office como Word, PowerPoint, Excel.
👉 Busca la herramienta de captura en la barra de herramientas en la pestaña “Insertar” y utilízala para capturar la imagen que deseas recortar.
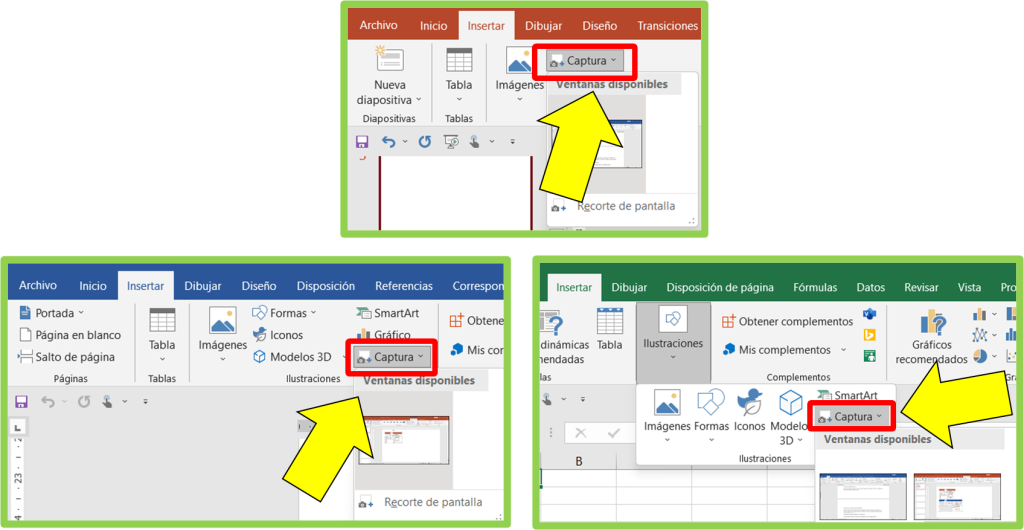
Usando la tecla de impresión de pantalla PRT SC
🔵 Si desea capturar toda la pantalla, presione simplemente la tecla de impresión de pantalla en su teclado. Luego, abre la herramienta de Paint o cualquier otro editor de imágenes y pega la imagen capturada usando CTRL + V.
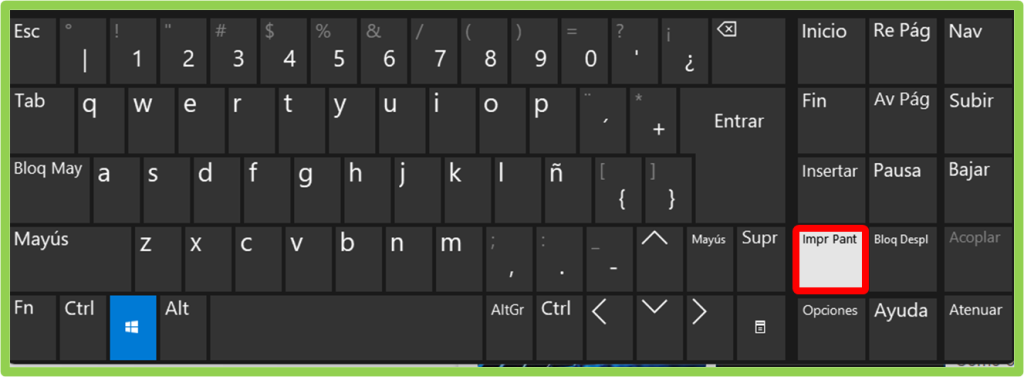
¿Cómo grabar la pantalla de Windows 11?
🤔 Para poder grabar nuestra pantalla en Windows 11 sin necesidad de programas abriremos el modo de juego Xbox que trae el ordenador integrado a su versión, esta herramienta nos permitirá grabar la pantalla a una resolución adecuada y fluida.
Para abrir esta interfaz usamos tas teclas Windows + G de nuestro teclado.
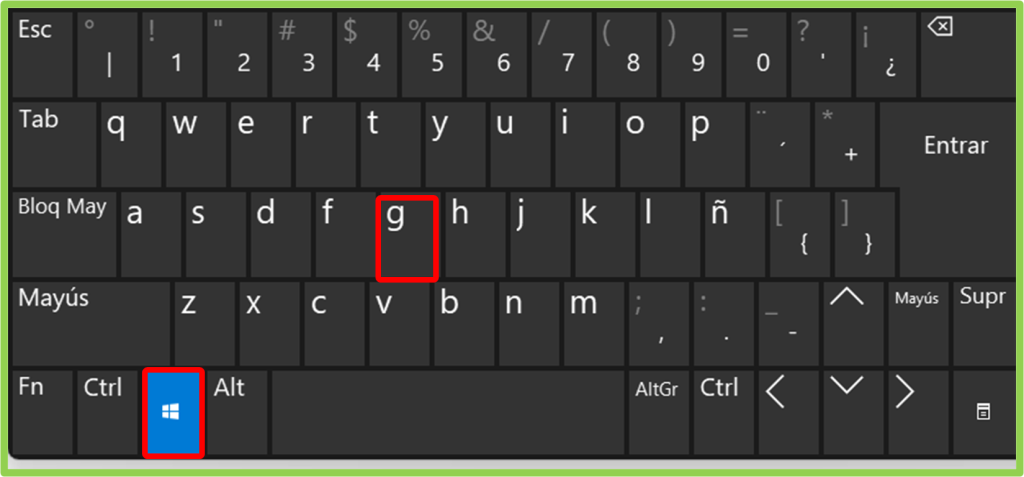
👉 Al realizar este comando de teclas se nos abrirá una interfaz como la que se ve en la siguiente imagen, y podemos empezar a grabar desde el botón señalado.
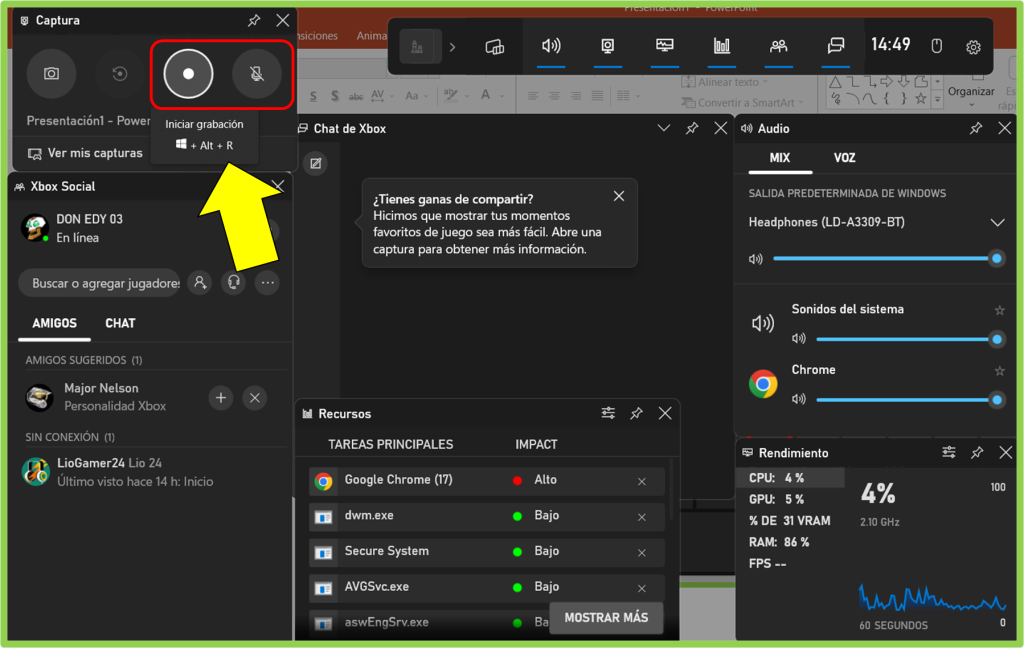
Pero si te interesa conocer más sobre el tema, puedes dar clic en el siguiente enlace.
🚀 Y tú ¿Qué otro método conoces?
Déjanos tus aportes y comentarios. Te lo agradecemos mucho.
⭐ Cómo ajustar la resolución de la pantalla en Windows 11
👉 Grabar pantalla en Windows 11 Sin programas
⭐ Clase 23: Cómo grabar una presentación en PowerPoint
Este curso es gratuito y siempre lo será.
Jim Ryun
La motivación es lo que te pone en marcha, el hábito es lo que hace que sigas








Responses