Cómo ajustar la resolución de la pantalla en Windows 11
¿Estás teniendo problemas con la resolución de la pantalla en Windows 11? No te preocupes, te mostramos cómo ajustar la resolución de tu pantalla de forma fácil y rápida; paso a paso te mostramos cómo acceder a la configuración de la pantalla en Windows 11, y cómo personalizar la calidad de imagen para obtener la mejor experiencia visual en tu computadora
¿Qué es la resolución de pantalla?
🧠 La resolución de pantalla se refiere al número de píxeles que se muestran en la pantalla del monitor. En otras palabras, la resolución de pantalla determina la cantidad de detalles y la claridad que se puede ver en una imagen o texto en la pantalla.
🏅 Una resolución de pantalla más alta significa que hay más píxeles en la pantalla, lo que se traduce en una mayor cantidad de detalles y una imagen más clara y nítida.
🏅 Sin embargo, una resolución de pantalla más alta también puede hacer que los elementos en la pantalla sean más pequeños, lo que puede dificultar la lectura y la visualización para algunas personas.
¿Para qué ajustar la resolución de pantalla de mi computadora?
- La resolución más alta significa que se pueden mostrar más elementos en la pantalla al mismo tiempo, lo que es útil para realizar varias tareas al mismo tiempo.
- También, una resolución más alta puede mejorar la calidad visual de los elementos en la pantalla, como imágenes, videos y gráficos, y de esta manera se vean más nítidos y detallados.
- Por otro lado, una resolución más baja puede ser útil para personas con problemas de visión, ya que los elementos en la pantalla se verán más grandes y fáciles de leer.
Ajustar la resolución de pantalla en Windows 11
🤓 Para realizar un ajuste correcto de nuestra pantalla en Windows 11, daremos clic derecho en el escritorio y seleccionamos la opción “Configuración de pantalla”.
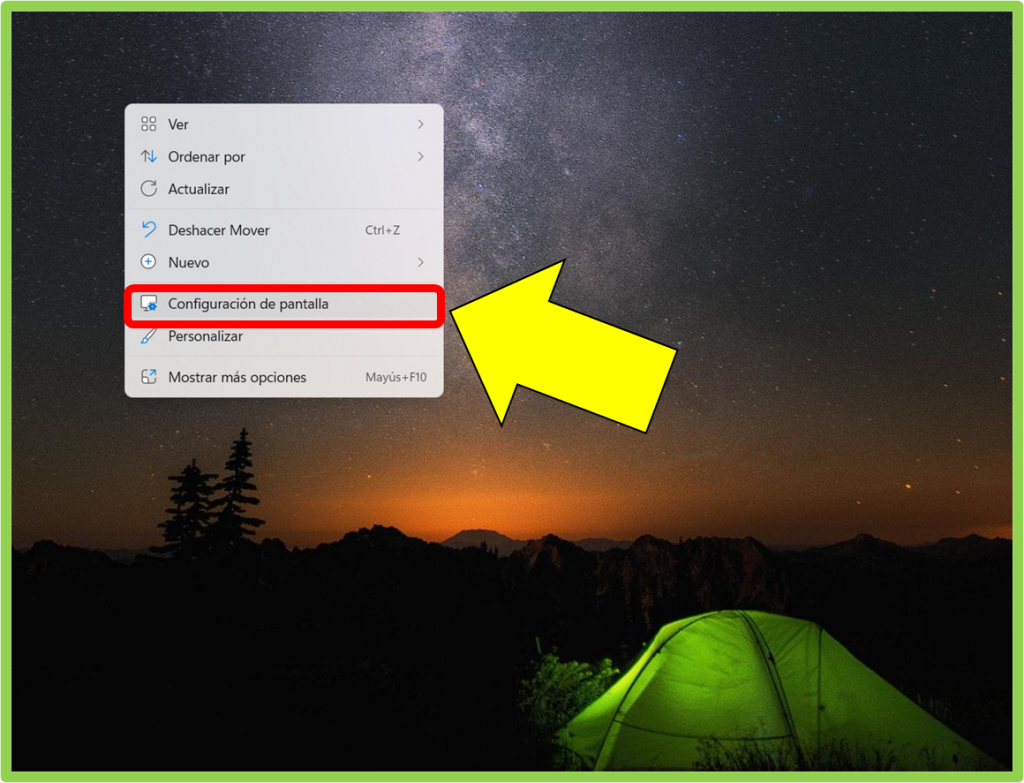
✍ Dentro de la ventana emergente, buscaremos la sección “Escala y diseño” en la parte que señala la imagen.
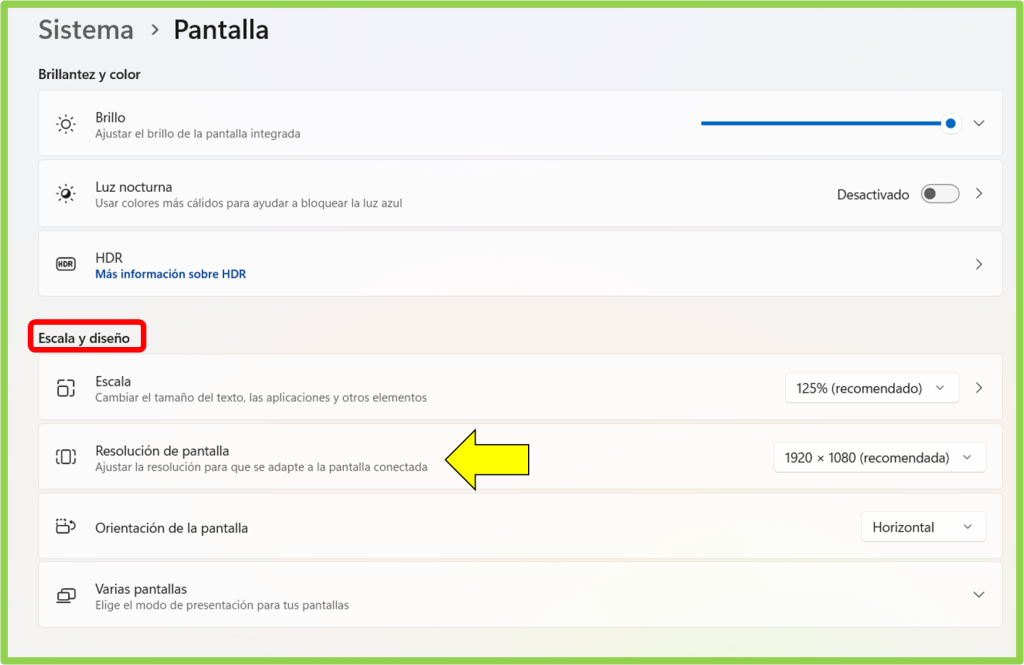
✍ Posteriormente, daremos clic en la opción “Resolución de pantalla para ver la lista de resoluciones que nos muestra el programa.
Si no sabemos cuál puede ser mejor para el rendimiento de nuestro ordenador, seleccionamos la recomendada por defecto.
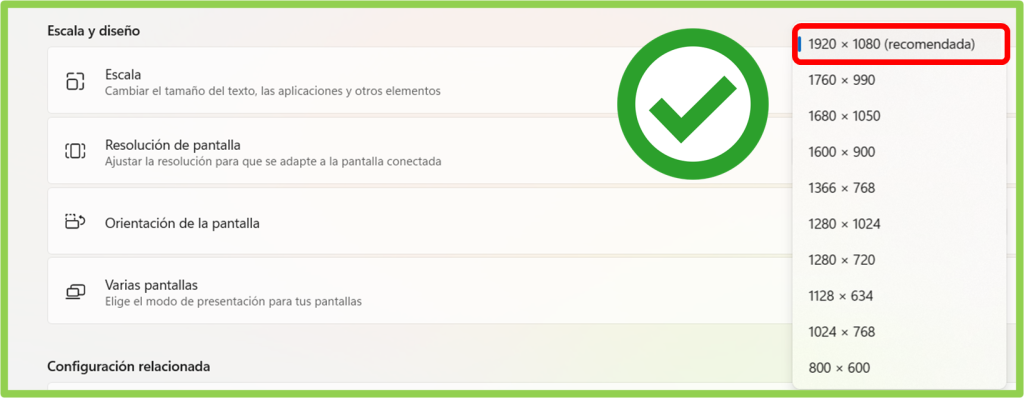
⭐ Una vez que haya seleccionado la resolución deseada, haga clic en «Aplicar» para guardar los cambios, es recomendable para evitar errores que al cerrar demos clic derecho en la pantalla y presionemos la opción “actualizar” o F5 en el teclado.
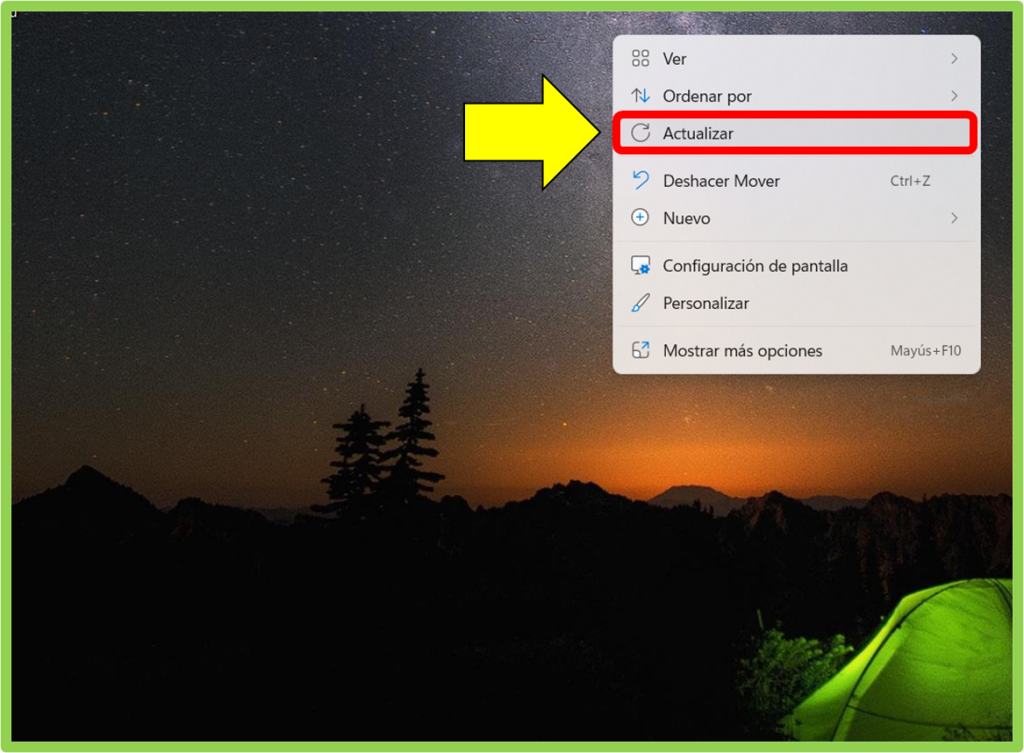
¿Qué más puedo personalizar en Windows 11?
🤔 En Windows 11, hay muchas opciones para personalizar la apariencia y la funcionalidad de su dispositivo. Aquí hay algunas opciones de personalización disponibles:
- Temas: Puedes cambiar el tema de Windows 11, lo que incluye la apariencia de la barra de tareas, el menú Inicio, la barra de título y las ventanas de las aplicaciones.
- Fondo de pantalla: Puedes cambiar el fondo de pantalla para personalizar la apariencia de tu escritorio.
- Colores: Puede personalizar los colores utilizados en la interfaz de usuario de Windows 11, incluyendo el color de acento, el color de fondo de las ventanas y la barra de tareas.
- Iconos: Puedes personalizar los iconos utilizados en la barra de tareas y en el menú Inicio.
- Barra de tareas: Puedes personalizar la apariencia y el comportamiento de la barra de tareas, como su tamaño, su ubicación y los iconos que se muestran.
- Sonidos: Puedes personalizar los sonidos que se reproducen cuando se realizan ciertas acciones en Windows 11, como cuando se recibe un correo electrónico o se abre una aplicación.
- Configuración del ratón y el teclado: Puede personalizar la velocidad y la sensibilidad del cursor del ratón y la configuración del teclado, como la repetición de teclas y la velocidad de repetición.
Si quieres conocer más trucos en Windows 11 y todo lo que trae para ti, da clic en el siguiente Enlace.
🚀 Y tú ¿Ya ajustaste la resolución de Windows 11?
Déjanos tus aportes y comentarios. Te lo agradecemos mucho.
⭐ Tips y Trucos de Windows 11 (Que no puedes hacer en el 10)
👉 Trucos de Windows 10 que te gustaría conocer
⭐ Cómo crear un cuenta de Microsoft paso a paso
Este curso es gratuito y siempre lo será.
Jim Ryun
La motivación es lo que te pone en marcha, el hábito es lo que hace que sigas








Responses