Ejercicios con la propiedad Color y Font de Vba
🔴 Practica con estos ejercicios la propiedad Color y Font del Objeto Range de Excel. Curso VBA para la creación de Macros.
La propiedad Color y Font
✅ En este apartado veremos algunos casos con la Propiedad Color y la Propiedad Font. Para empezar pintaremos de colores las celdas, B2,B3,B4,B5,B6,B7 y los identificaremos, utilizaremos la acción o método MsgBox para saber cual es código de estos colores y así poder utilizarlos en otras celdas. Especificamos el rango con Range y ponemos la propiedad Interior y luego ColorIndex y ejecutamos.
Sub PropiedadColor()
MsgBox Range(“B2”).Interior.ColorIndex
MsgBox Range(“B3”).Interior.ColorIndex
MsgBox Range(“B4”).Interior.ColorIndex
MsgBox Range(“B5”).Interior.ColorIndex
MsgBox Range(“B6”).Interior.ColorIndex
End Sub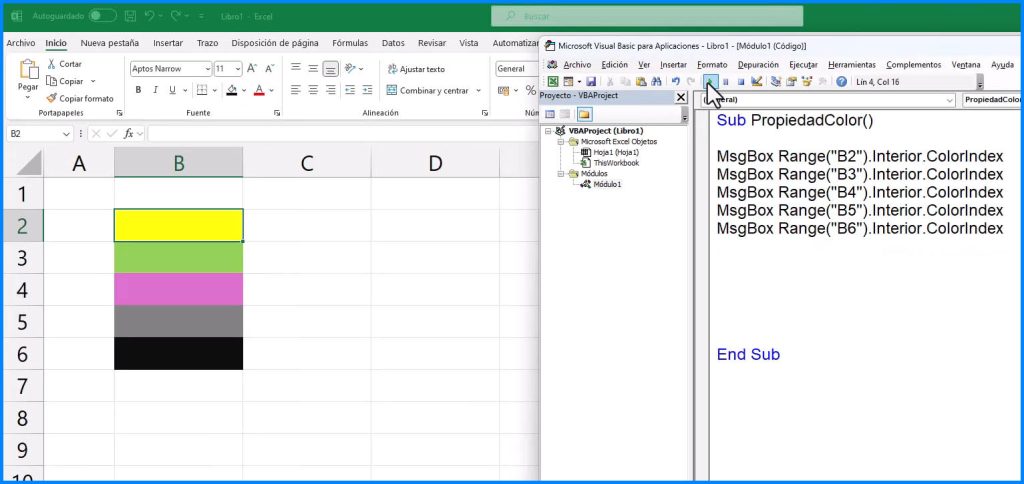
✅ Al ejecutar nuestra Macro veremos los códigos de nuestras celdas; color amarillo nos da el número 6, el color verde 43, el color fucsia 38, el color plomo 16 y el negro el número 1. Estos colores que estamos observando van desde el 1 al 56. Estos colores estaban disponibles en la versión 2003 de Excel. En la versión 2007 se ampliaron.
Vamos a poner el Bucle For, este va recorrer desde un inicio hasta el final los números que indiquemos.
Ponemos una Variable por ejemplo la letra (i) pondremos que al inicio comience en uno seguido de la palabra to que va ir hasta 56, cerramos el Bucle con Next i. De esta manera vamos a recorrer desde el color número 1 al color número 56.
Pondremos la Propiedad Cell con la variable i especificando la celda en la que deseamos posicionar, veamos el ejemplo en código:
Sub PropiedadColor()
For i = 1 To 56
Cells(i,“D”).Interior.ColorIndex = i
Cells(i,“E”) = i
Next i
End Sub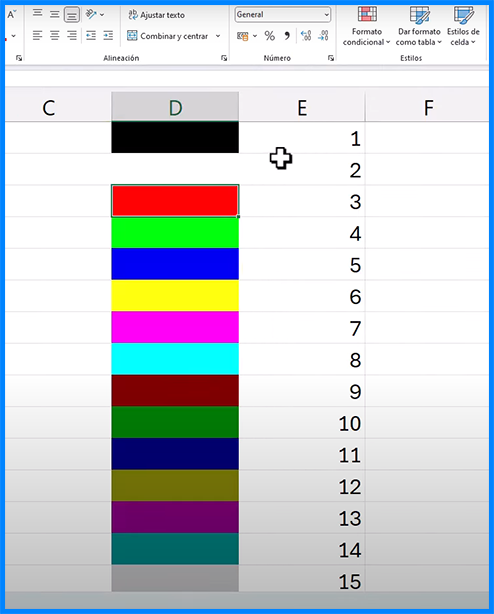
Propiedad Interior.ColorIndex
✅ Utilizaremos el color número 7, para eso debemos primero dar posición con la Propiedad Range y especificamos entre comillas el número de celda, a continuación ponemos la propiedad Interior y luego ColorIndex y ejecutamos.
Sub PropiedadColor()
Range(“G1”).Interior.ColorIndex = 7
End SubPodremos observar que el color de nuestra celda a cambiado al código de color número 7.
Diferencia entre Propiedad Interior.ColorIndex y Propiedad Interior.Color
✅En Excel podemos tener muchos colores según su código si trabajamos con Interior.ColorIndex la cantidad es limitada ade 1 a 56 colores, pero si trabajamos con Interior.Color la gama de colores es mucho más extensa.
Sub PropiedadColor()
MsgBox Range(“B2”).Interior.Color
MsgBox Range(“B2”).Interior.ColorIndex
End SubSi ejecutamos esta macro veremos que con la Propiedad .Interior.Color tiene el número de código 65535 y con la Propiedad Interior.ColorIndex tiene el código número 6. Este mismo color Amarillo tiene un número de código diferente según la propiedad.
Interior.Color tiene números de código más extenso, aproximadamente 2563
Interior.ColorIndex tiene números de código de 1 a 56 colores.
Código de Color con la Propiedad Interior.Color
✅Ahora en este ejemplo vamos a ver una variedad de colores más extensa, con este ejercicio podremos ver también el código de color usando Interior.Color
Sub PropiedadColor()
For i = 1 To 1000
Cells(i,“I”).Interior.Color = i * 1000
Cells(i,“J”) = i * 1000
Next i
End Sub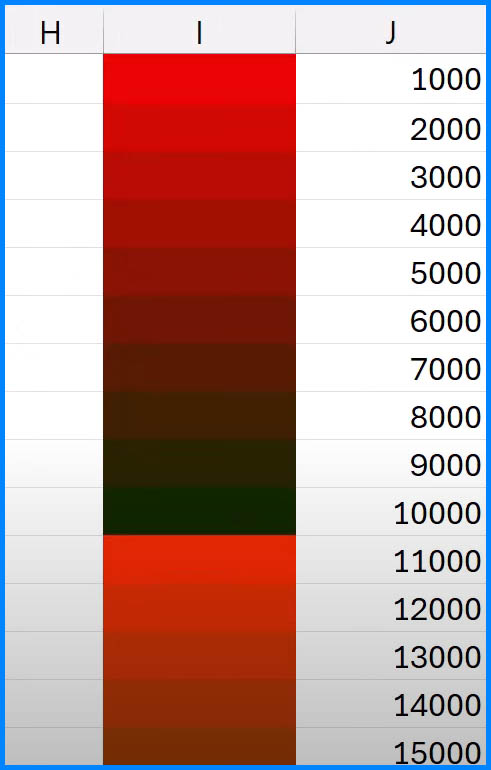
Propiedad Font
✅ En Excel podemos poner a una fuente un determinado estilo, si deseamos saber desde VBA cual es el estilo usaremos la Propiedad Font.FontStyle.
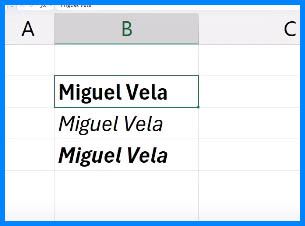
Seleccionamos la posición en la que se encuentra nuestra fuente en este caso con la Propiedad Range y luego llamamos a la Propiedad Font.FontStyle. Especificamos en que lugar deseamos igualar la Macro para ver su estilo.
Sub Propiedad_Font()
Range(“C2”) = Range(“B2”).Font.FontStyle
Range(“C3”) = Range(“B3”).Font.FontStyle
Range(“C4”) = Range(“B4”).Font.FontStyle
End Sub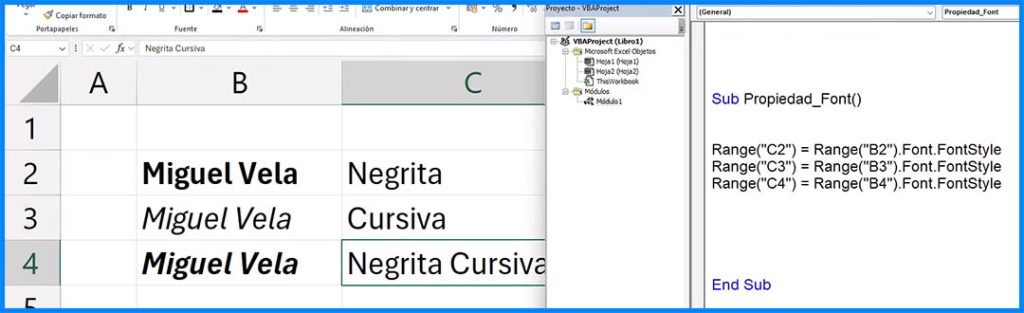
Aplicar un Estilo a fuente desde VBA
Para aplicar un estilo de fuente a un determinado texto en una celda lo primero que debemos hacer es Escribir un texto en la celdas ejemplo: El Tío Tech. Luego seleccionar la posición con Range, ahora debemos escribir la Propiedad Font.FontStyle igualándolo al estilo que acabamos de encontrar por ejemplo Negrita.
Sub Propiedad_Font()
Range(“B7”)Font.FontStyle = “Negrita”
Range(“B8”)Font.FontStyle = “Cursiva”
Range(“B9”)Font.FontStyle = “Negrita Cursiva”
End SubEjecutamos nuestra Macro y podemos ver que se acaban de aplicar los estilos de fuente a nuestras celdas B7, B8, B9.
Cambiar tamaño a una fuente desde VBA
Para cambiar el tamaño de una fuente los primero que debemos hacer es seleccionar el rango. A esta fuente ya seleccionada debemos aplicar la Propiedad Font.Size e igualarlo al número deseado ejemplo:
Sub Propiedad_Font()
Range(“B7”)Font.Size = 20
End SubPoner underline a una fuente desde VBA
Para poner un underline a una fuente los primero que debemos hacer es seleccionar el rango. A esta fuente ya seleccionada debemos aplicar la Propiedad Font.Underline e igualarlo a True ejemplo:
Sub Propiedad_Font()
Range(“B7”)Font.Underline = True
End SubTe recomendamos ver estos artículos:
La propiedad Count
Crear la siguiente Base de datos con botones; Registrar, Limpiar, Actualizar, eliminar y buscar registros.
Ventana Inspección, inmediato, locales
Herramienta Depuración de una macro
Trabajando con comentarios
Usando el bucle FOR NEXT
Usando el bucle While
Uso del bucle UNTIL
Uso del Bucle For Each Next
Instrucciones Whit end Whith






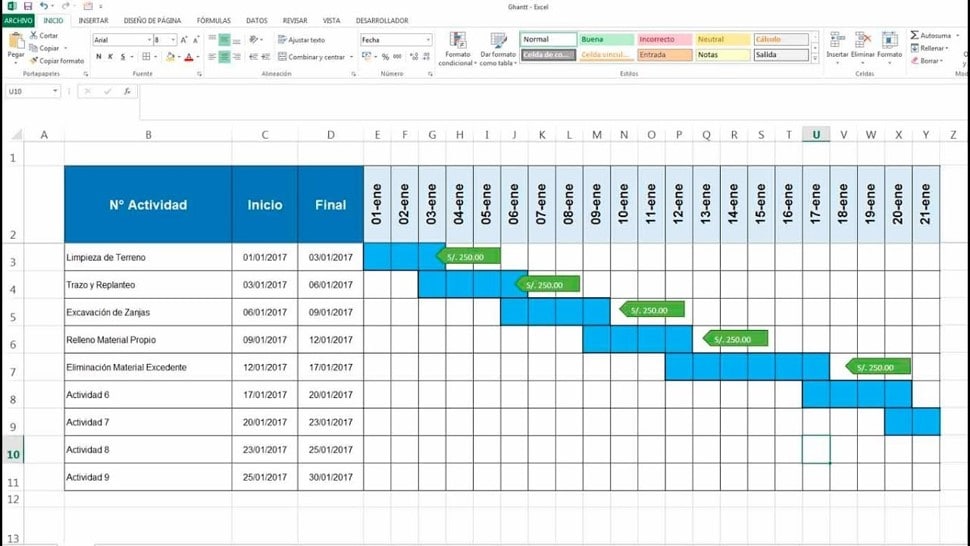

Responses