Base de datos con Botones en Excel: Agregar, Eliminar, Modificar y buscar
🔴Aprende a Hacer una base de datos en Excel con botones Buscar, Actualizar, Eliminar y Registrar. Organiza tu negocio o empresa con una base de datos en Excel que te permita tener todas las opciones.
Base de datos con Botones en Excel
✅ En este post aprenderemos a crear una Base de Datos en Excel. Realizaremos todos los botones que se necesitan como por ejemplo Registrar un cliente, Limpiar datos para Actualizar y Eliminar un Cliente, además de un Buscador para buscar a cualquier cliente de esta base de datos.
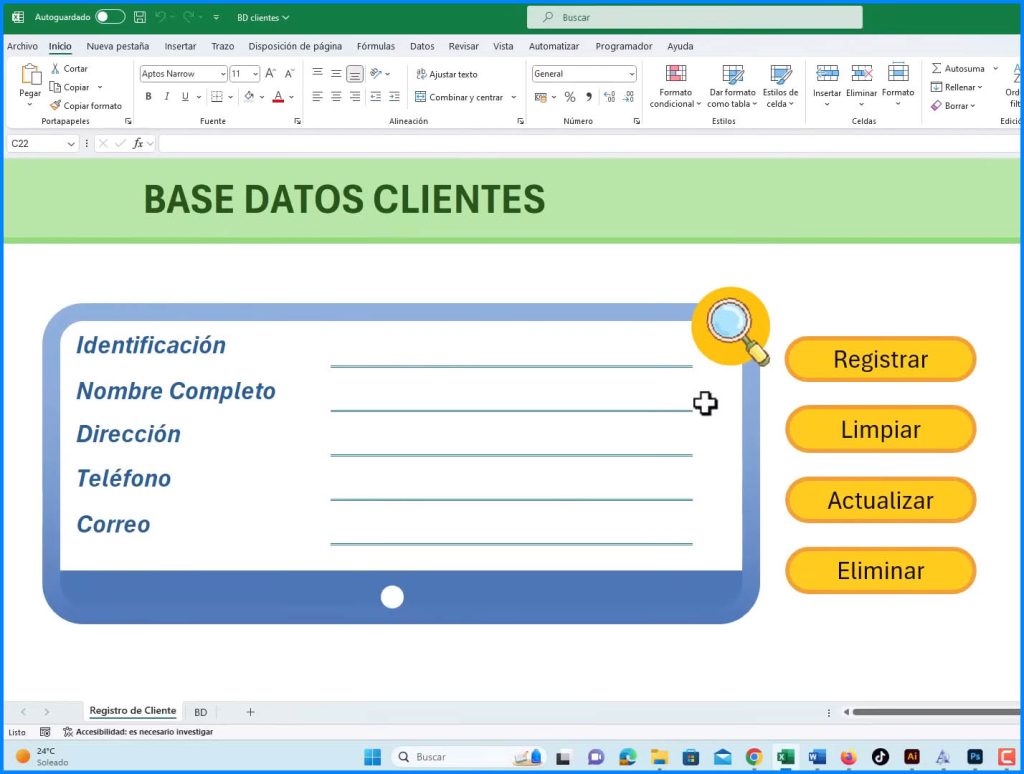
Agregar Campos en Excel
Ingresaremos los siguientes datos en nuestro formulario para registrar a un usuario:
Identificación – 100
Nombre Completo – Miguel Vela
Dirección – Calle. 200
Teléfono – 9998888
Correo – Luis@gmail.com
Una vez que ya hemos agregado los campos correspondientes haremos clic en Registrar, veremos que este usuario nuevo se registra exitosamente, es decir veremos un cuadro de advertencia que nos indica que los datos se agregaron correctamente, de esta manera ya empieza a crecer mi Base de Datos.
Registramos 2 usuarios más como ejemplo y visualizaremos nuestra base de datos o registro.
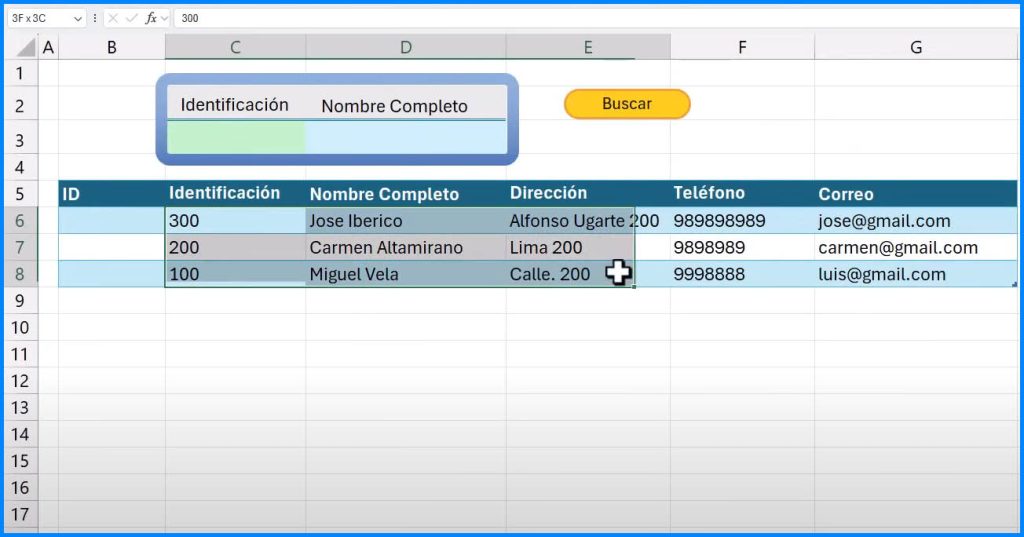
Buscar un usuario por Código o Identificación
Para buscar un usuario con su código o identificación solo debemos agregar el número y hacer clic en la Lupita, así traerá todos los datos de la base datos y se podrá visualizar en los campos de Excel.

Limpiar los campos en el Formulario
Haremos clic en el botón Limpiar, veremos que los campos quedan vacíos, de esta forma podemos agregar nuevamente, o buscar otro usuario.
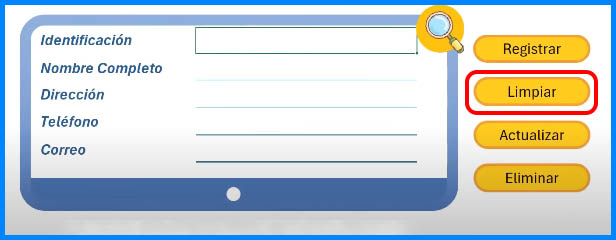
Actualizar los campos en el Formulario
Si deseamos actualizar los datos de un Usuario debemos poner el número de usuario registrado y hacer clic en el botón Actualizar, esto nos llevará a nuestro registro en el cual podremos cambiar los campos correspondientes.
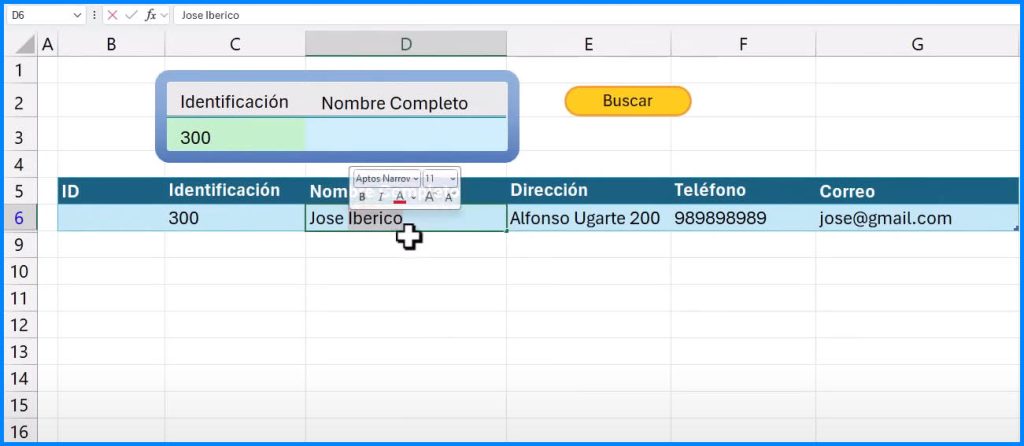
Eliminar usuario de la Base de Datos
Para eliminar un usuario debemos identificar su código, buscar el usuario y luego dar clic en el botón eliminar. Nos saldrá un cuadro de advertencia en el cual nos pregunta si deseamos continuar, aceptamos y el usuario seleccionado se eliminará de nuestro registro.
Usuario que no existe
Si un usuario no existe al intentar identificarlo con los botones Buscar, Actualizar o Eliminar de nuestra base da datos nos dará la advertencia que este el dato usuario no se encuentra en nuestro registro.
Registrar un código que ya existe
Si ya existe un usuario con código de identificación al intentar registrarlo nos dará un cuadro de advertencia en el que se nos advierte que el código ya existe.
Crear nuestro Formulario
Para crear nuestro formulario lo primero que debemos hacer es guardar nuestro Libro de Excel habilitado para Macros, a nuestra Hoja 1 le pondremos el nombre Registro de Clientes de Vamos a poner nuestros campos iniciando en la Celda B5:
Identificación
Nombre Completo
Dirección
Teléfono
Correo
Creamos nuestro primer botón, para esto buscamos insertar una forma y buscamos uno que se asemeje al ejemplo. Escribimos dentro Registrar. Duplicamos el Botón y le ponemos Limpiar. Duplicamos el Botón y le ponemos Actualizar. Duplicamos el Botón y le ponemos Eliminar. Para nuestra Lupa que hará la acción de búsqueda insertamos un círculo y agrupamos a un ícono tipo Lupita.
Ahora agregamos una hoja 2 y renombramos como BD que significa base de datos.
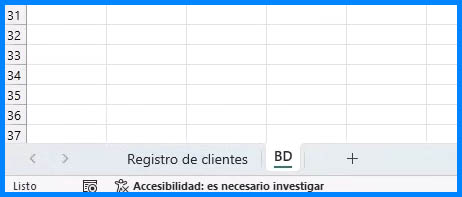








Responses