Como escribir en Word sin utilizar el teclado (Dictar por VOZ)
En esta publicación veremos en como usar una herramienta en Microsoft Word, que nos ayudara a poder escribir texto mientras vamos dictando las palabras 😎.
Activando herramienta Dictar por Voz
De manera predeterminada esta herramienta se encuentra en el apartado de INICIO, estando en ese apartado podremos acceder a esta herramienta de Dictado por Voz (1); como se muestra su icono es muy fácil de reconocer siendo un micrófono al cual daremos clic.
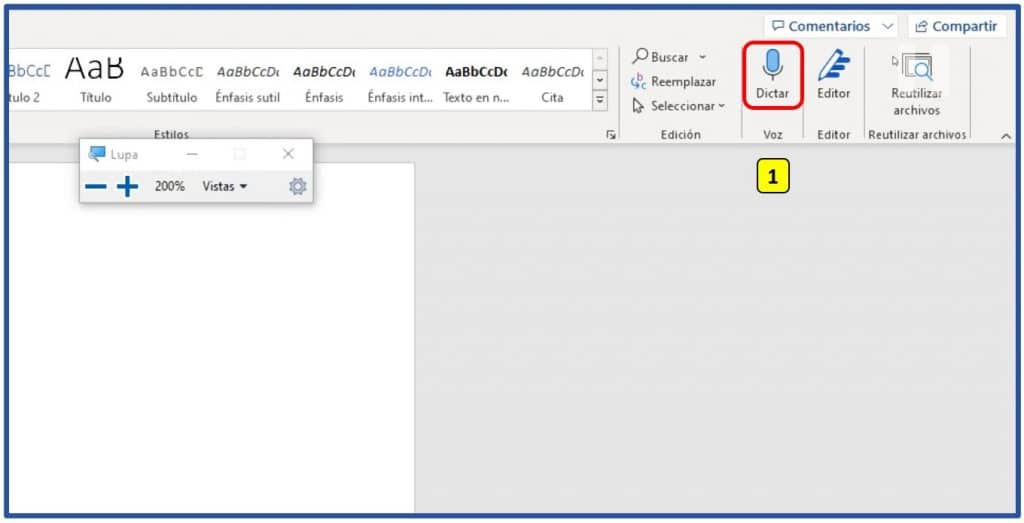
Habiendo dado clic al icono del micrófono para acceder a la herramienta, se activara una ventana donde se lee Escuchando… (1); esto nos indica que ya se encuentra activa la herramienta y ya esta escribiendo lo que estemos hablando en el momento como se muestra en (2).
En algunos casos al usar por primera vez esta herramienta el idioma de Dictado de Voz no es el correcto, por eso veremos en como configurarlo.
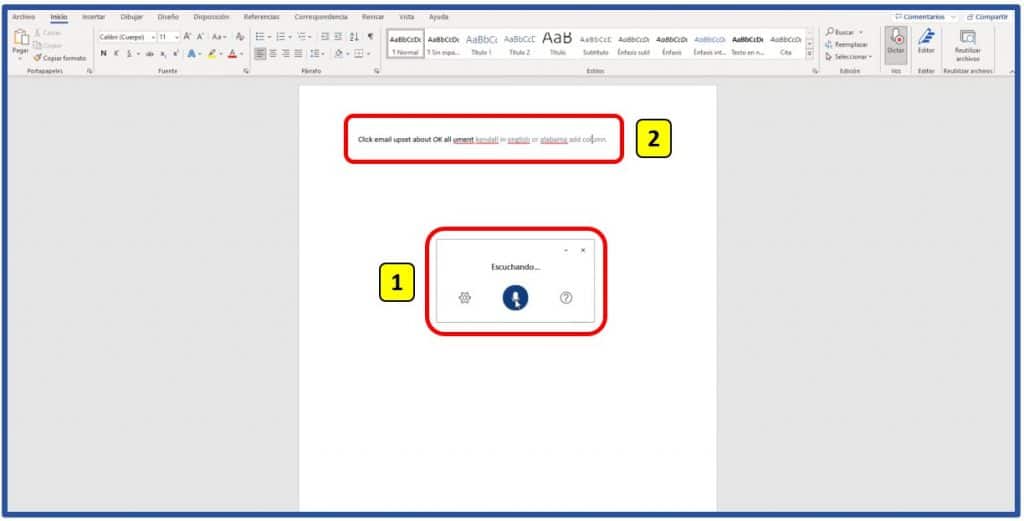
Configurando idioma de Dictar por Voz
Estando desactivado el Dictado por voz como se indica en la imagen, seguiremos estos pasos para cambiar el idioma:
- Dar clic en la tuerca (1).
- Seleccionar Idioma Hablado (2).
- Escoger en el idioma requerido, en este caso será Español (México) (3).
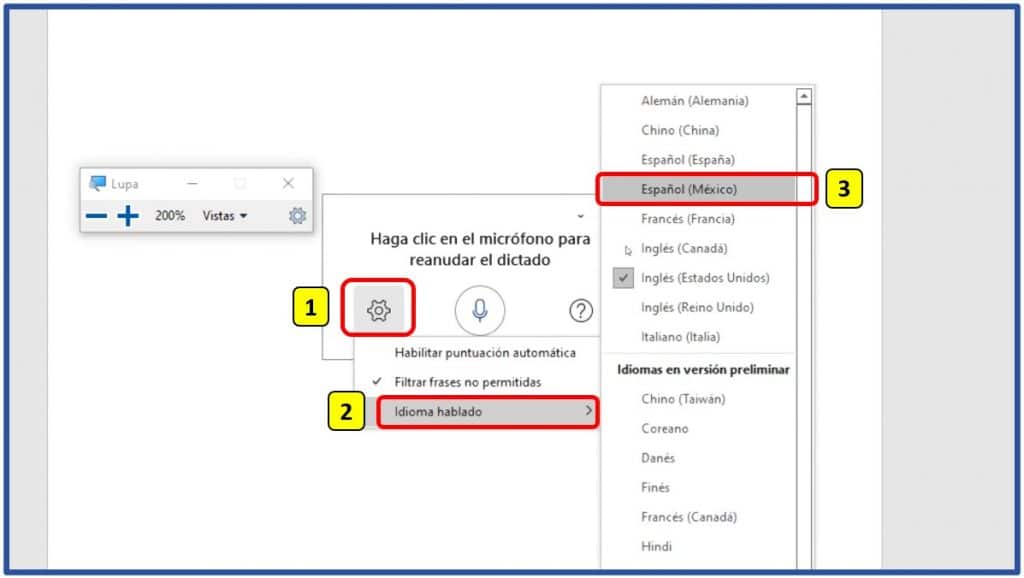
Ya con el cambio del idioma ahora podremos dictar y lo que escriba será correcto al idioma seleccionado 😎.
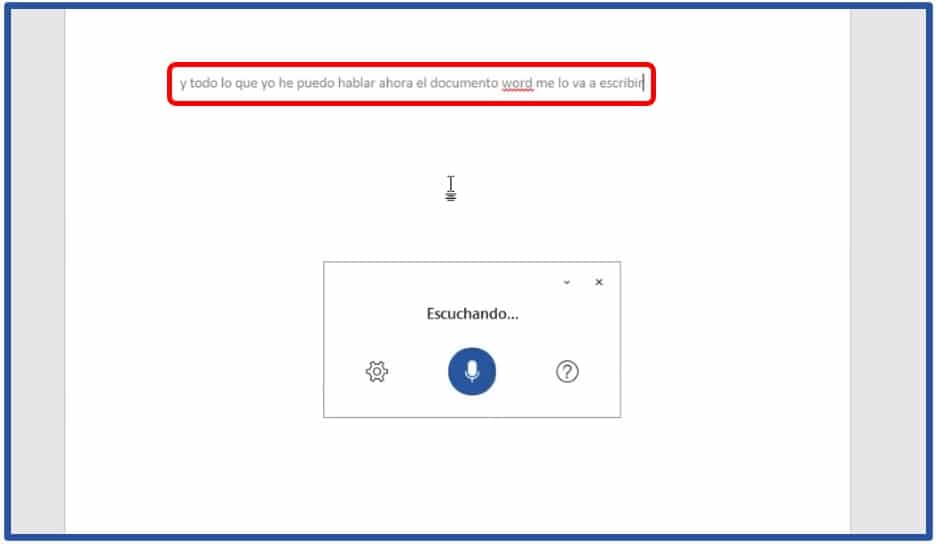
Habilitando herramienta de Dictar por Voz
En caso no tener esta herramienta de Dictado por Voz activada en nuestra cinta de opciones, podremos agregarla desde las Opciones de Word, para esto seguiremos los pasos a continuación:
- Clic en Personalizar cinta de opciones (1).
- Escoger los Comando más utilizados en Comandos disponibles en (2).
- Seleccionar Pestañas principales en Personalizar la cinta de opciones (3).
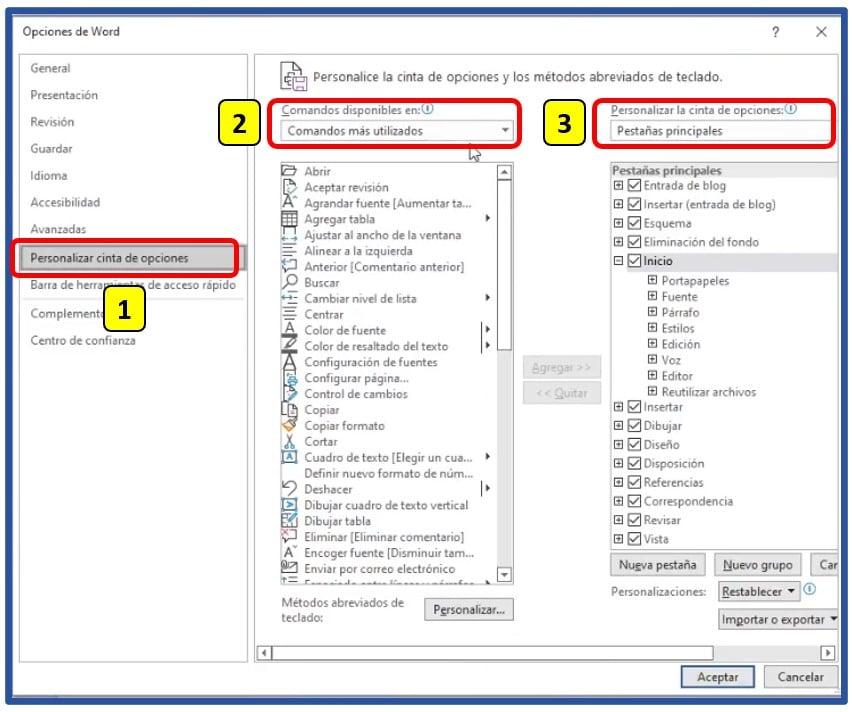
En el apartado de Pestañas principales seleccionar en que pestaña se agregará la opción, en este caso será en la pestaña de INSERTAR.
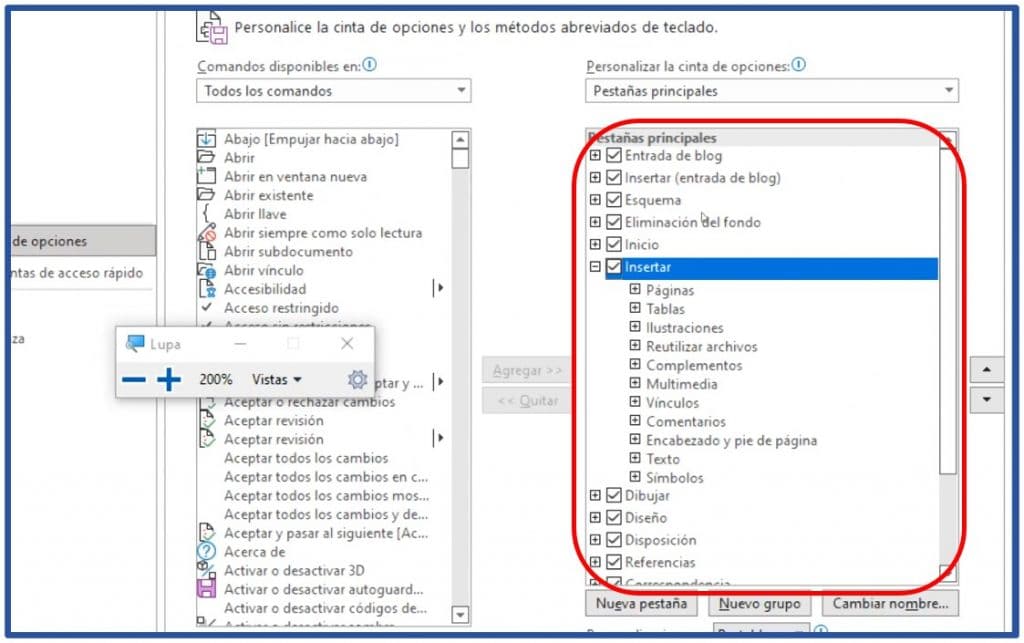
- Buscar y seleccionar la opción de Dictar (Dictado de Office) en la lista de comandos (1).
- Clic en Agregar (2).
- Observar la opción agregada correctamente (3).
- Dar clic en Aceptar para finalizar el proceso (4).
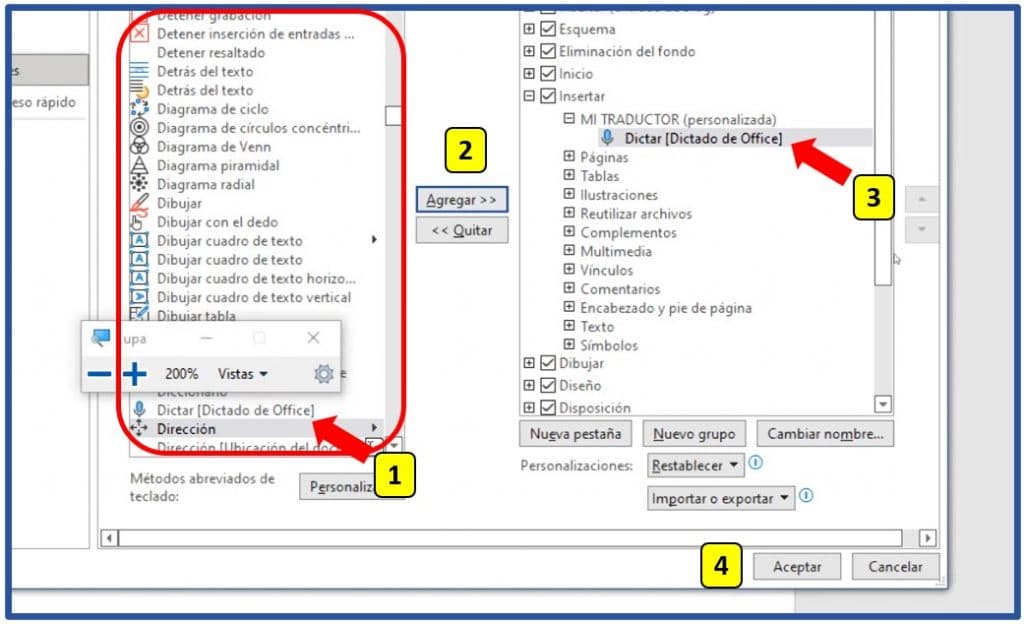
Ya agregada nuestra opción es así como se mostrará según la pestaña seleccionada (1) 🤓.
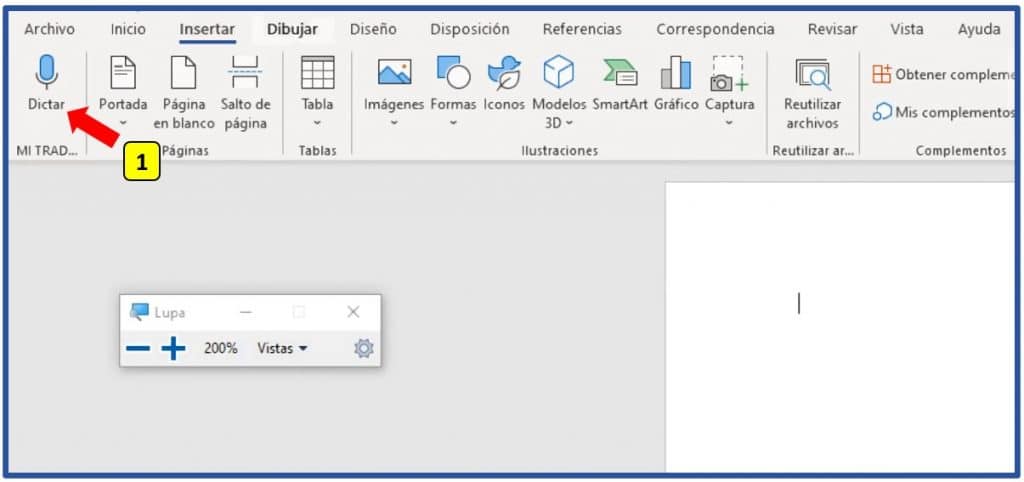




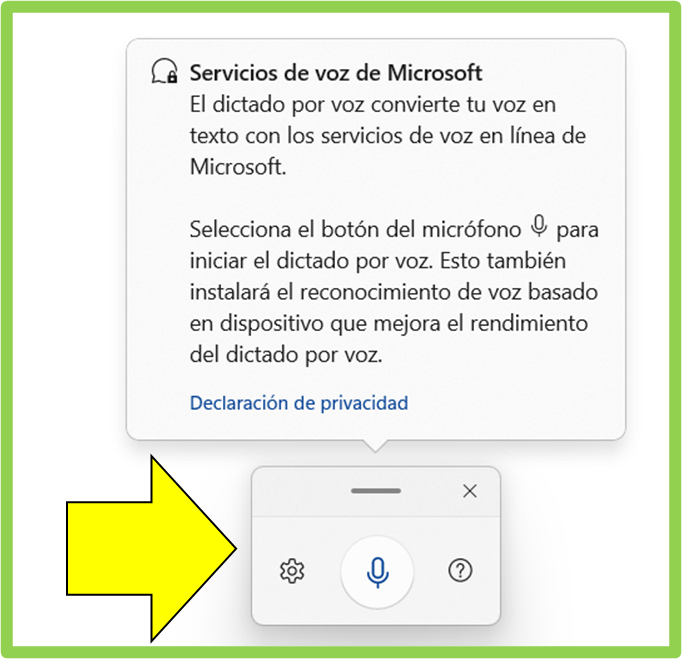

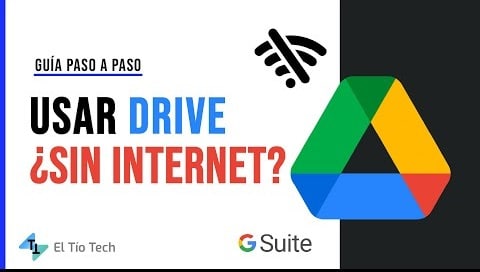

Mi Word no tiene la opción de dictar o grabar, de que otro nombre lo puedo encontrar o porque no me aparece en la lista de comandos disponibles?
Seguro que es la versión que estás usando.
eres un crack ,gracias.
Miguel, ya lo realice todo el proceso pero no aparece el Icono Dictar (Dictado de Office), que debo hacer…..??????