Como escribir con la voz en Word
Aprende cómo escribir con la voz en Word con nuestra guía detallada, te mostramos cómo activar y utilizar la función de dictado en Word, cómo editar el texto dictado y cómo personalizar la configuración de voz en Word.
¿Qué es el dictado por voz de Word?
🧠 El dictado por voz de Word es una herramienta que permite a los usuarios escribir en un documento de Word 365 utilizando la voz en lugar del teclado. Esta función utiliza la tecnología de reconocimiento de voz para transcribir automáticamente lo que se dice en un documento de Word.
🤔 Para utilizar la función de dictado por voz de Word, el usuario debe tener un micrófono conectado a la computadora y activar la función de dictado en Word. Una vez activada, el usuario puede hablar en un tono claro y dictar el texto que desea escribir en el documento.
🔴 Recuerda que esta herramienta de dictado por voz en Word solo se encuentra disponible para usuarios del Word 365.
¿Qué tan recomendable es escribir con la voz en Word?
🟢 Escribir con la voz en Word puede ser una herramienta muy útil para aquellas personas que tienen dificultades para escribir o que prefieren dictar en lugar de escribir. La función de dictado de voz integrada en Word es una opción conveniente y accesible para escribir documentos sin tener que teclearlos.
🔵 Sin embargo, es importante tener en cuenta que la precisión del dictado de voz en Word puede variar según la calidad del micrófono, la claridad de la voz y el idioma utilizado. Aunque la función de dictado de voz ha mejorado con el tiempo, aún puede cometer errores de transcripción, especialmente con palabras poco comunes o términos técnicos.
Como activar la herramienta de dictado por Voz en Word
✍ En caso de que la herramienta no te aparezca por “Default” en tu barra de herramienta iremos a la opción de opciones de Word
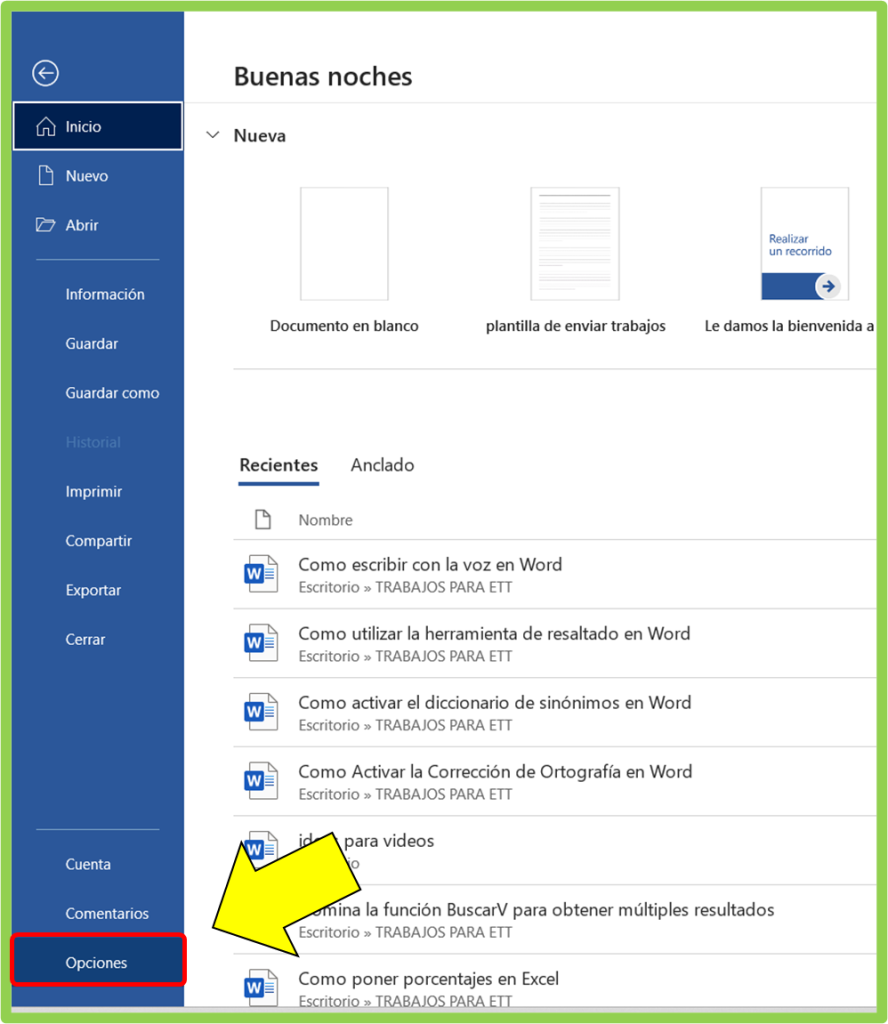
✍ Dentro de esta seleccionamos la opción personalizar, como se ve en la imagen.
Luego cambiamos el tipo de vista que nos muestra en la barra señalada por “Todas las pestañas”.
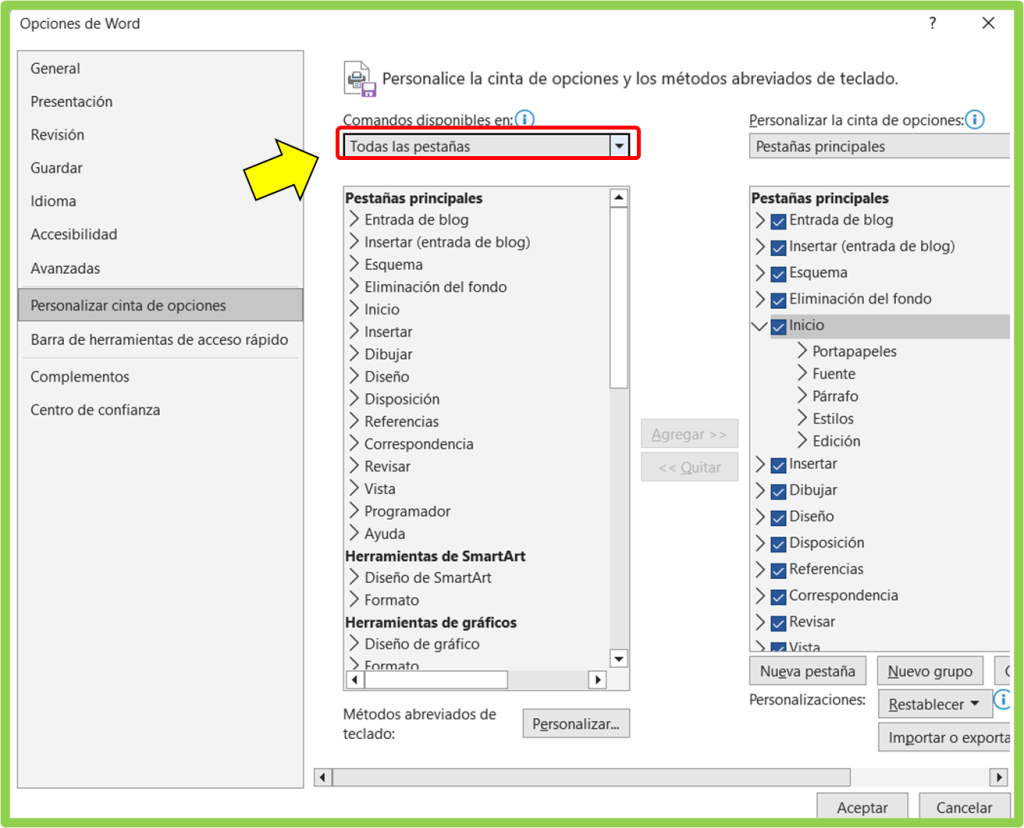
👉 Buscamos la pestaña Inicio>Voz y le damos en agregar a Inicio como se ve en la imagen, automáticamente después nuestro programa de Word se actualizará.
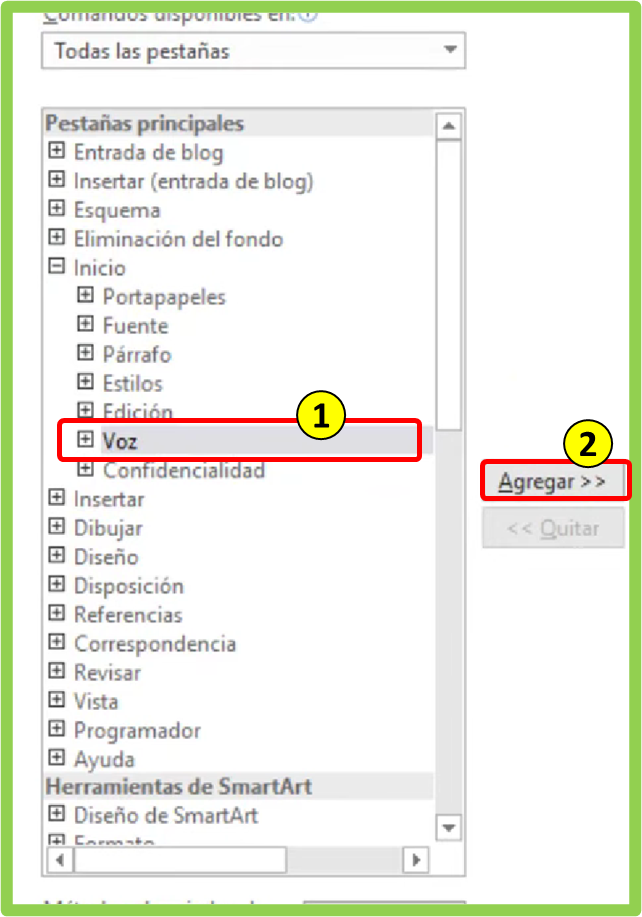
Como escribir con la voz en Word
🤓 Esta herramienta se ubica dentro de la pestaña “Inicio” en la sección de herramientas de Word llamado “Dictado” o por medio de las teclas Windows+H como se muestra en la imagen.
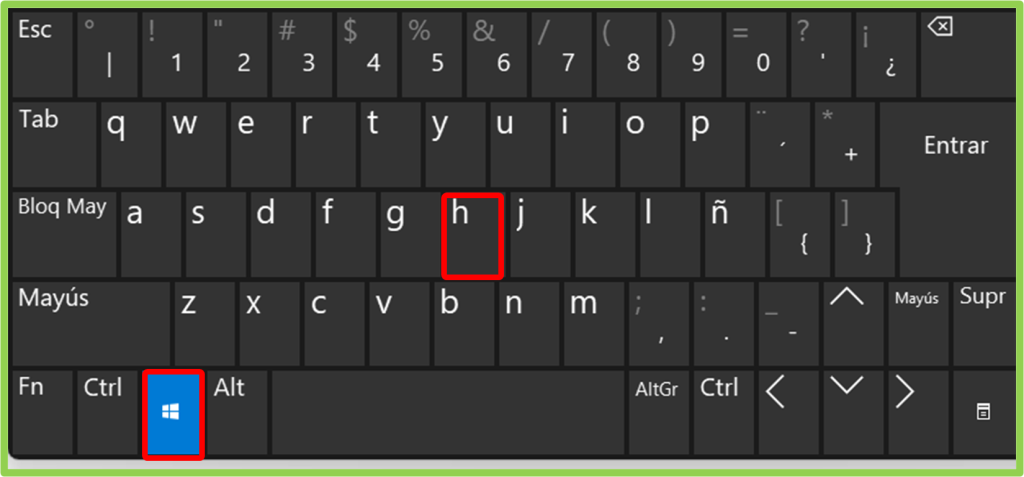
✅ Una vez que esté activa, nos aparecerá un micrófono en la pantalla de la siguiente forma, al hacer clic en este podemos empezar a dictar las palabras que deseamos en el documento.
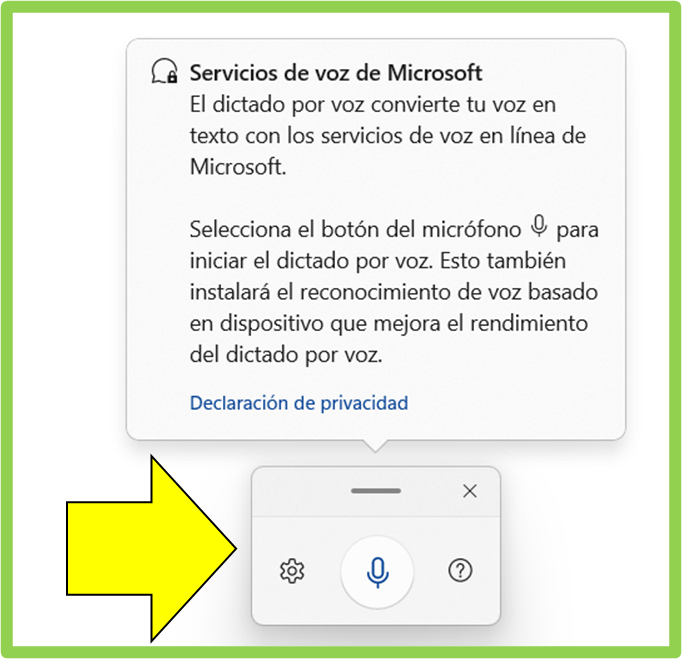
Como insertar puntos o comas en el dictado de voz de Word
⭐ Para insertar símbolos de puntuación con esta herramienta de Word debemos ser claros y precisos, ya que debemos decir el nombre de la puntuación, como por ejemplo:
- Coma ;
- Punto .
- Abrir/cerrar comillas “”
- Abrir/cerrar paréntesis ()
- ETC.
Dictado por Voz de Word rápido y sencillo
⭐ Para escribir con la voz en Word, puedes utilizar la función de dictado de voz integrada en el programa. Para hacerlo, sigue los siguientes pasos:
- Abre un documento de Word en blanco o el documento en el que deseas escribir con la voz.
- Coloca el cursor en el lugar donde deseas comenzar a dictar.
- Haz clic en la pestaña «Inicio» en la barra de herramientas superior y selecciona «Dictado» en el grupo «Herramientas».
- Aparecerá un micrófono en la pantalla. Haz clic en él para activar el dictado de voz.
- Comienza a hablar claramente y dicte el texto que deseas escribir. Word reconocerá automáticamente tu voz y transcribirá el texto.
- Si necesitas insertar puntuación, como comas o puntos, di el nombre de la puntuación que deseas insertar.
- Cuando hayas terminado de dictar, haz clic en el botón «Dictado» nuevamente para detener la función.
😱 Es importante tener en cuenta que la función de dictado de voz en Word puede no ser perfecta y puede cometer errores en la transcripción. Por lo tanto, es recomendable revisar y corregir el texto después de haber utilizado la función de dictado de voz.
🚀 Y tú ¿Usarías esta herramienta de dictado?
Déjanos tus aportes y comentarios. Te lo agradecemos mucho.
⭐ Como Activar la Corrección de Ortografía en Word
👉 Trucos revelados de Microsoft Word
⭐ El Truco Secreto de Microsoft WORD (Agregar texto en cualquier lugar)
Este curso es gratuito y siempre lo será.
Jim Ryun
La motivación es lo que te pone en marcha, el hábito es lo que hace que sigas



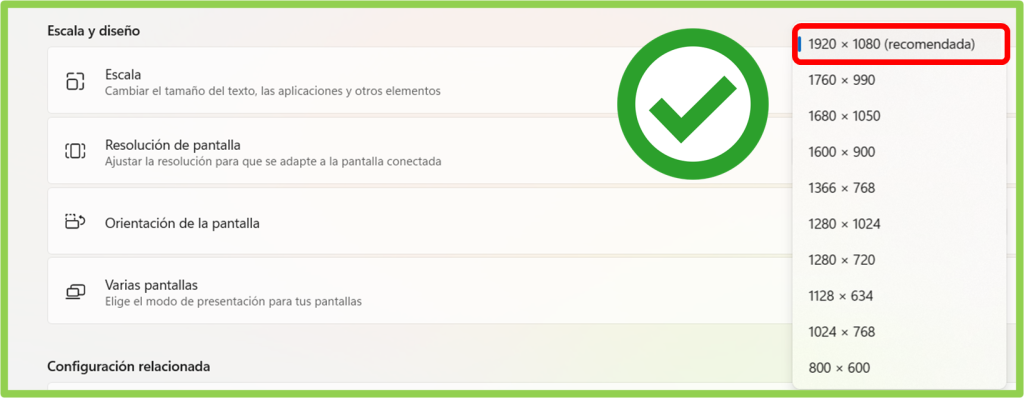
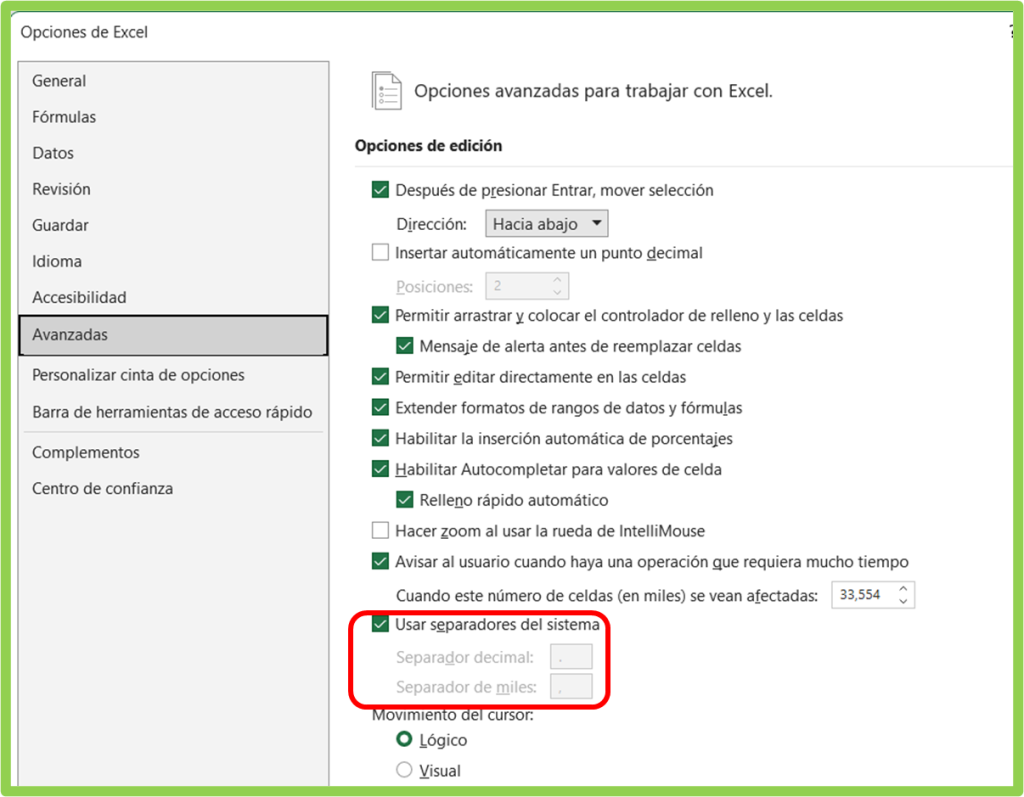



Responses