10 Trucos de Productividad con Google Docs
Google Docs, al igual que Word, guarda muchos secretos y funciones ligeramente ocultas. En esta clase te muestro algunos de ellos para que le saques el máximo provecho a tu tiempo con esta herramienta.
Sigue aprendiendo sobre la suite ofimática de Google en eltiotech.com
Crear nuevo documento rápidamente
Si bien hay varias maneras de crear un documento de GoogleDocs ya sea por la misma aplicación de Docs o desde Drive, las cuales son correctas pero es un camino largo. Para poder acortar este procedimiento y hacerlo de manera muy rápida solo escribiendo es la barra de búsqueda de nuestro navegador lo siguiente: docs.new
Escribiendo eso y dando clic como se indica, habremos creado un nuevo documento en Docs.
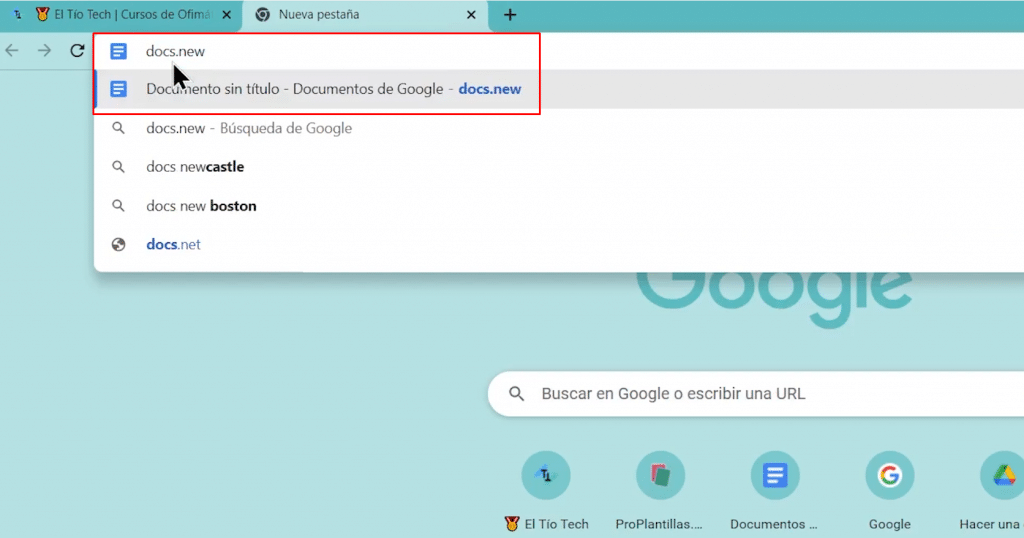
Cómo habilitar el dictado por voz
Algo que también podemos hacer en Docs es utilizar el dictado por voz, lo cual es muy conveniente para ahorrarnos trabajo en estar tipeando. Para poder habilitarlo debemos dar clic en Herramientas, luego buscar la opción de Escribir por voz o usar el atajo de teclas de Ctrl+Mayus+S, se nos pedirá permiso para usar el micrófono y lo otorgaremos.
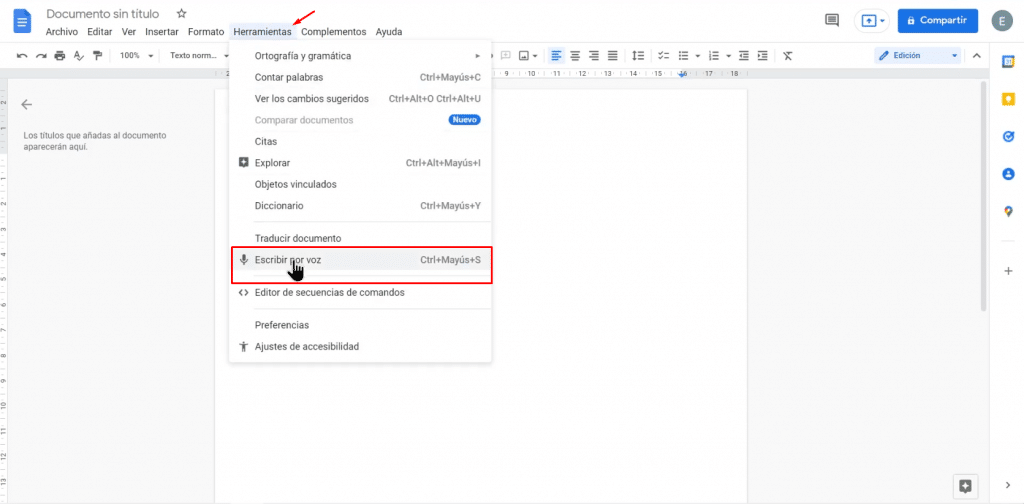
Ya habiendo habilitado el dictado por voz, solo debemos dar clic en el icono de micrófono y empezar a dictar lo que queremos que se vaya escribiendo 😎.
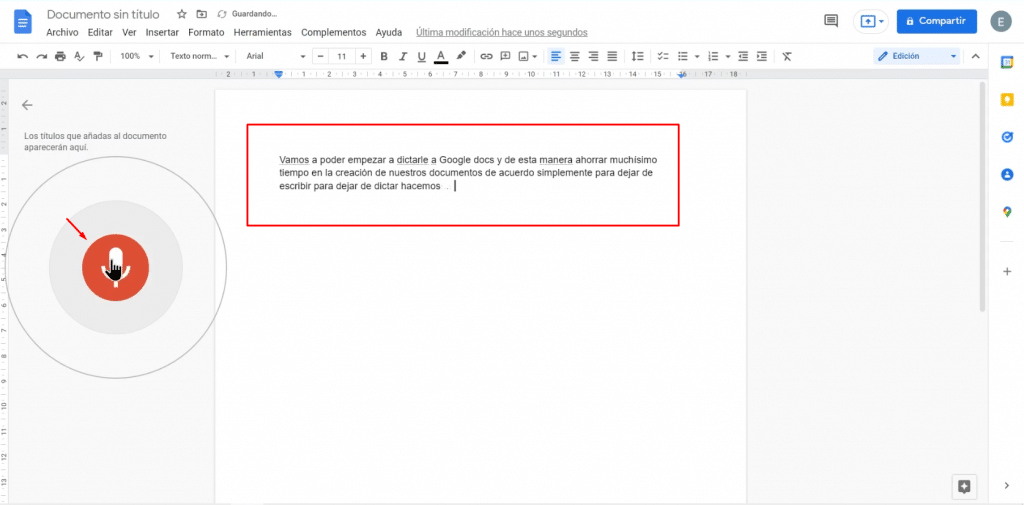
Editar imágenes directamente en Docs
Si bien esto es algo que se puede hacer en Word, en Docs la interfaz que maneja es mas amigable que en Word. Nos permite editar diferentes aspectos de la imagen seleccionada como: Tamaño y rotación, Ajuste de texto, Posición, Cambiar color, etc. Para lograr esto debemos seleccionar la imagen a editar y dar clic en Opciones de Imagen.
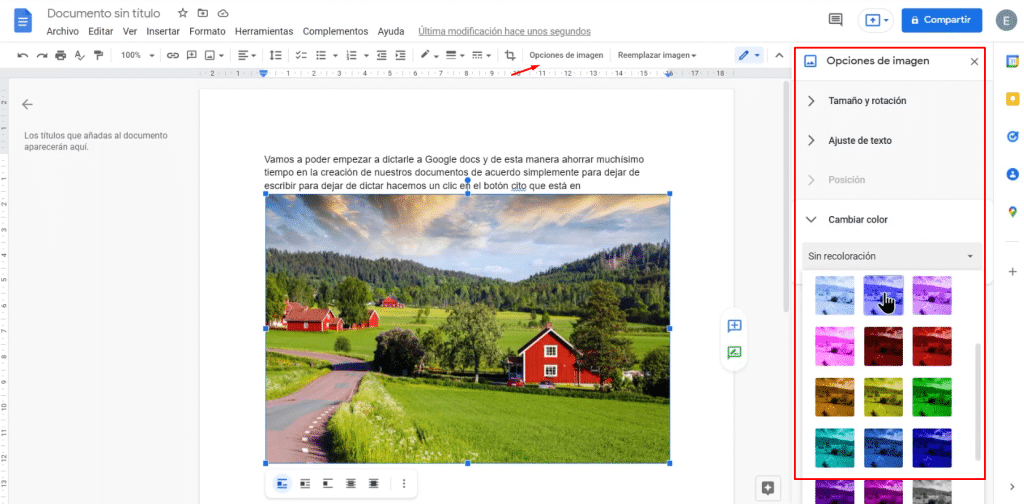
Añadir fuentes tipográficas
En Docs el poder añadir diferentes fuentes a las predeterminadas es un proceso mas sencillo que en Word ya que no debemos descargar e instalar, bastara con hacer una búsqueda desde Mas fuentes lo cual nos abrirá otra ventana para realizar la búsqueda de una fuente diferente.
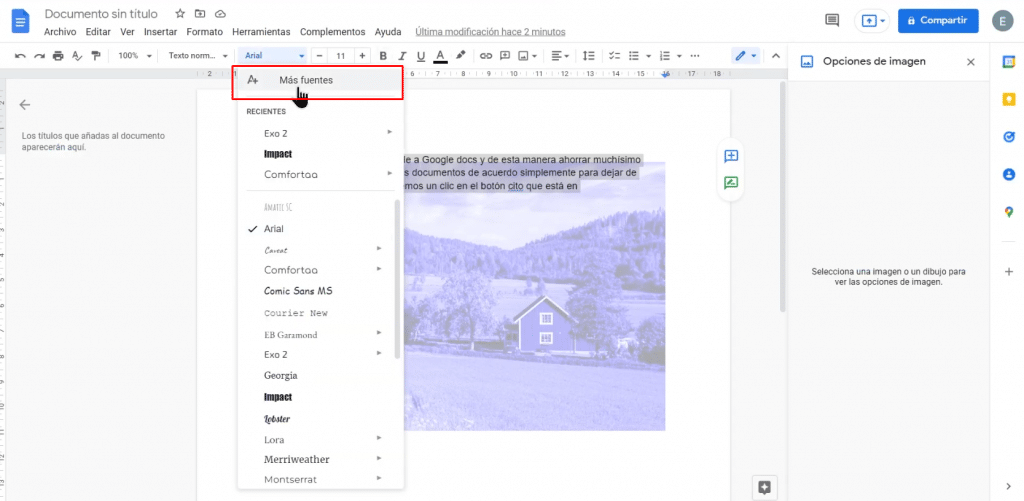
Desde la ventana de Fuentes podremos buscar una fuente diferente, como en este ejemplo la fuente de STAATLICHES, una vez buscada, la seleccionamos y damos en aceptar. Así ya tendremos una nueva fuente diferente agregada.
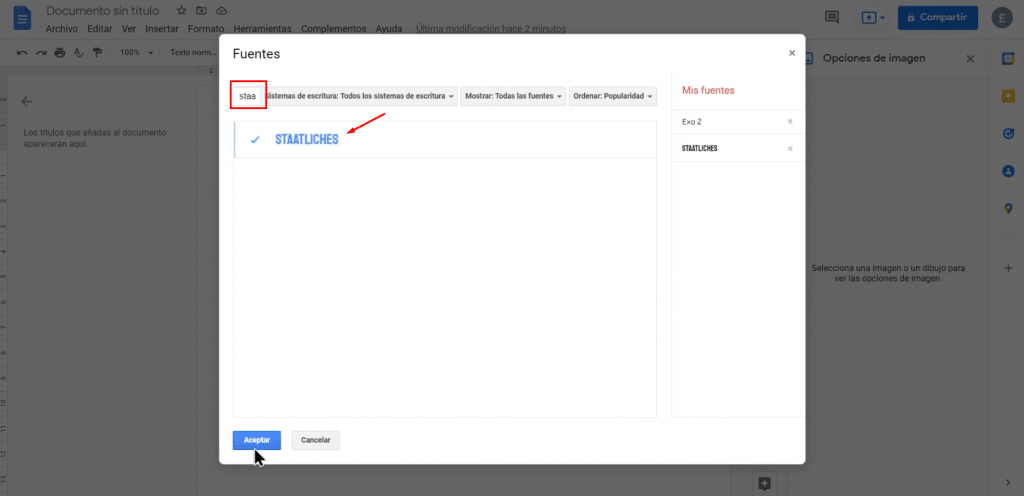
Cambiar estilos predeterminados
Por lo general no trabajamos con los estilos predeterminados que trae Docs, ya sea en el cuerpo o títulos. Para realizar cambios a cada uno de estos apartados, seguiremos los pasos siguientes:
- Seleccionar el texto.
- Clic en el apartado de textos.
- Escoger el tipo de texto a cambiar, en este ejemplo es Titulo 1.
- Elegir la opción de Cambiar Titulo 1 en todo el documento.
Estos pasos podemos aplicarlos para los diferentes textos que hay en el documento.
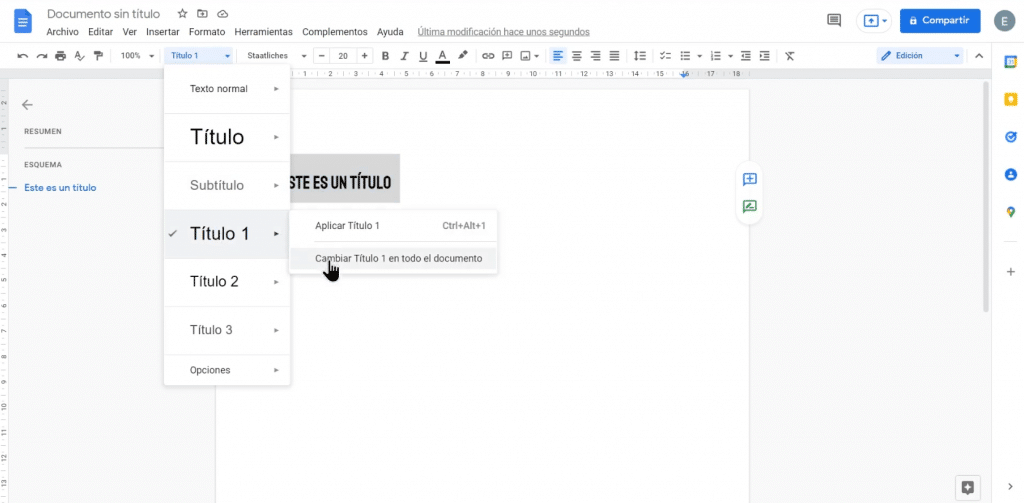
Si bien con los pasos anteriores hemos realizado cambios a los textos de nuestro documento, pero para que estos se queden de manera predeterminada al abrir un nuevo documento debemos seguir los siguientes pasos:
- Dar clic en la pestaña de Formato.
- Elegir Estilos de párrafo.
- Seleccionar Opciones.
- Clic en Guardar como mis estilos predeterminados.
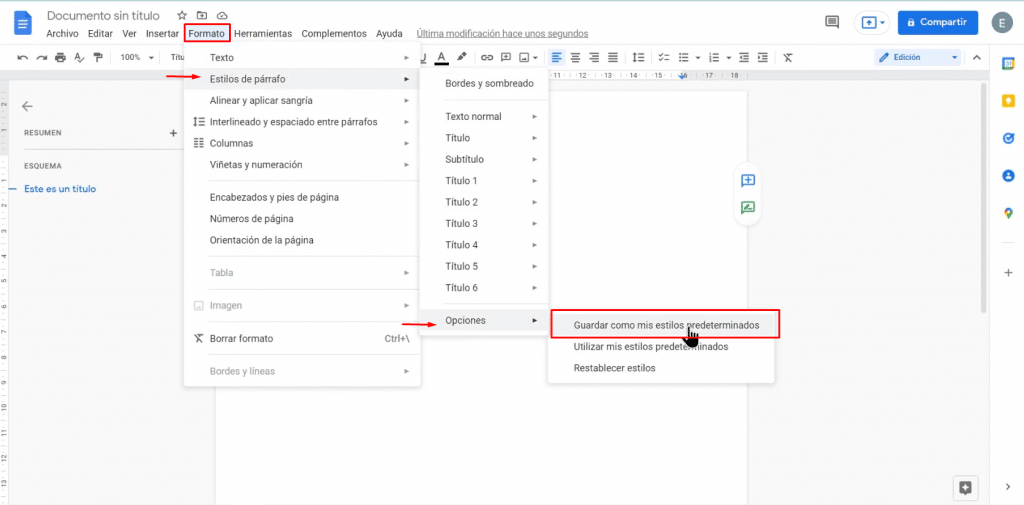
Permisos para compartir
Algo que tiene Docs de manera mejor implementada que Word es el como se comparte un documento. En Docs podemos trabajar de manera simultanea con nuestro equipo de trabajo y nos permite realizarlo de manera muy facil.
Para compartir un documento en Docs, debemos dar clic en botón tan vistoso que esta en la esquina superior derecha. Se abrirá otra ventana donde podremos agregar a personas mediante el uso de algún correo o compartiendo el enlace del documento.
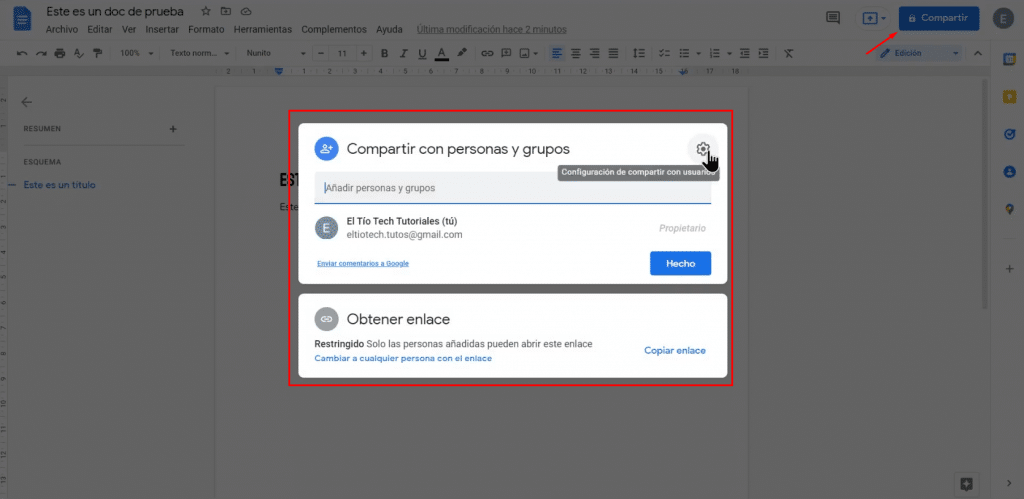
Se nos permite editar los permisos al momento de compartir para poder permitir o no realizar ciertas acciones a las personas que se les comparte el documento.
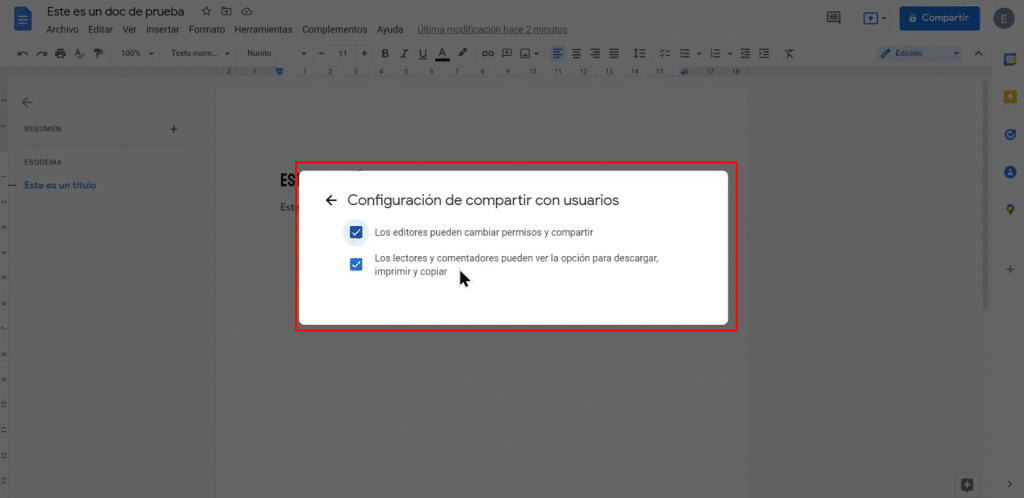
Al compartir mediante el enlace podemos establecer de que rol tendra las personas que ingresen desde el enlace ya sea como Lector, Comentador o Editor.
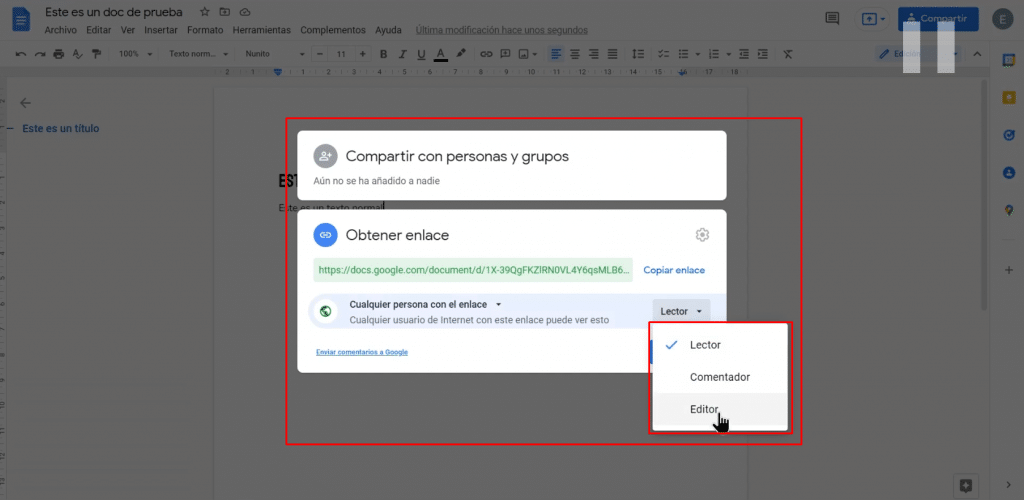
Compartir como PDF o Vista previa
Parecido al abrir un documento nuevo escribiendo en la barra de dirección en el navegador, para este truco si queremos compartir el documento como PDF bastara con cambiar la parte final del enlace con …/export?format=pdf.
Así la persona a la que se le envié el enlace, al abrirlo se descargara automáticamente un PDF del documento, así evitando usar el camino largo donde nosotros convertimos el archivo en PDF y recién enviarlo.
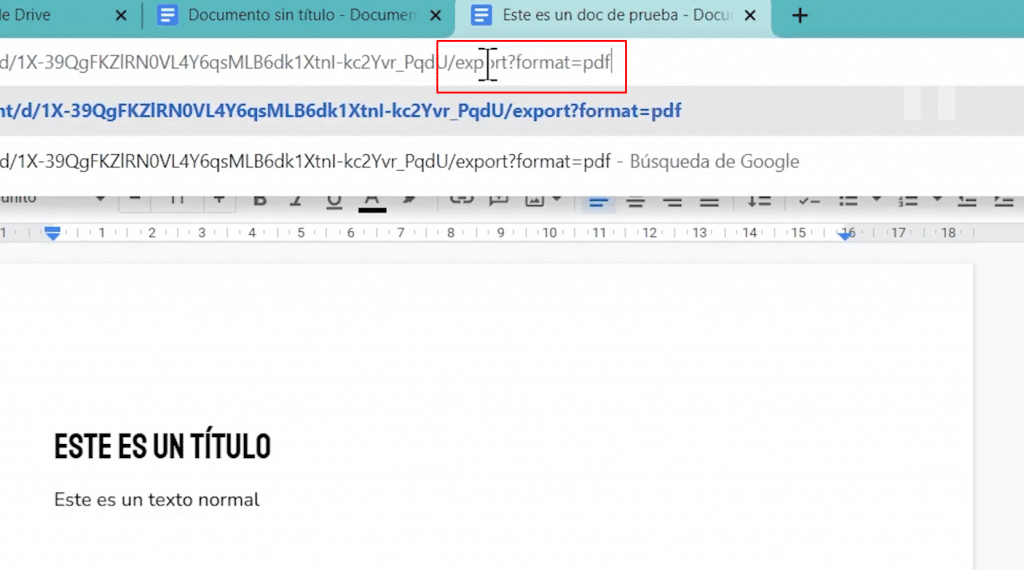
Vista de como se ve el documento compartido en formato de PDF.
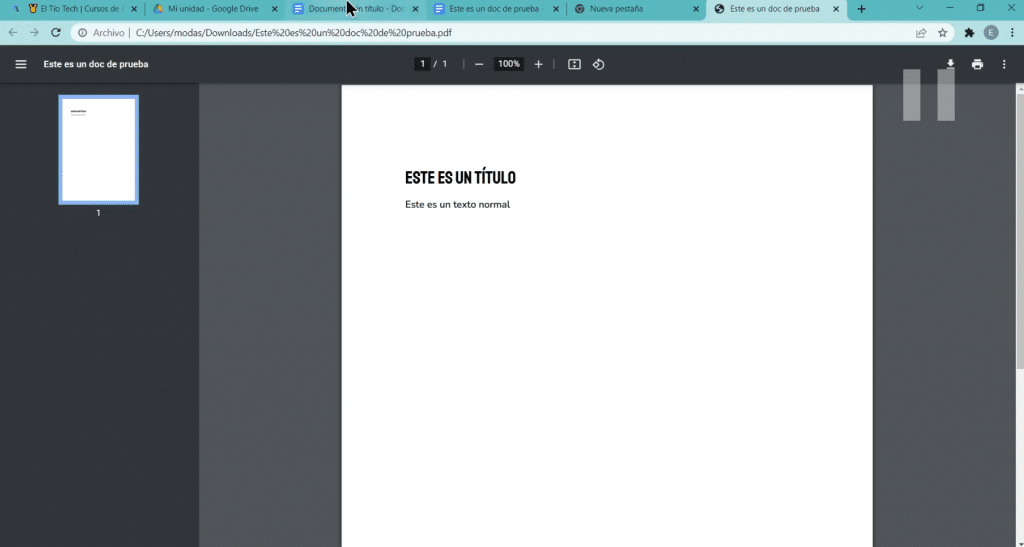
De manera similar, si solo queremos compartir y que vea solo una vista previa escribiremos …/preview al final de la dirección del enlace a compartir.
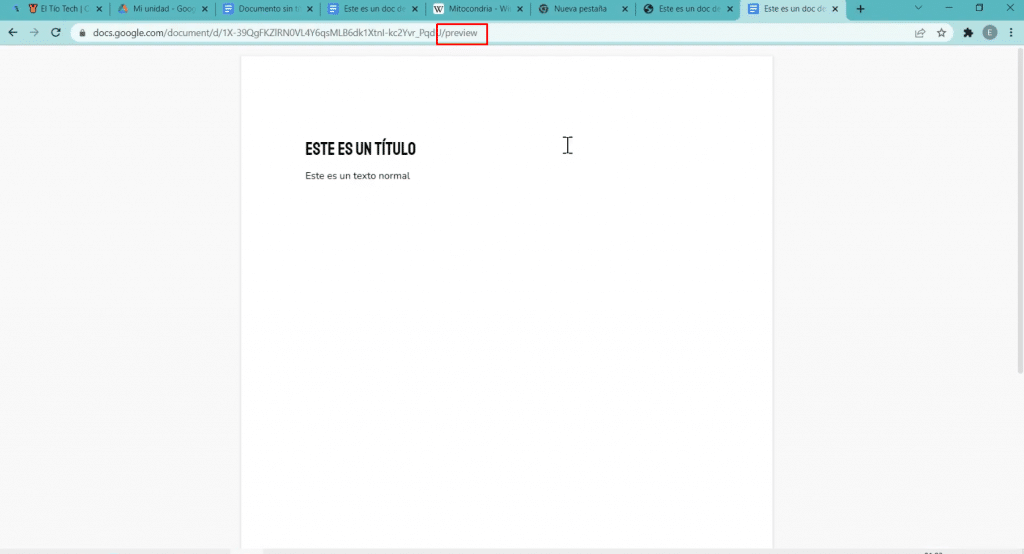
Ver historial de versiones
Si bien al trabajar un documento de manera compartida y queramos ver las versiones que se van guardando de los diferentes cambios realizados, seguiremos los pasos a continuación:
- Seleccionar la pestaña de Archivo.
- Clic en Historial de versiones.
- Escoger la opción de Ver historial de versiones.
Del mismo modo podremos crear una versión de nuestro documento al cual podremos volver si no nos gusto los cambios que hayamos realizado.
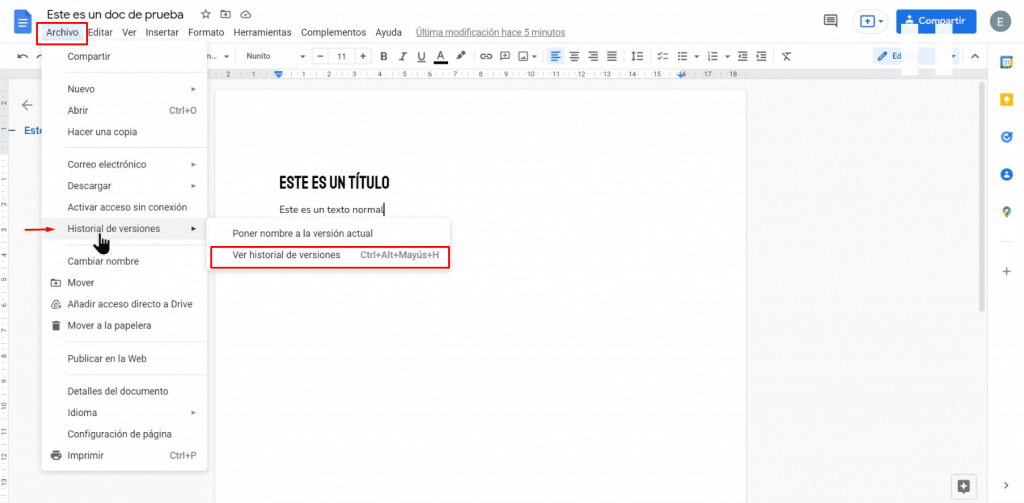
Al seguir los pasos anteriores para ver las versiones de nuestro documento, en la parte derecha saldrán las versiones que hay hasta el momento y por quien han sido realizada, esto es muy útil cuando se trabaja de manera compartida para así poder saber quien ha realizado determinado cambio.
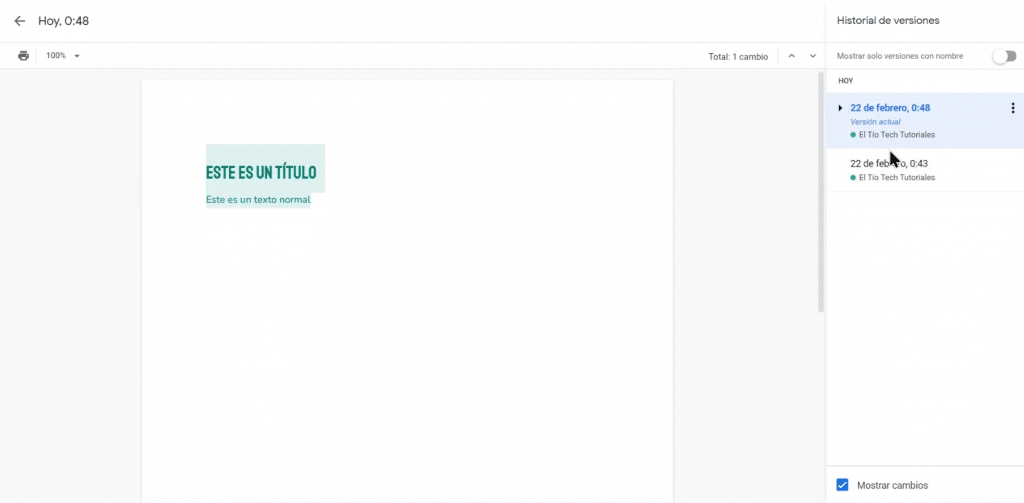
Citaciones automáticas
Hoy en día en el ámbito académico y profesional se nos pide citar la información con la cual se trabaja, en Docs podemos hacer esto de manera sencilla. Cuando se use el navegador desde Docs nos saldrá el símbolo de comillas que al dar clic nos agregara un marcador numérico y la cita al pie de pagina.
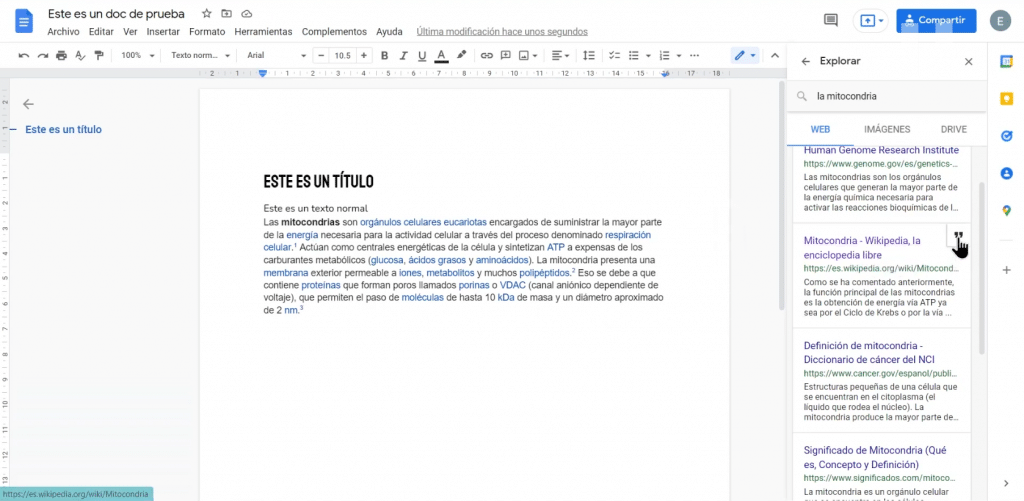
Así es como se observa cuando hemos agregado nuestra cita en el pie de página.
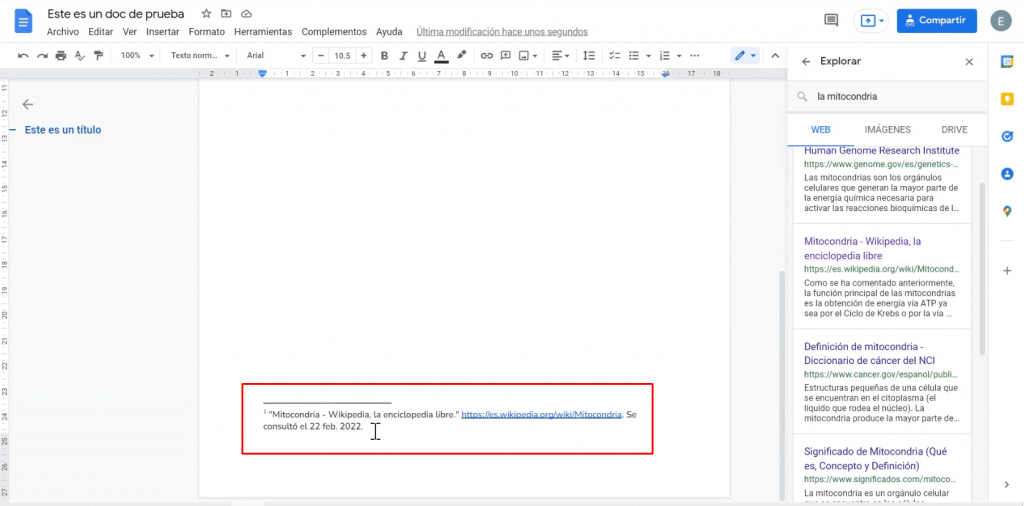
Sustituciones automáticas
Cuando se trabaja con palabras o textos de uso frecuente, Docs tiene una herramienta que nos facilitara esta tarea ya que con el uso de palabras clave hará que estas estos textos o enlaces sean insertado de manera automática, para poder configurar esto sigue los pasos a continuación:
- Seleccionar la pestaña de Herramientas.
- Clic en Preferencias.
Esto abrirá la ventana de preferencias donde tendremos que cambiar ciertos apartados y agregar las palabras claves.
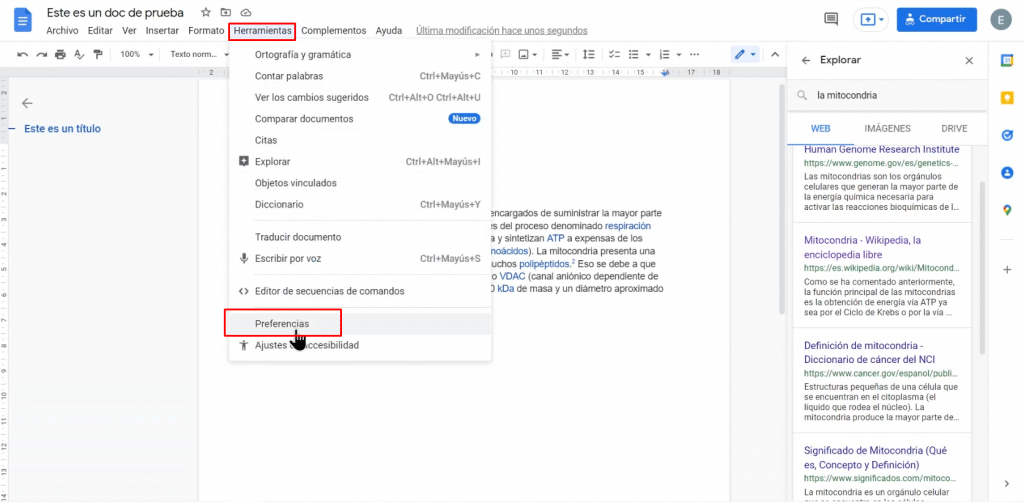
En la ventana de Preferencias en Sustituciones, debemos verificar que Sustitución automática este activada. En una nueva casilla podremos agregar primero la palabra clave luego al lado agregar el contenido que se insertara al hacer uso de la palabra clave.
De esta forma podremos ahorrar algo de tiempo si siempre estamos haciendo uso de ciertos enlaces o textos 😎.
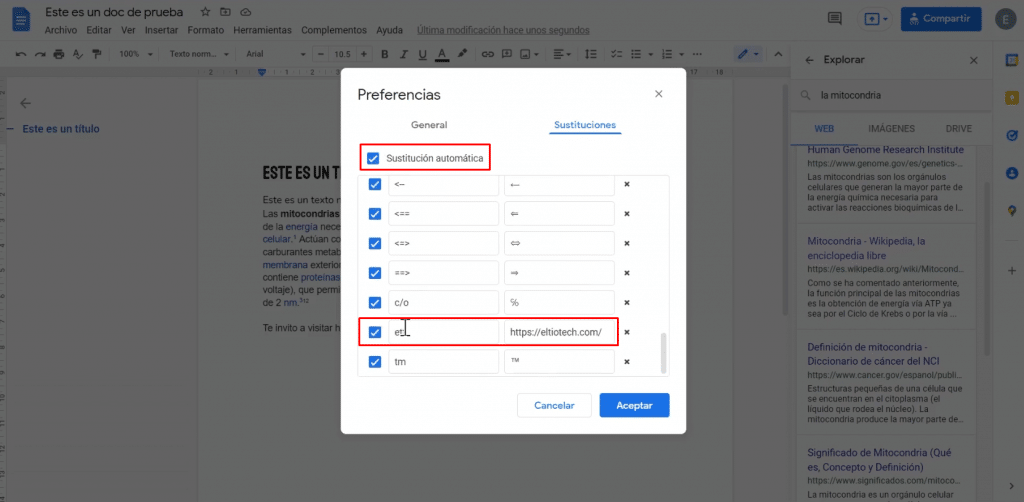





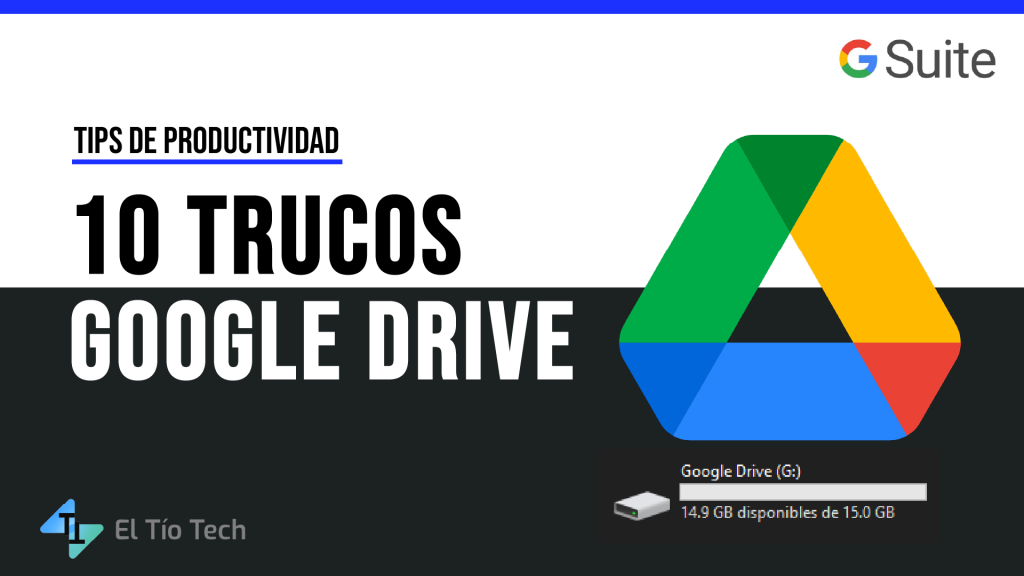
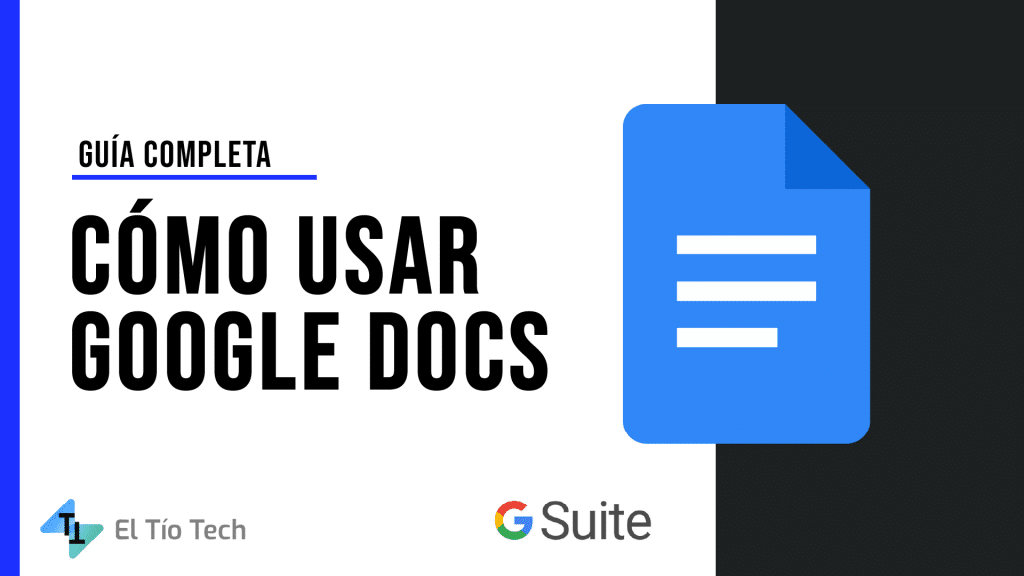

Responses