Como poner varias imágenes del mismo tamaño en WORD
En esta publicación veremos en como poder agregar varias imágenes y como ajustarlas a un mismo tamaño sin que se pierda su relaciona de aspecto 😎.
Cambiando la Disposición de página
Para poder agregar la mayor cantidad de imágenes comenzaremos por cambiar la orientación de la pagina, sigue los pasos a continuación:
- Clic en la pestaña de Disposición (1).
- Seleccionar Orientación (2).
- Escoger la opción de Horizontal (3).
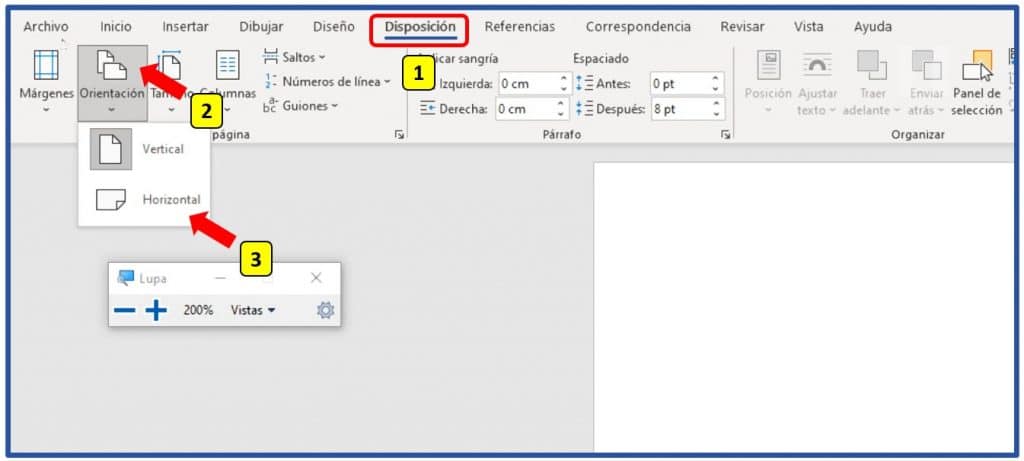
Con el cambio de disposición, procedemos a agregar la imagen para realizar los reajustes necesarios para luego aplicar a las otras imágenes que vayamos agregando.
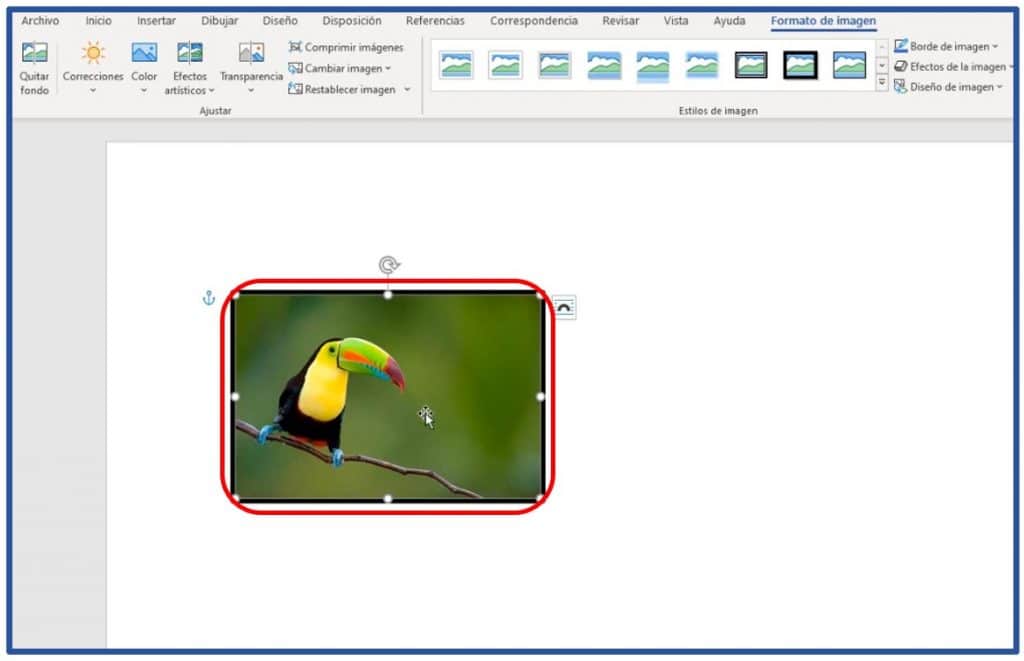
Desactivando la relación de aspecto en las imagenes
Si bien al querer modificar ya sea tanto el Alto o Ancho de una imagen, al realizar algún cambio estos se reajustaran siendo esto algo que no queramos, esto ocurre ya que el reajuste de aspecto esta activado, por lo que veremos en como poder desactivar esto; sigue los pasos a continuación:
- Clic derecho en la imagen.
- Seleccionar Tamaño y posición de la lista de opciones (1).
Esto hará que se despliegue una ventana de opciones.
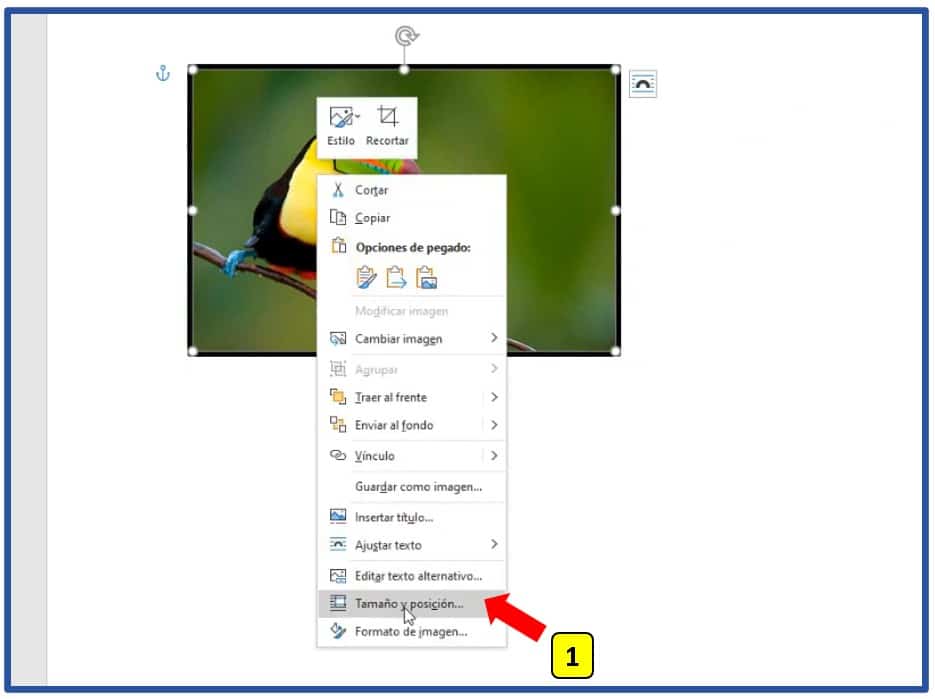
De la ventana desplegada, en la pestaña de Tamaño desactivaremos las opciones de Escala de Bloquear relación de aspecto y Proporcional al tamaño de la imagen original (1); luego clic en Aceptar para aplicar los cambios (2).
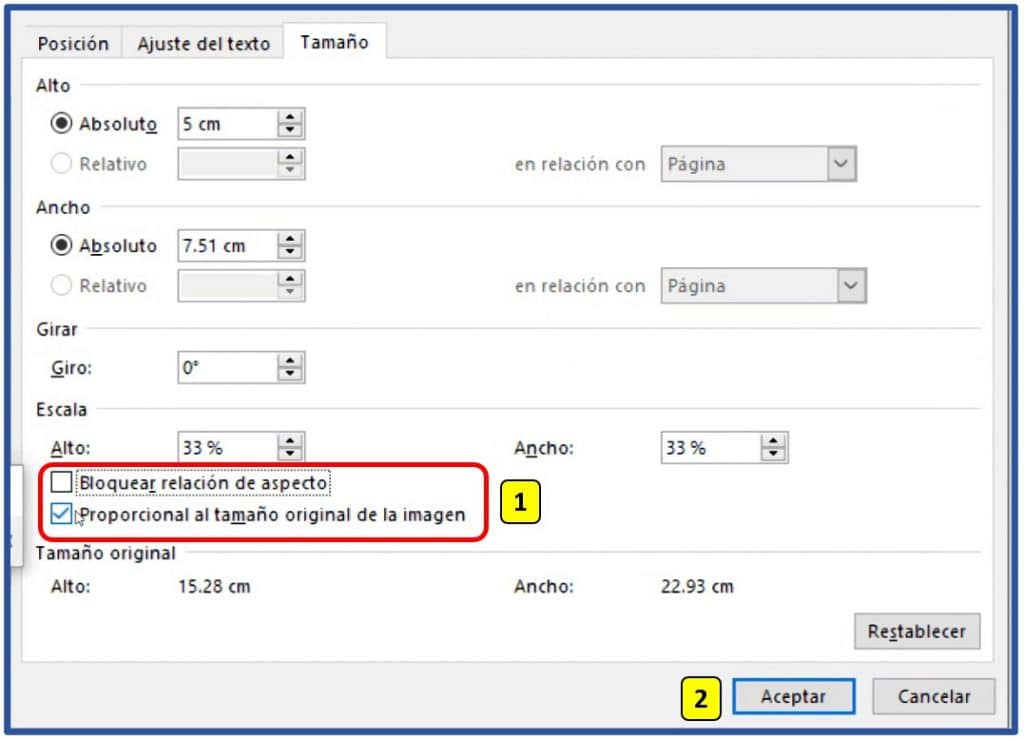
Recortando y Ajustando tamaño a imagen
Con las opciones anteriores desactivadas, ahora podremos ajustar el tamaño de uno de los lados sin que el otro se reajuste, para este ejemplo daremos un alto de 5 cm y Recortaremos la imagen de manera adecuada (1).
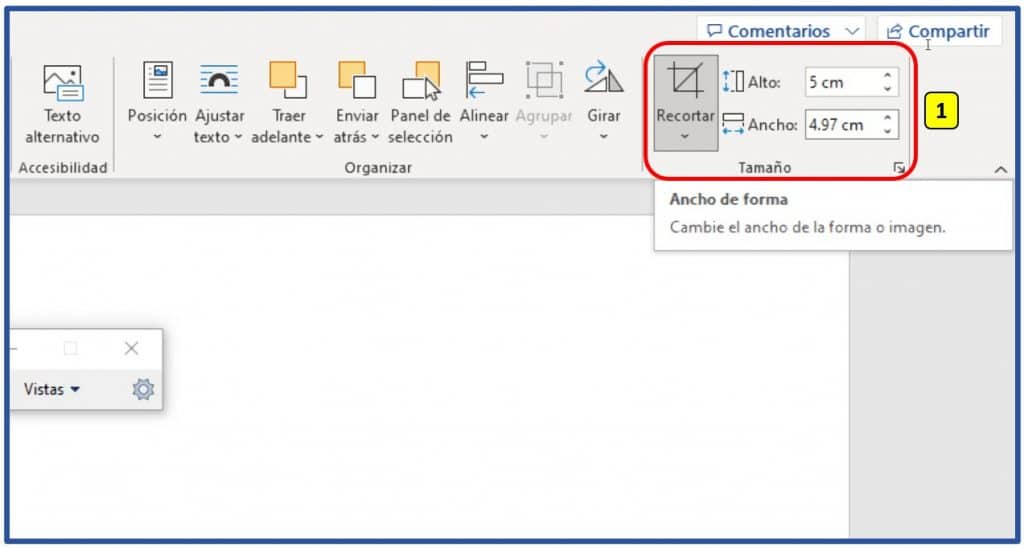
Resultado final de nuestra primera imagen agregada donde la imagen tiene un tamaño de alto de 5 cm sin que se reajuste el ancho.
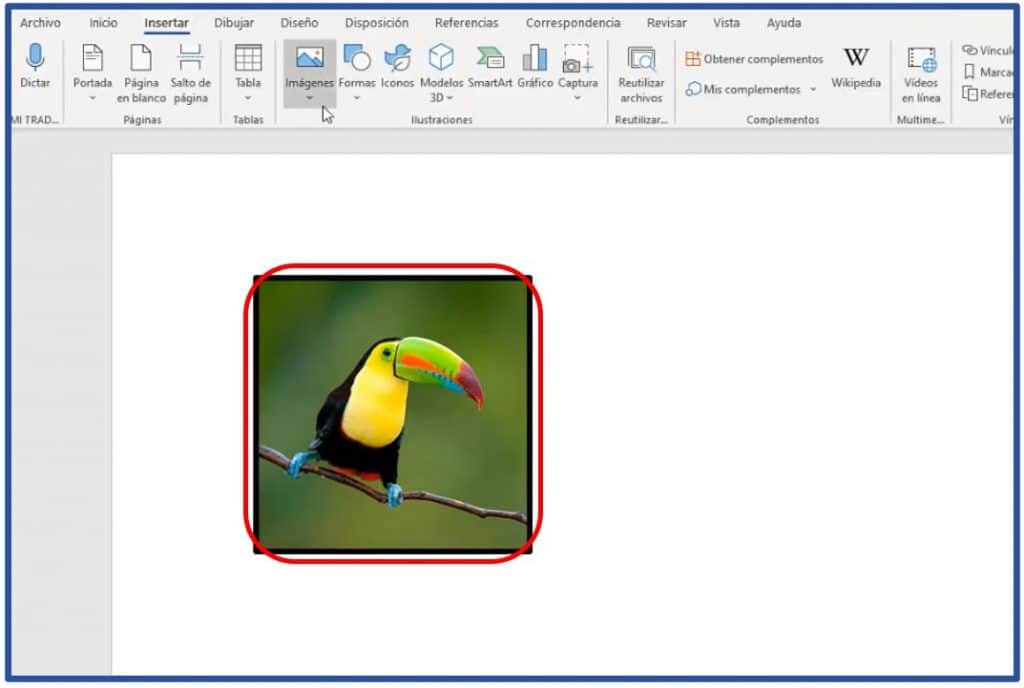
Ya te habiendo dado el adecuado formato a nuestras imágenes insertadas; recortado y ajuste de tamaño; ahora podremos finalmente poder alinearlas mediante una opción en Word.
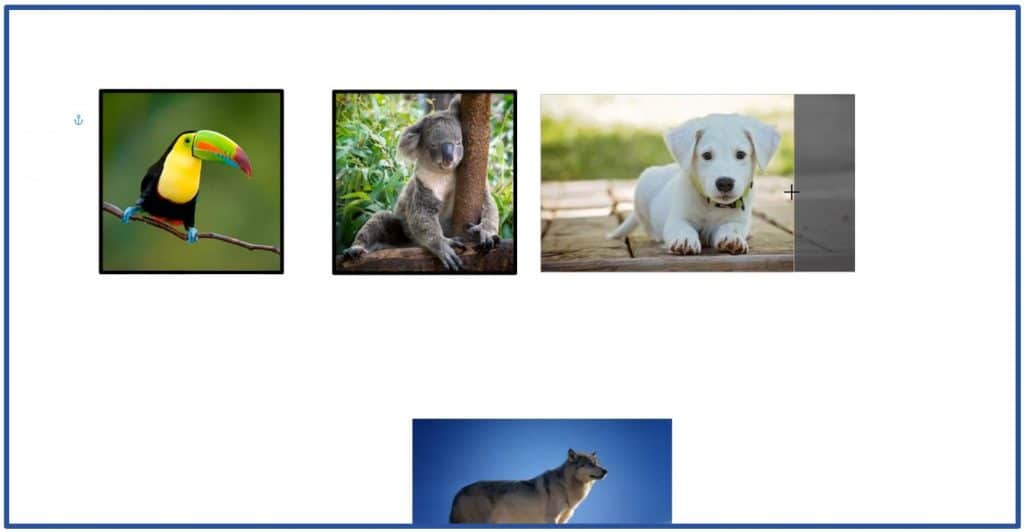
Para poder alinear todas las imágenes; estas deben estar seleccionas; en la pestaña de Formato de Imagen, daremos clic en la opción de Alinear (1) y seleccionaremos Distribuir horizontalmente (2), así todas las imágenes seleccionadas tendrán una misma separación horizontalmente 😁.
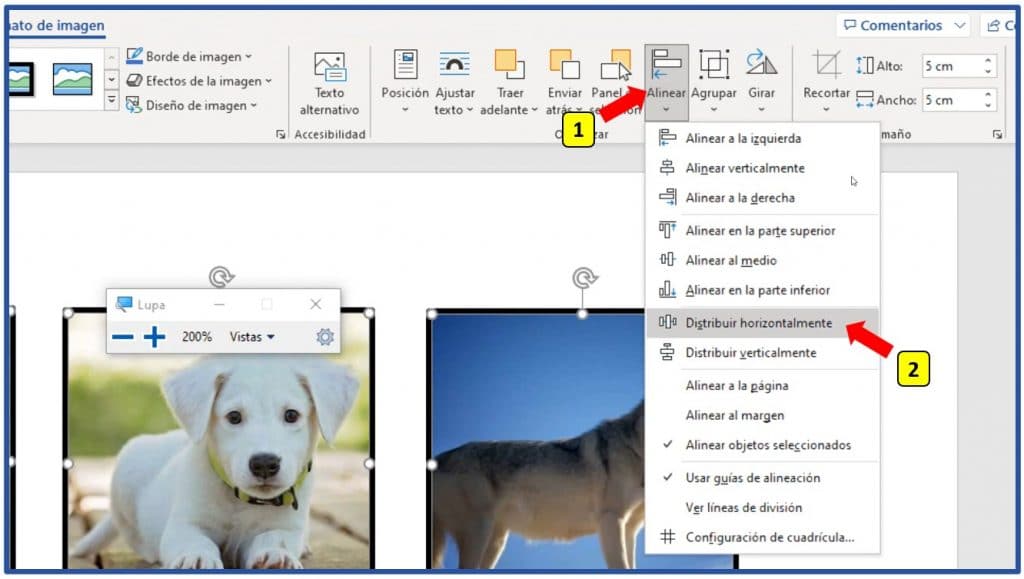








Responses