Cómo corregir los formatos de Tablas en Word
En este post aprenderás las diferentes formas en las que puedes ajustar una tabla en Word, ya sea porque no se mueve a la hoja que quieres, se han superpuesto mas de una tabla o quieras ajustar el espaciado de las filas. Para saber acerca de cómo solucionar estos problemas que suelen surgir en Word, este es un post que no te puedes perder 😎.
🥇 Seleccionar Tabla en Word
Al momento de trabajar con tablas en Word puede ser un problema sobre todo si al momento de trabajar con tablas que hemos copiado de otros documentos que por lo general hay problemas en como se disponen. Al querer seleccionar una tabla solemos hacerlo de una manera errada que querer sombrearla como si fuera un texto lo cual al momento de querer ajustar su tamaño puede ocasionar que modifiquemos el formato de nuestro documento.
Para poder seleccionar una tabla de manera adecuada sigue estos pasos a continuación:
- Dar clic en cualquier parte de nuestra tabla a modificar (1).
- Seleccionar la pestaña de Disposición (2).
- En el apartado de Selección (3), escoger la opción de Seleccionar tabla (4).
Con estos pasos habremos seleccionado nuestra tabla de manera adecuada y podremos aplicarle el ajuste que queramos.
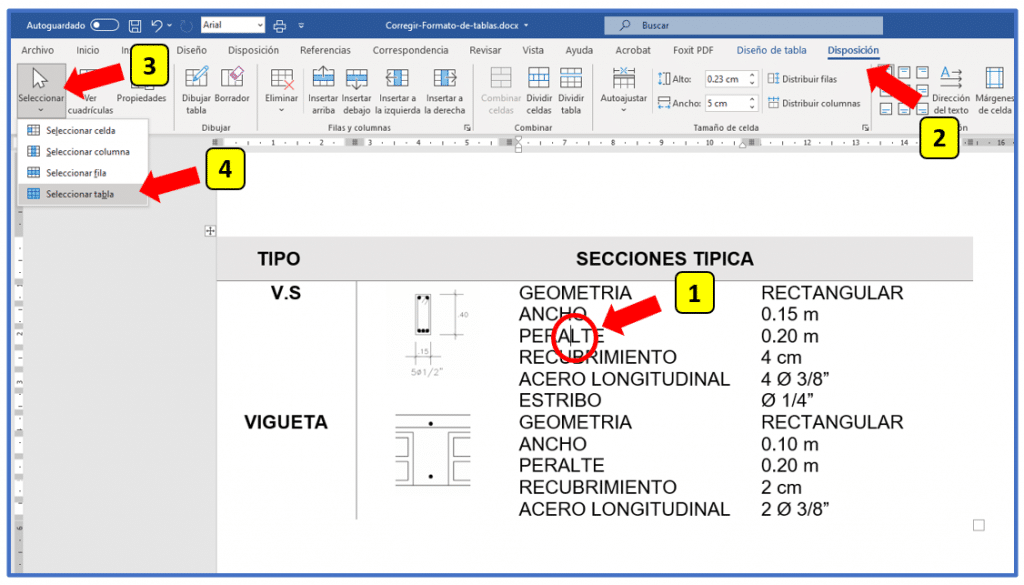
Para poder ajustar y centrar nuestra tabla, sigue estos pasos:
- Seleccionada la tabla, dar clic en Autoajustar (1).
- Dar clic en Autoajustar a la ventana (2), para que tome el espaciado que hemos limitado con la regla.
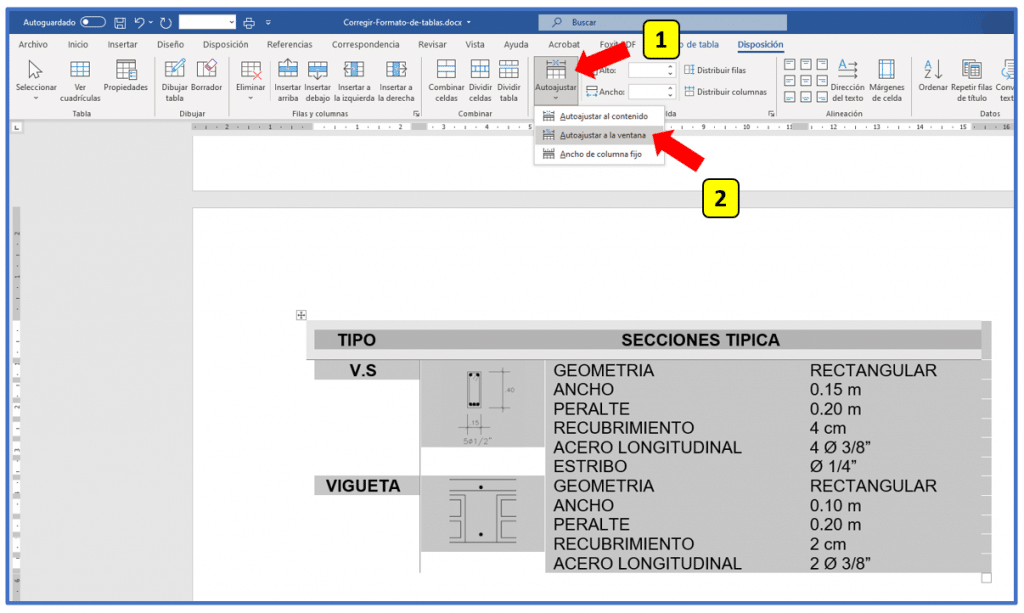
🥈 Poner mismo espaciado en Tabla Word
Es común que al copiar y pegar tablas de otros programas, estas no guarden el mismo espaciado entre las filas como el lugar de origen y que nos lleguen a ocupar mas de una hoja en Word. Así que una manera rápida y sencilla de poder ajustar esto es de la siguiente manera:
- Seleccionar tabla a ajustar (1).
- Dar clic en Disposición (2), luego el apartado de Tamaño de celda en Alto ajustarlo como mejor nos parezca.
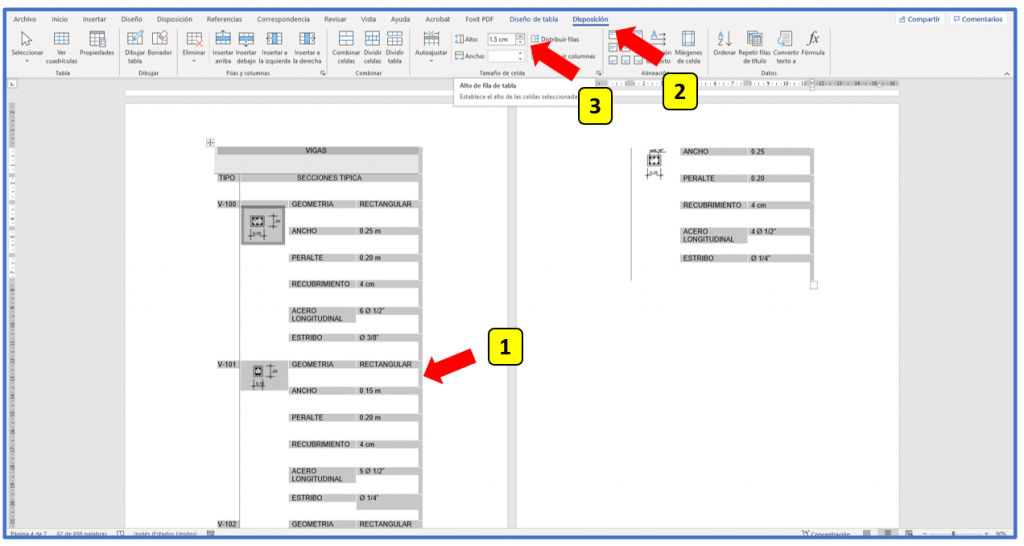
Así quedaría nuestra tabla luego de realizar el ajuste del Alto de las filas.
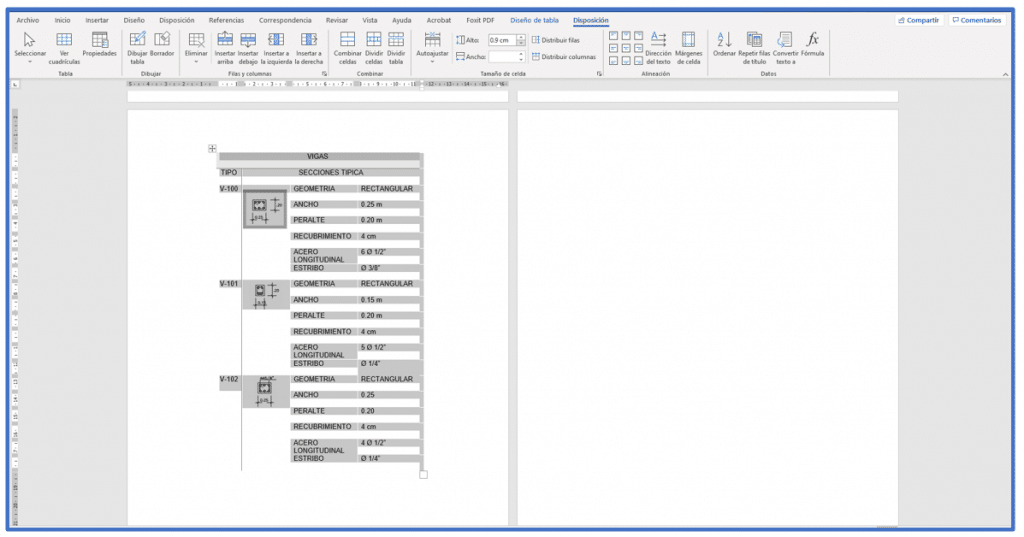
🥉 Mover Tablas que se superponen en Word
Puede que al momento de copiar y pegar varias tablas a la vez estas se superpongan. Para poder evitar esto y acomodar de manera adecuada las sigue los pasos a continuación:
- Seleccionar una de las tablas (1).
- En la pestaña de Disposición en el apartado de Tamaño de celda, dar clic donde se indica (2).
- Se abre la ventana de Propiedades de tabla, en Ajuste del texto escoger Ninguno (3).
- Finalmente dar clic en Aceptar (4).
De esta forma habremos arreglado la superposición de una de las tablas, de la misma manera haremos para la otra tabla.
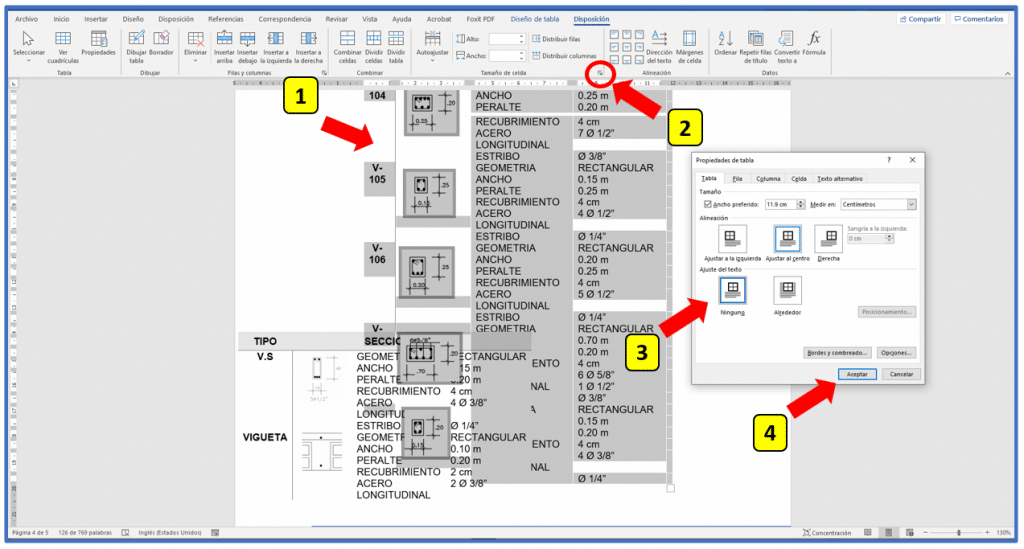
🏅 Acomodar Tabla con mas Columnas en Word
Al trabajar con tablas en Word, es común que una que otra tabla tenga más columnas que otras y esta no encaje de manera adecuada en nuestra hoja de Word ya que tiene un formato vertical. Por eso una manera de acomodar una tabla pero de manera horizontal sin cambiar el formato de todo el documento de Word, es siguiendo estos pasos:
Ejemplo de como se muestra la tabla recortada ya que tiene mas columnas (1) y la manera adecuada de visualización seria cambiando la orientación de la hoja de Word.
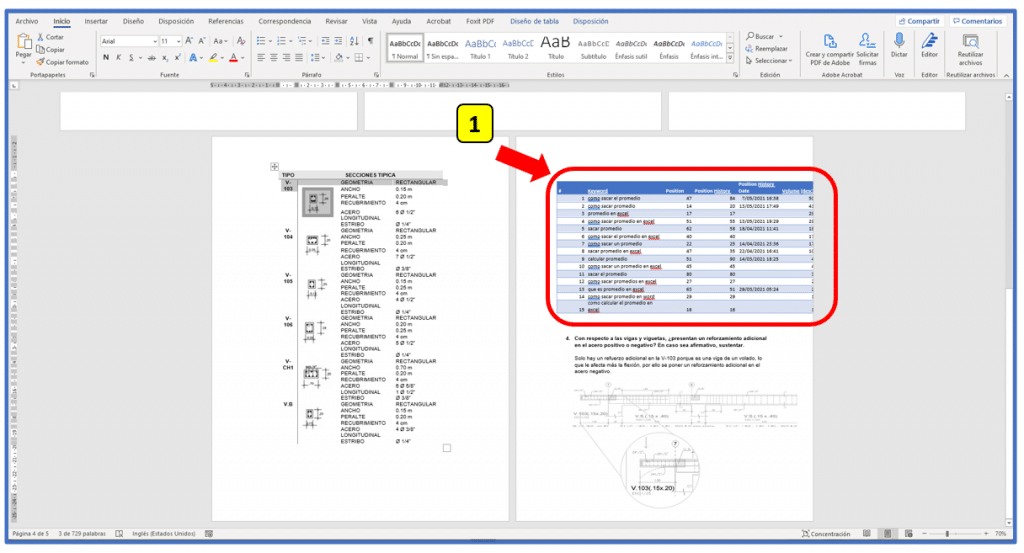
- Agregaremos un Salto de pagina tanto en (1) como en (2).
- Para eso en la pestaña de Disposición, en el apartado de Configurar pagina seleccionar Saltos (3).
- Habiendo dado clic en (1), dar clic en Página Siguiente (4), de la misma manera para (2).
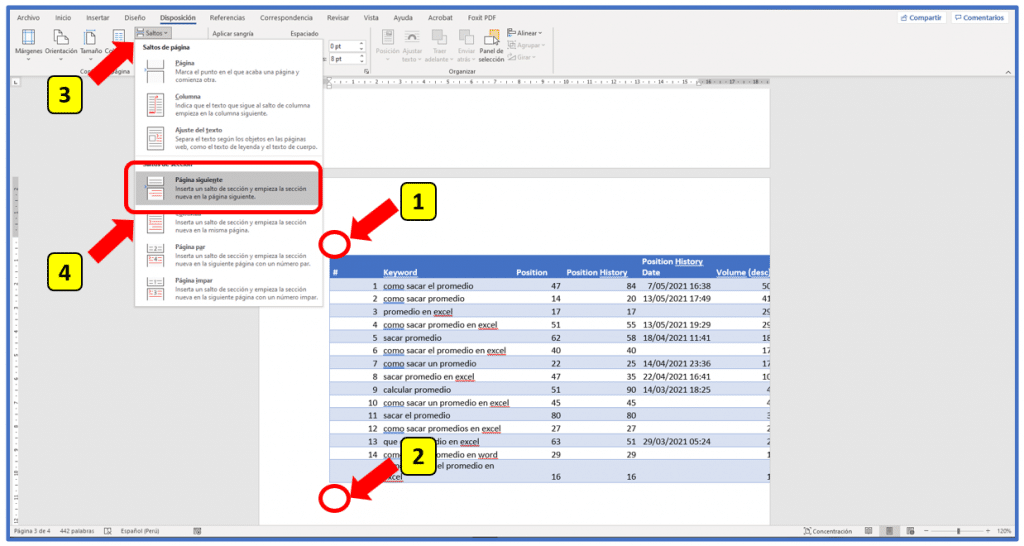
Para quitar los símbolos marcados en (2) y (3), solo debemos dar clic de nuevo en el símbolo de Mostrar todo (1).
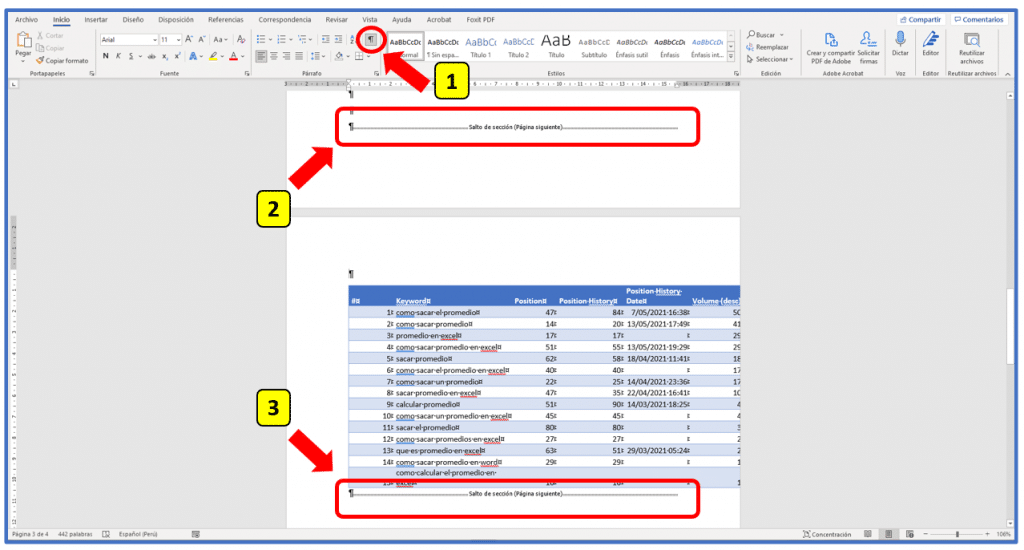
Finalmente para cambiar la orientación de la pagina a Horizontal, en la pestaña de Disposición (1). En el apartado de Configurar Página, seleccionar Horizontal (2).
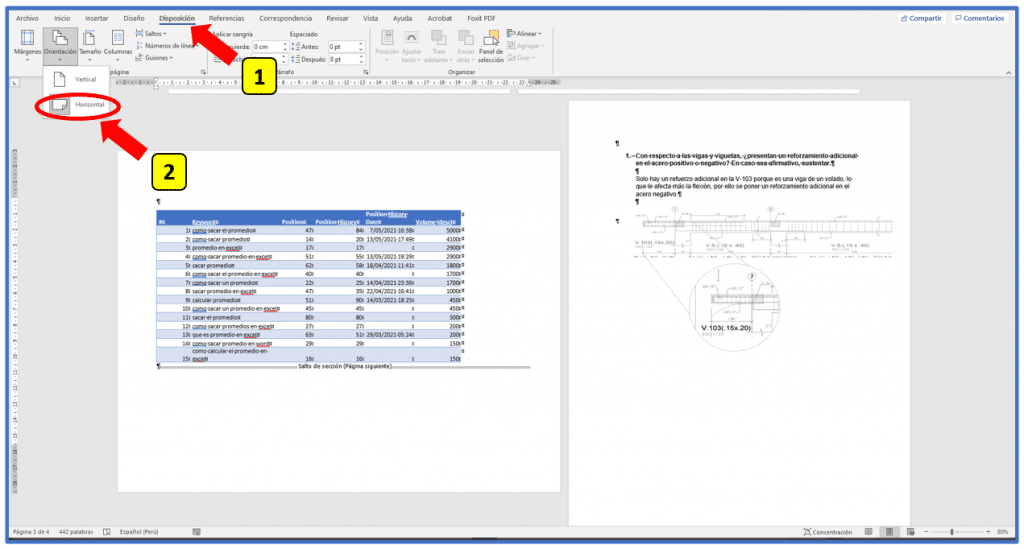








maravilloso!