Como calcular en Excel el PRECIO DE VENTA
Calcular el precio de venta en Excel es una práctica empresarial fundamental que tiene un impacto directo en la rentabilidad, la competitividad y la gestión eficaz de los recursos .
Insertar Datos y Formulas
Primero insertamos nuestros datos a trabajar
Colocamos un margen de Ganancia en porcentaje
No olvidar tener en cuenta la formula que tenemos
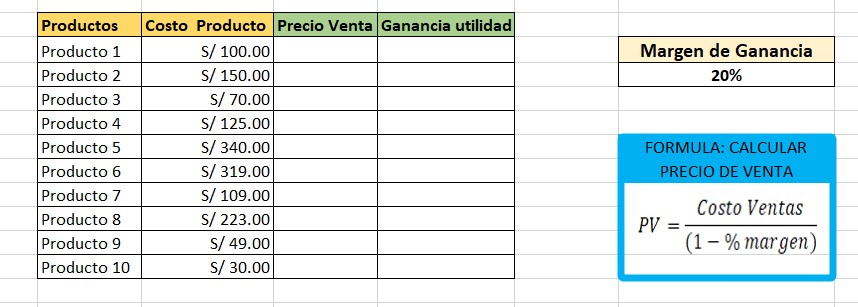
Uso de la formula dada
Primeramente utilizamos la formula que tenemos para para calcular el precio de venta
En la primera celda anteponemos el signo igual = antes de colocar cualquier formula, luego seleccionamos el costo del producto de la primera celda, luego slash (/) abrimos paréntesis y colocamos el 1 – el margen de ganancia que tenemos en porcentaje, ahora no olvidar que para poder arrastrar la formula solo fijamos el margen aplastando F4 después de seleccionar el margen de ganancia y ya estará fijado.
Para la ganancia de utilidad colocamos el =y seleccionamos el precio de venta y le restamos el costo del producto y solo arrastramos y ya tendremos todos los datos.
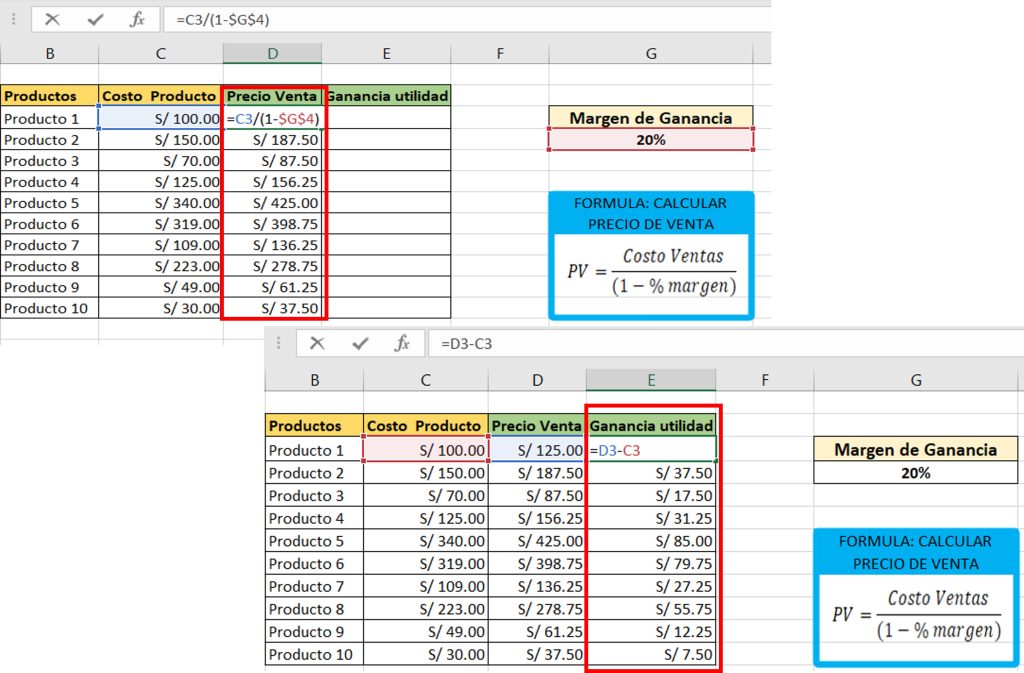
Como Guardar en macros un libro Excel
Pestaña Archivo > opción Guardar como y escogemos en que carpeta le podemos guardar nuestro archivo y se abrirá una ventana emergente
En la ventana emergente de guardar como, en el primer cuadrante colocamos el nombre del archivo y en el tipo escogemos Libro de Excel habilitado para macros.
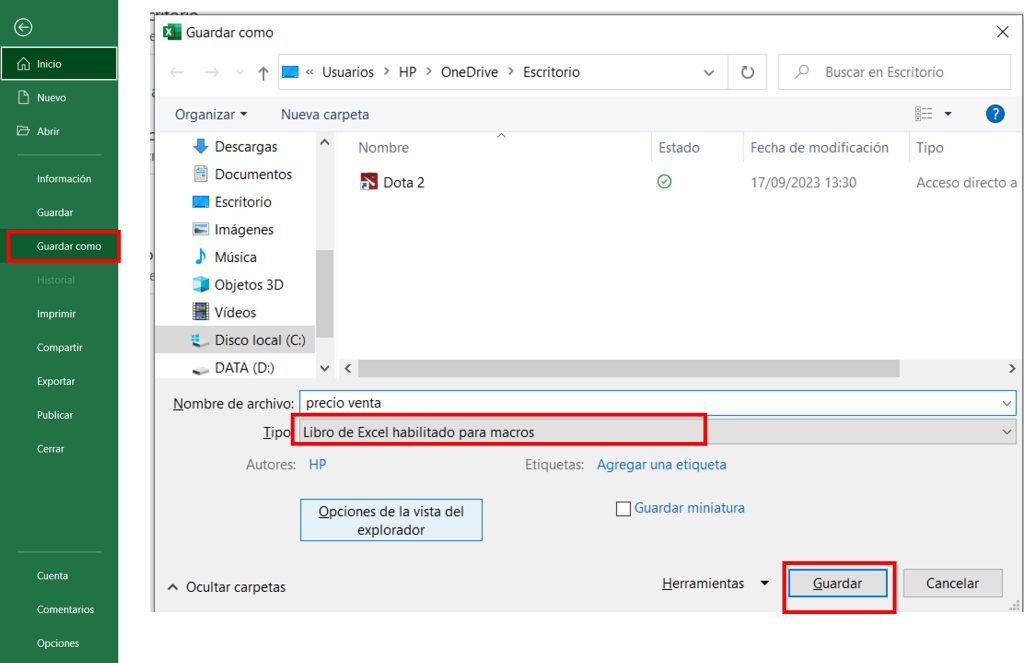
Funciones Microsoft Visual basic
Abrimos nuestro archivo guardado como Libro de Excel habilitado para macros.
En la parte inferior en donde se encuentran nuestras Hojas de Excel, le damos clic derecho en la hoja y luego en la opción Ver código, nos abrirá la ventana del Microsoft Visual Basic para Aplicaciones, le damos en el segundo icono en la opción módulo y nos abrirá una segunda ventana emergente y ingresamos los siguientes funciones y como función principal tendremos a PrecioVenta.
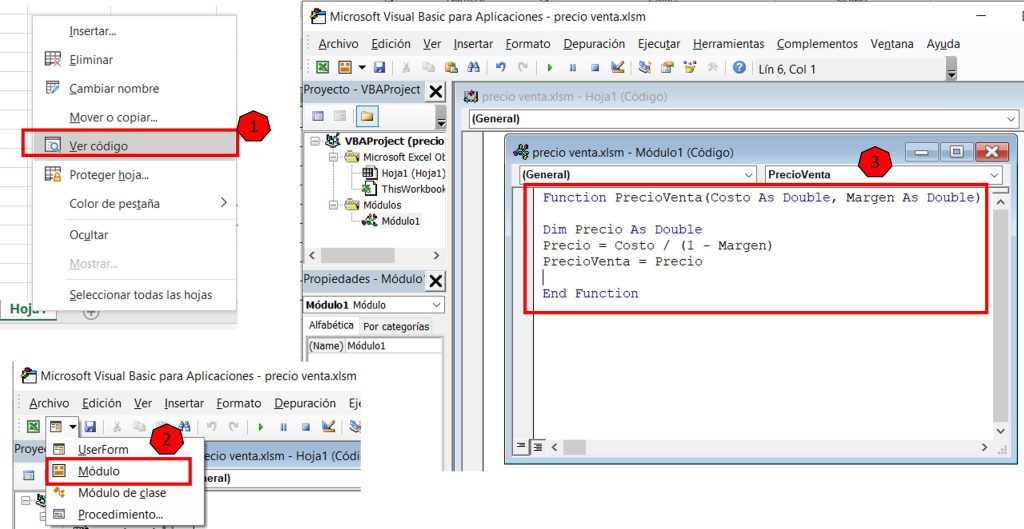
Formula Guardad en Microsoft Visio aplicado en Excel
Una vez guardada nuestra fórmula en Microsoft Visual la aplicamos en nuestro Excel.
En la primera imagen podemos ver que ya podemos efectuar nuestra función =PrecioVenta(Costo de producto; Margen de Ganancia)
En la segunda imagen podemos ver que usamos la formula que nos dan para obtener nuestros datos de Precio Venta tal fórmula es =Costo Producto / (1- Margen de Ganancia)
Si podemos hacer la comparación, observamos que ambos resultados son iguales tanto con la formula que insertamos mediante el Microsoft Visual o con la que nos da y la ingresamos manualmente en el mismo cuadro de de datos.
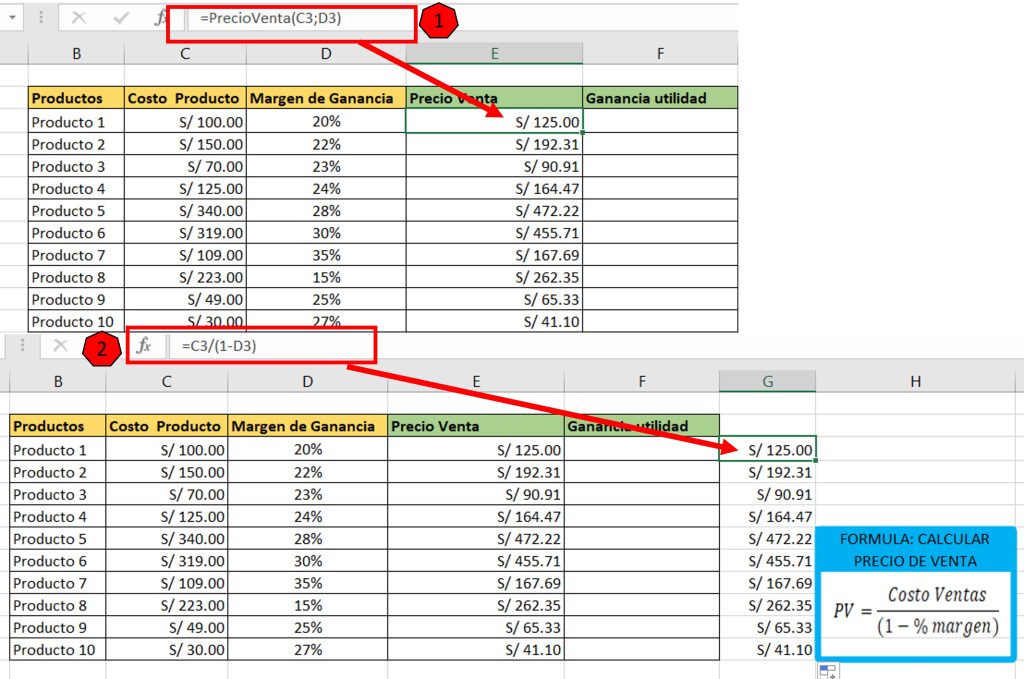
Artículos Relacionados
Casillas de verificación Interactivas en Excel








Responses