Como crear un ORGANIGRAMA DINÁMICO Super Rápido en Excel
Un organigrama dinámico es una representación visual de la estructura de una organización que se actualiza automáticamente para reflejar cambios en tiempo real, como actualizaciones de funciones, incorporaciones de empleados o cambios de recursos y jerarquía.
Como Insertar Microsoft Visio Data Visualizer
Pestaña Insertar >Mis complementos
En la ventana emergente damos clic en la opción Tienda, luego en el buscador ponemos Visio, una vez encontrado le damos en agregar o instalar. y dentro de nuestros complementos de Office ya tendremos nuestro Microsoft Visio Data Visualizer.
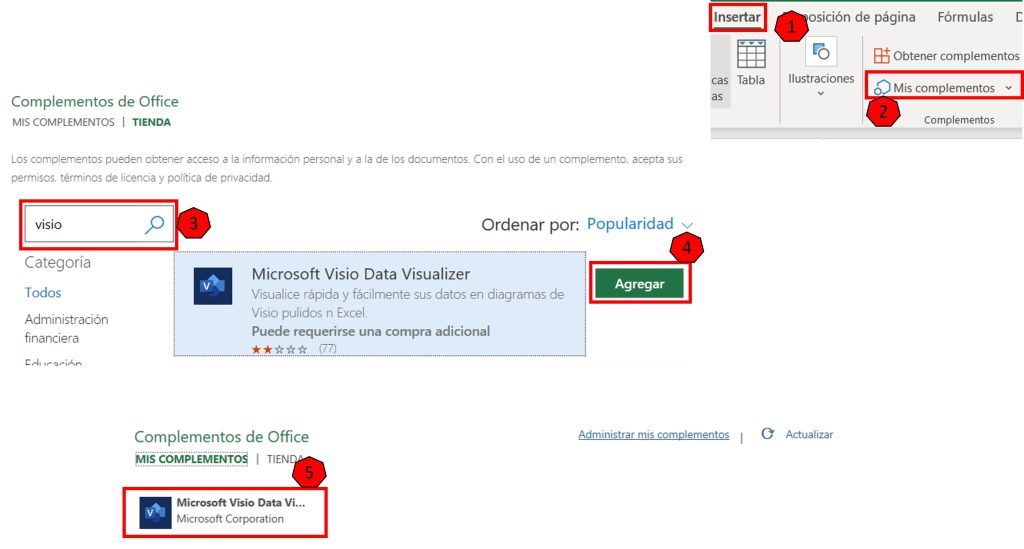
Organigrama con Microsoft Visio
Pestaña Insertar >Mis complementos, se abrirán nuestros Complementos de Office y le damos clic en Microsoft Visio… no saltara una ventana la cual dice Continuar sin iniciar sesión y le damos clic y se nos abrirá la Data Visualizer, donde nos dará tres opciones y nosotros escogemos Organigrama 5, 5 porque hay 5 tipos de organigrama.
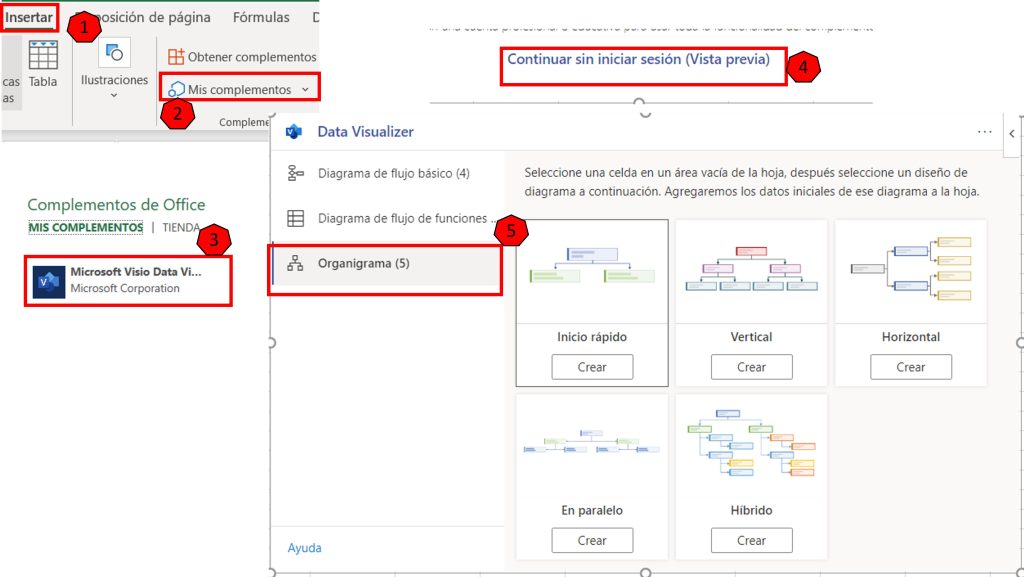
Creamos el Organigrama que dice Inicio rápido, una vez dado clic se creara con todo una tabla de datos al lado izquierdo tal y como se puede visualizar.
Se podrá editar y agregar nuestros datos, tener en cuenta que los id del comienzo sean consecutivos y los id de la parte final son usados para que el nuevo nombre ingresado vaya debajo de uno existente.
Así mismo en Tipo de rol dentro de cada rol tendremos opciones que cambiarán de color así como se cambia de rol, una vez ya puesto todo lo damos en actualizar y ya estará agregados nuestros datos.
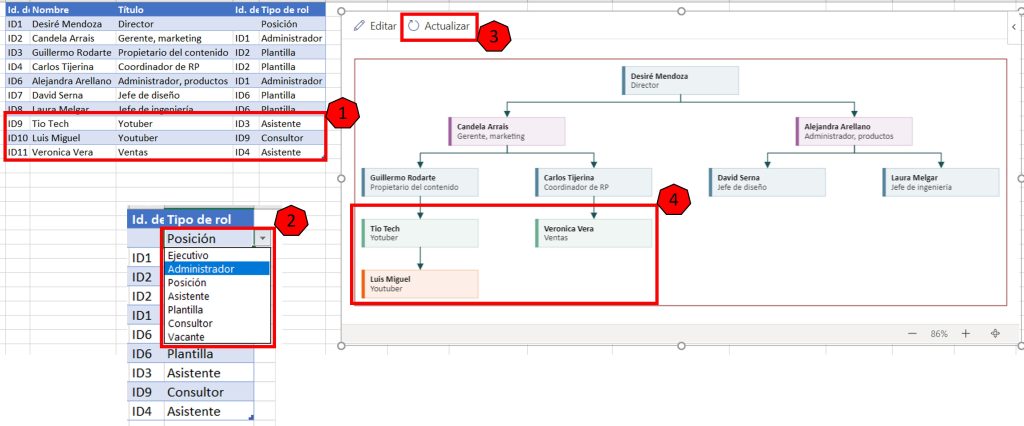
Herramienta Recortes de Windows
Como al momento de abrir el complemento de Microsoft Visio Data Visualizer. le dimos en continuar sin iniciar sesión no lo podremos ver en la web.
Utilizamos la herramienta recortes de Windows, la cual nos dará una barra con nombre Herramienta Recortes, le damos clic en nuevo y podremos recortar solo el organigrama y ya le tendremos en imagen para usarlo en cualquier programa que queramos.
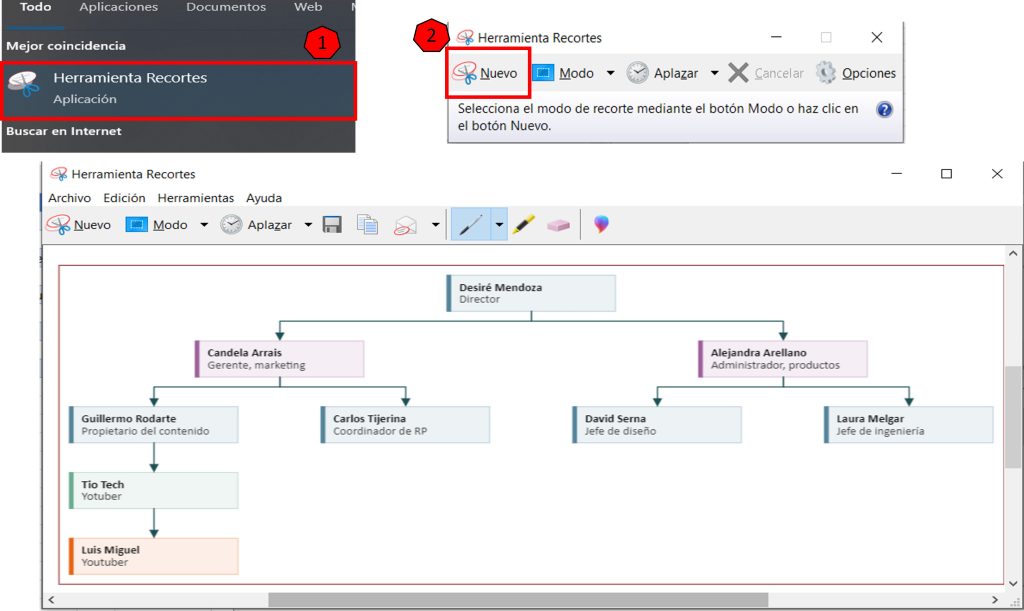
Organigrama con la Opción SmartArt
Pestaña Insertar >Ilustraciones >SmartArt
En la ventana emergente con nombre Elegir un grafico SmartArt tenemos múltiples opciones la cual nosotros haremos clic en Jerarquía y nos mostrara 13 tipos dentro de jerarquía, elegiremos el primero.
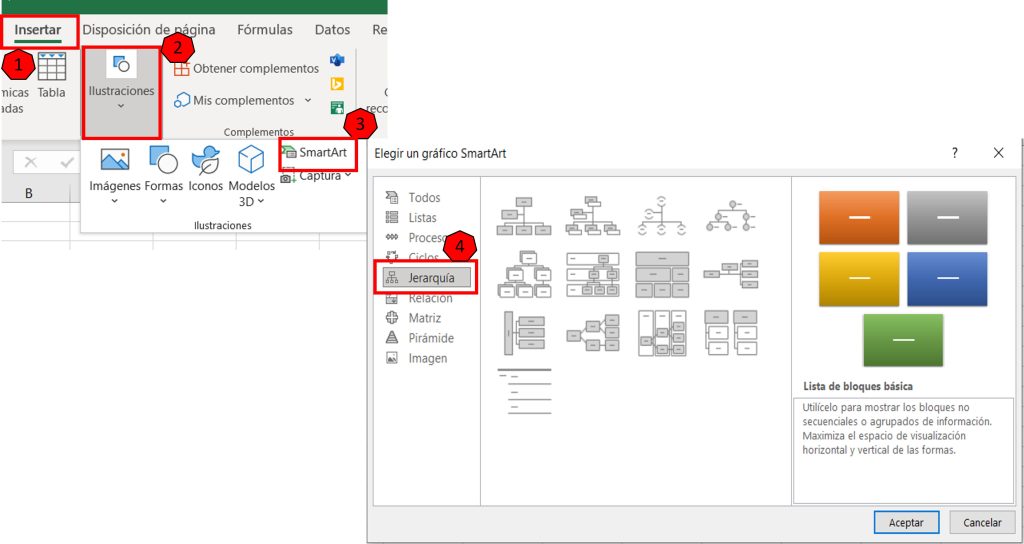
Una vez ingresado Nuestro primer Organigrama de la opción Jerarquía al lado izquierdo nos dará una ventana > Escribir aquí el texto, ahí podremos escribir todo lo que irá en nuestro organigrama tenemos un cuadro principal como gerente abajo subgerente, contador abogado y administrador, ya abajo de todos ellos tenemos Asit. en cada uno eso lo ingresamos primero creando un cuadro luego dándole en la tecla Tab. ya automáticamente se pondrá como sub del cuadro principal.
Así mismo seleccionamos el organigrama y podemos darle color y presentación en la pestaña Diseño de SmartArt nos dará la opción de cambiar colores o diseños.
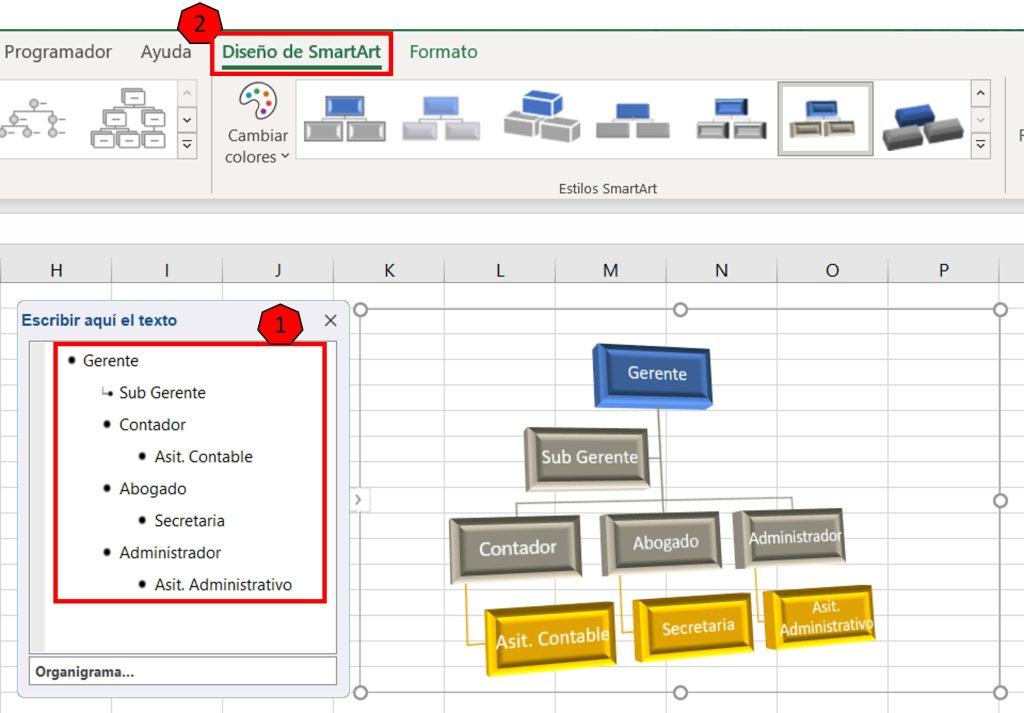








Responses