Casillas de Verificación INTERACTIVAS en Excel
Las casillas de verificación son una herramienta simple pero poderosa que mejora la interacción del usuario, la organización de la información y la toma de decisiones. Su versatilidad y facilidad de uso los convierten en una herramienta valiosa en una variedad de situaciones personales y profesionales.
En el caso que no tengas la pestaña programador o desarrollador se le instalara.
Insertar pestaña Programador o Desarrollador.
Pestaña Archivo > Opciones
Ventana de Opciones de Excel > Personalizar cinta de opciones y luego seleccionamos Programador y aceptamos y ya tendremos nuestra pestaña Programador en nuestro Excel.
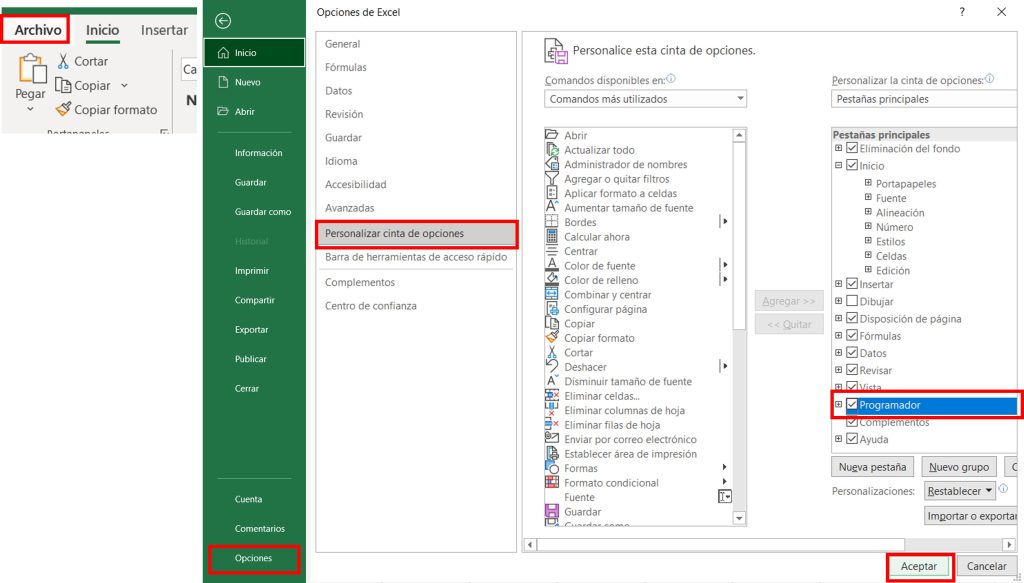
Insertado de Casilla con la pestaña Programado
hacer clic en la Pestaña Programador, opción > Insertar y luego vamos a donde dice Casilla y le damos clic. y ya tendremos nuestros cuadros de casillas.
Seleccionamos las casillas, hacemos clic en la pestaña Formato de forma, opción Alinear y aplicamos dos opciones la primera alinear verticalmente y la segunda distribuir verticalmente.
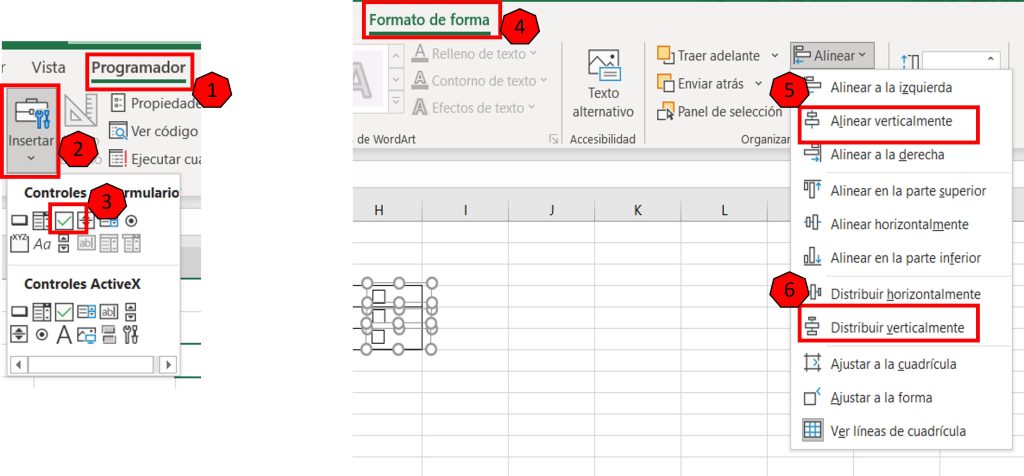
Ahora para ponerle un Valor a nuestra casilla le damos clic derecho en la casilla y en la opción Formato de control nos abrirá una ventana emergente, lo cual en vincular celda le seleccionaremos la celda vacía del costado, pero necesariamente tendríamos que tener el valor dentro de nuestra casilla para que así no pueda manipularse. por lo tanto hacemos el mismo procedimiento.
Pero ahora para ocultar los valores predefinidos solo seleccionamos nos vamos a pestaña Inicio, colores de tema y le damos en sin relleno y ya no se notara.
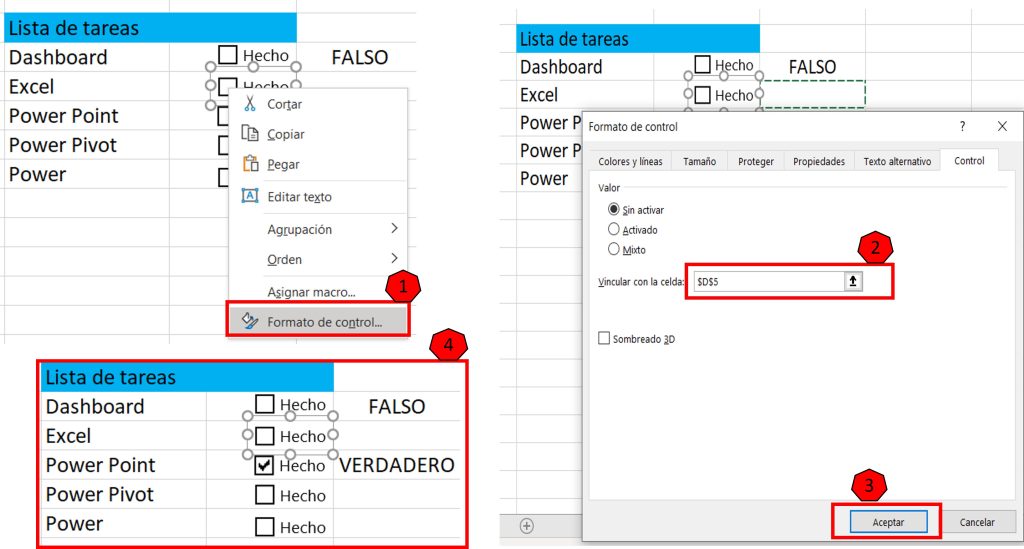
Tachado de letra con el Formato Condicional
Seleccionamos la columna que queramos tacharla y nos dirigimos a la pestaña Inicio > Formato condicional >Nueva Regla.
En nuestra ventana emergente nos vamos a seleccionar el último tipo de regla que dice Utilice una fórmula que determine las celdas para aplicar formato, ahora en Dar formato a los valores dónde está la fórmula sea verdadera seleccionamos la primera celda de la columna seleccionada y le quitamos el dólar antes del número.
En Formato le podemos dar color y le subrayamos la legra también le podemos poner en negrita o cursiva.
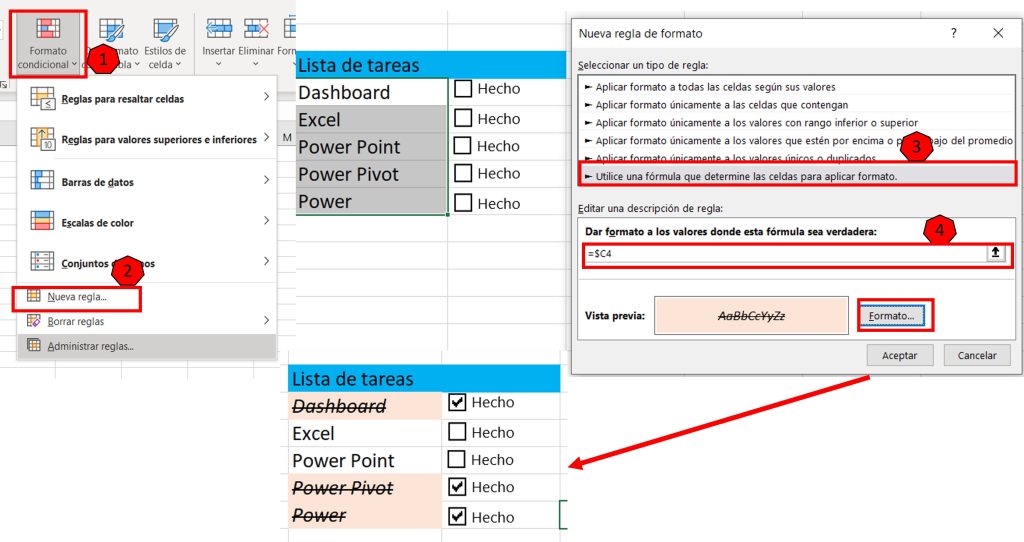
Función filtrar para las casillas
La función Filtrar en este caso nos pedirá ( seleccionar nuestra lista de programas; así mismo la selección de nuestras casillas; también una condición =FALSO; por ultimo entre comillas añadiremos todo completo) y aplicaremos la formula.
Tal como se puede ver en la imagen si seleccionamos ya no apareceré en nuestra tabla de tareas completadas y si no seleccionamos es por que aun falta.
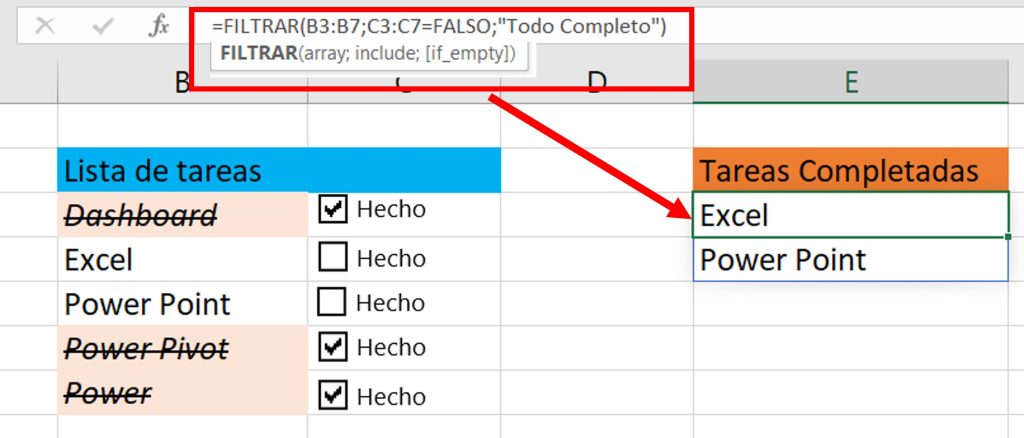
Ahora también le podemos dar en insertar y insertamos cualquier figura y lo editamos en:
Relleno de forma: le podemos quitar o dejar.
Control de forma: le agregamos un color y hasta el grosor que queramos.
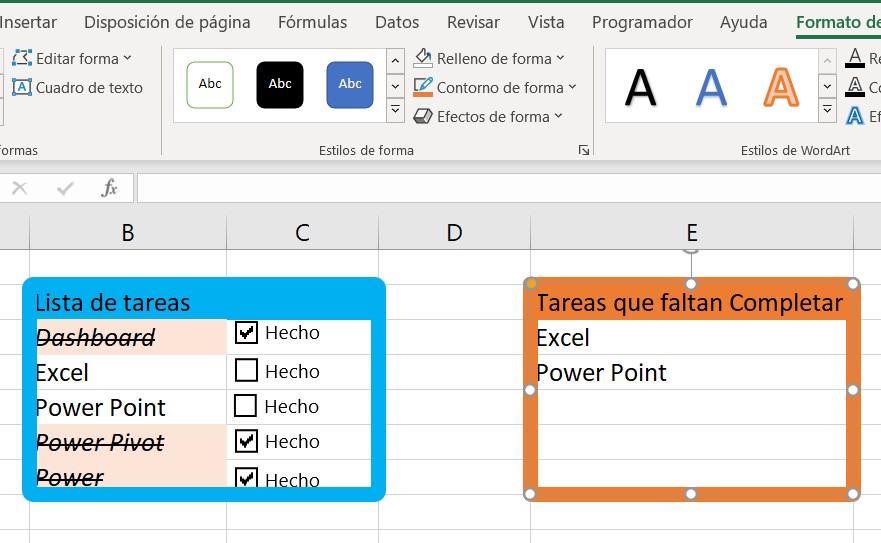



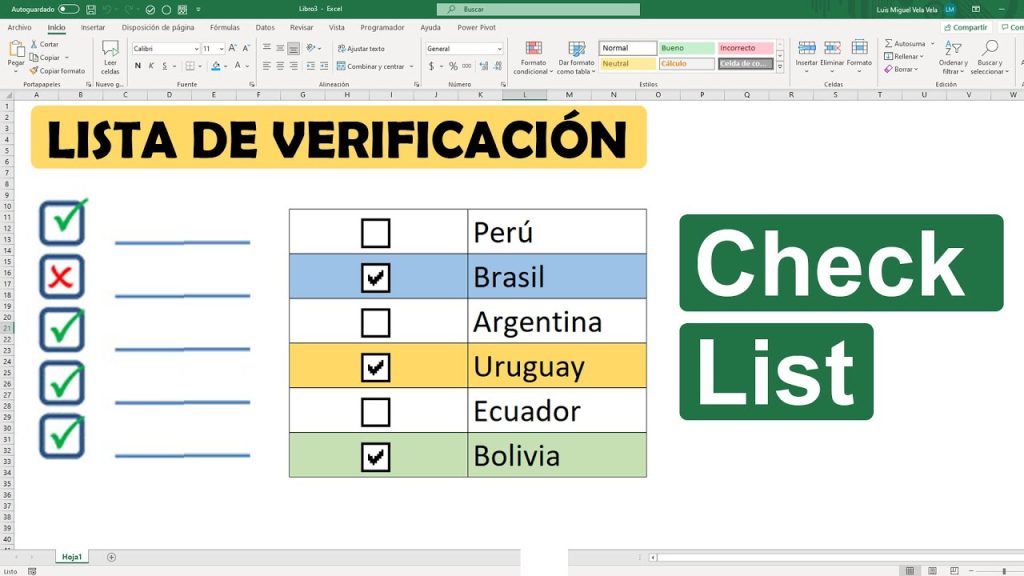




Responses