Como crear Checklist en Excel (Lista de verificación)
Usar un controlador en Excel puede ser muy importante en diferentes situaciones y para diferentes propósitos. A continuación, se presentan algunas razones por las que una lista de verificación de Excel puede resultar valiosa. **Organización: ** te ayuda a organizar tareas, proyectos o actividades de forma estructurada.
Primeramente ingresamos nuestros datos con los que vamos a trabajar en Excel
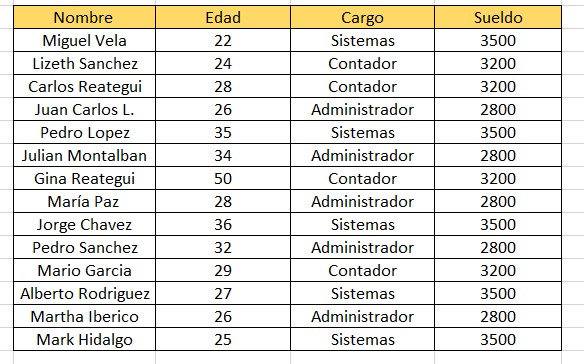
Instalar la pestaña programador
Damos clic en la pestaña Archivo, luego nos abrirá una ventana de opciones, nos dirigimos al ultimo de las opciones y le damos clic en Opciones.
En la ventana emergente nos vamos a Personalizar cinta de opciones, lo cual nos abrirá dos cuadrantes una con Comandos disponibles en: y la segunda con Personalizar la cinta de opciones: nosotros nos dirigimos a la segunda dentro de ella habrá tres opciones lo cual damos clic en Pestañas principales, nos fijamos de que programador no está seleccionado y simplemente le seleccionamos y se marcará con un check y le damos en aceptar y ya se habrá agregado a su Excel la pestaña Programador.
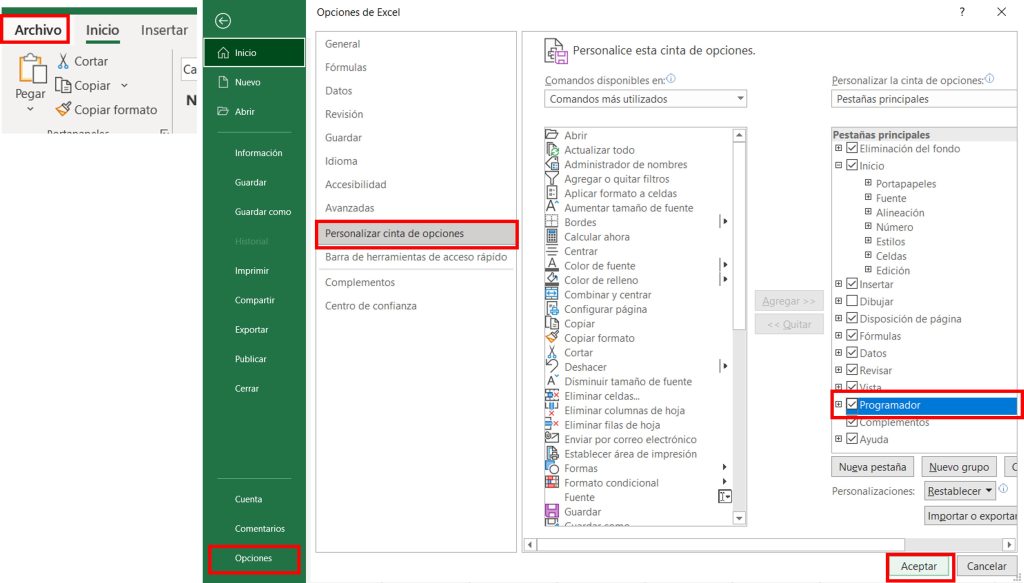
Quitado de duplicados
Sacamos nuestros datos de la tabla principal y los colocamos al costado, luego los seleccionamos.
En la pestaña Datos > Quitar duplicados
En la ventana emergente de Quitar duplicados, nos aseguramos de que no esté seleccionado > Mis datos tienen encabezado ( y si lo está lo quitamos el check), y por ultimo le damos en aceptar.
Finalmente ya tendremos nuestros datos pero sin duplicados.
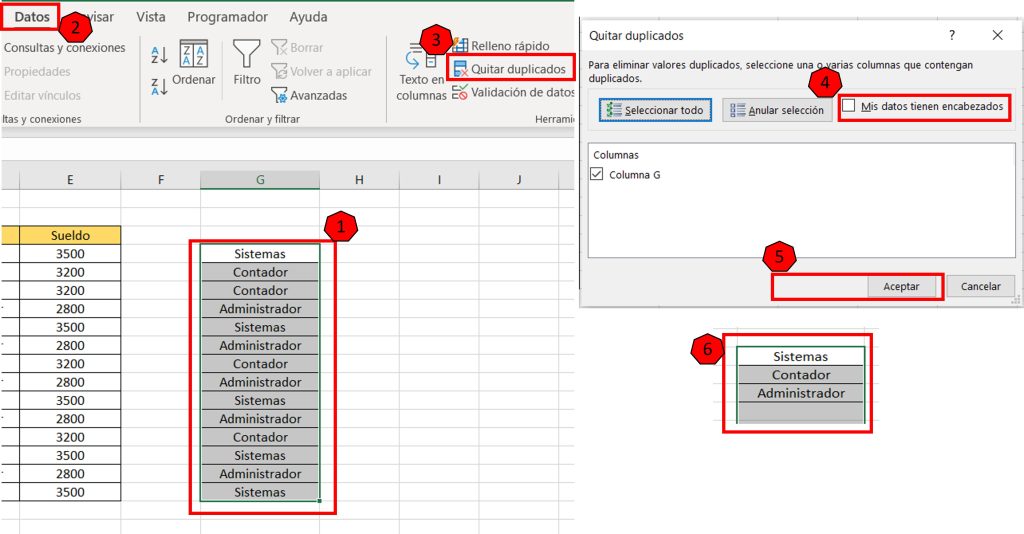
Insertar Casilla (Control de formulario)
Hacer clic en la pestaña Programador
Opción Insertar, y en dentro de todas las opciones hacer clic en Casilla (Control de formulario), y le insertamos. para poder copiarle solo presionamos las teclas CTRL+C y para pegar CTRL+V, luego seleccionamos todas las casillas que agregamos y hacemos clic en la pestaña Formato de forma, nos vamos a la opción > Alinear y dentro de la opción alinear le damos clic en Alinear verticalmente y el mismo procedimiento para aplicar la Opción Distribuir verticalmente.
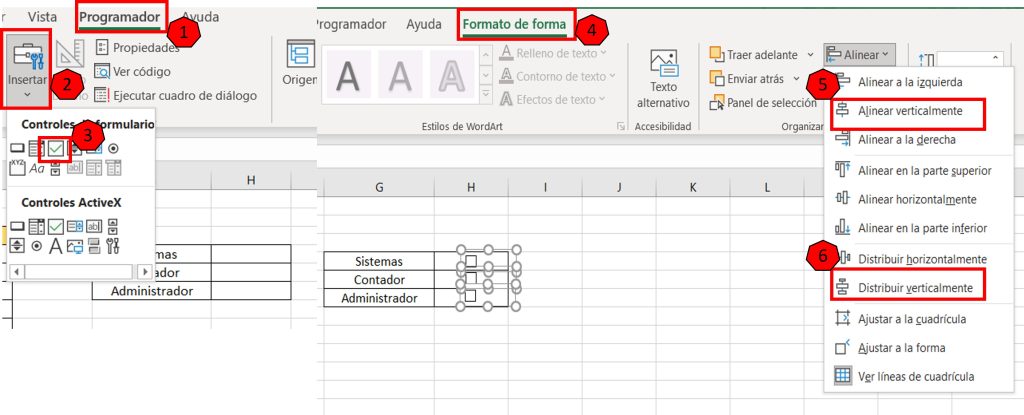
Para colocar verdadero o falso en las casillas hacemos lo siguiente:
Damos clic derecho en una de las casillas que insertamos y nos vamos a la opción > Formato de control, nos saltara una ventana emergente y en Vincular con la celda insertamos una celda en blanco que tengamos al costado y por ultimo le damos en aceptar.
Finalmente lo comprobamos dando clic en la casilla nos dará verdadero y sacando el check nos dará falso
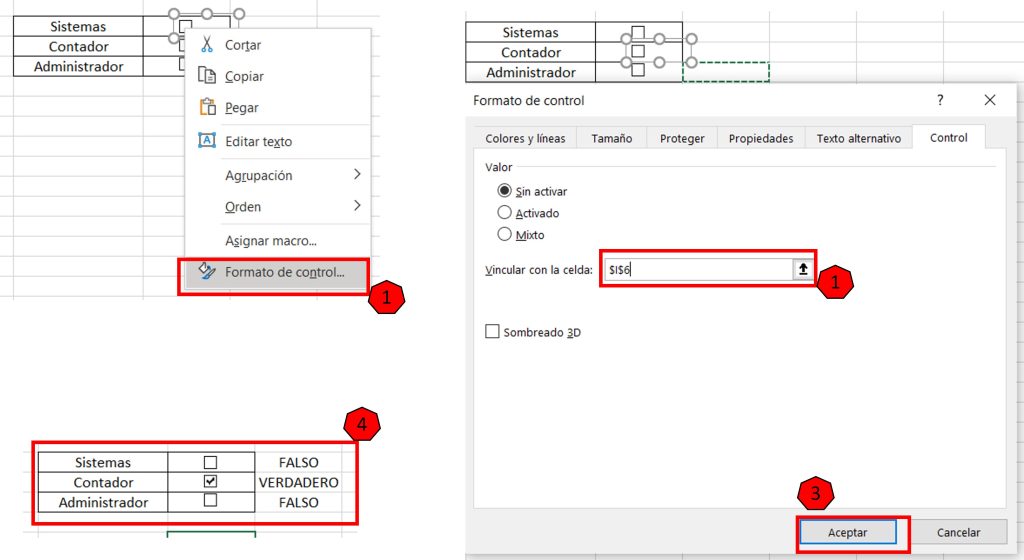
Formato condicional
Seleccionamos nuestra tabla de datos y nos vamos a la pestaña Inicio y damos clic.
Formato condicional >Nueva regla, y nos saldrá una ventana emergente:
En la ventana emergente seleccionamos un tipo de regla y nos dirigimos al último que dice > Utilice fórmula que determine las celdas para aplicar formato.
ahora en Dar formato a los valores donde esta fórmula sea verdadera y en formato le damos color a al vista previa.
Para realizar dos preguntas y ojo las dos preguntas se tienen que cumplir, si una de las dos preguntas no cumple no se aplicará dicha función, pero para que tu puedas realizar dos preguntas y pedirle que estas dos preguntas necesariamente se cumplan necesitamos utilizar la Y mayúscula antes de la fórmula.
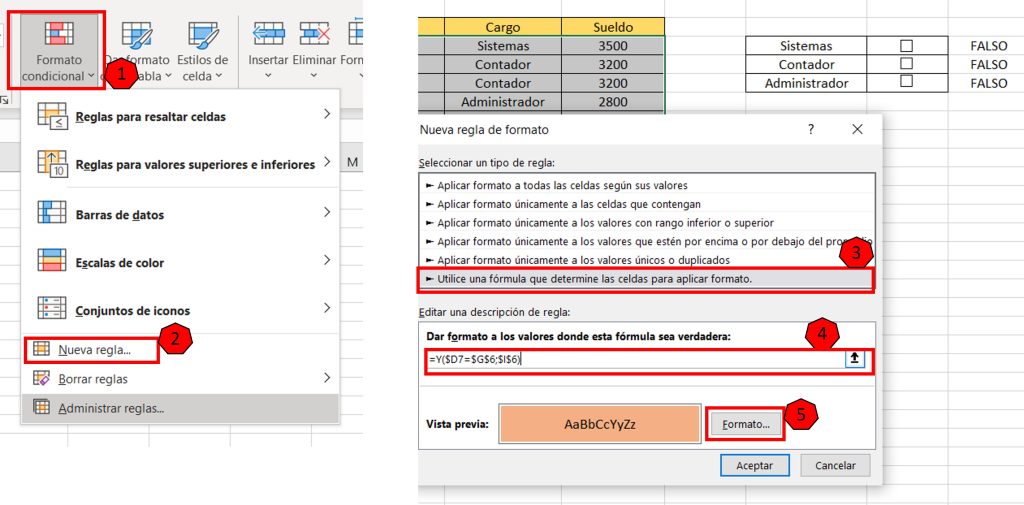
Finalmente ya tendremos nuestras condiciones con para aplicarlas con un CHECKLIST.
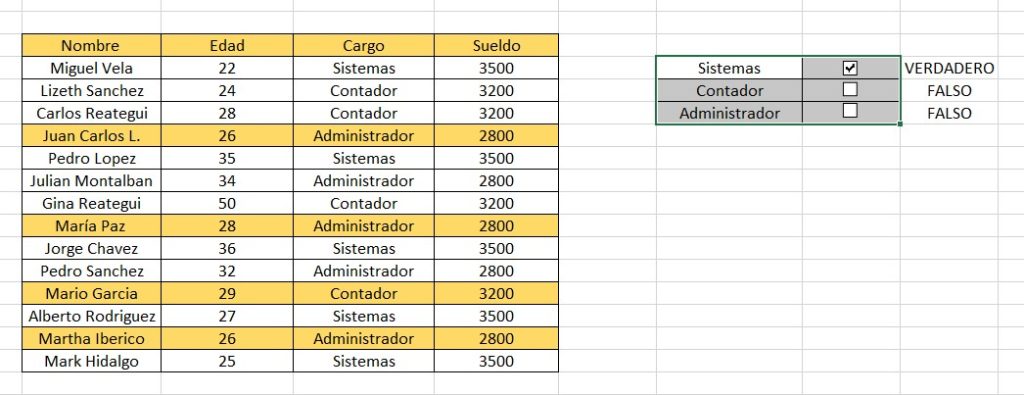
Artículos Relacionados:
como hacer un gráfico combinado








Responses