Gráfico de progreso en barras y columnas en Excel
El seguimiento del progreso en un gráfico de barras o columnas de Excel es una forma poderosa de visualizar y comunicar el progreso de tareas, proyectos u objetivos a lo largo del tiempo.
Preparar Datos
En primer lugar insertamos nuestros tres primeros datos en una tabla que son ( meses, ventas y metas)
en el caso que queramos un porcentaje del progreso lo añadimos como referencia
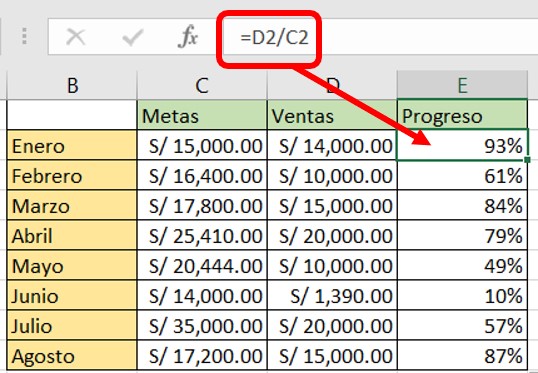
Crear un gráfico de columnas agrupadas
Primordial, trazar un gráfico de columnas agrupadas básicas.
Seleccionar toda la tabla de rango de datos
Ir a la pestaña Insertar.
haz clic en > Insertar Gráfico de columnas o barras.
Selecciona > Columnas agrupadas.
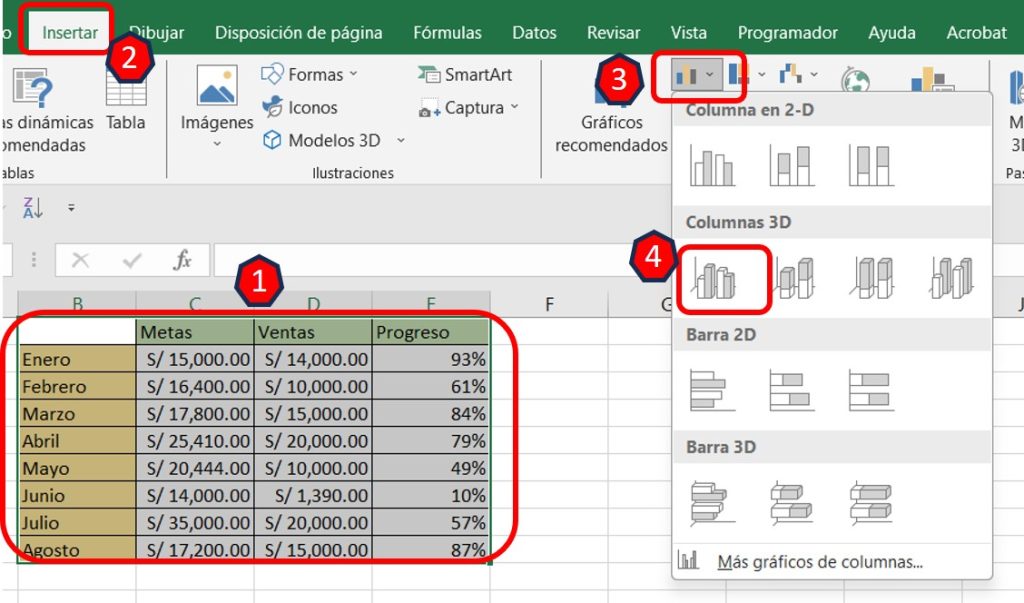
Diseño de las barras en progreso
Hacer clic en cualquiera de las dos barras para seleccionarlas
Dar clic derecho > Dar formato serie de datos. Y se abrirá la ventana al lado derecho
Hacer clic en la imagen de barras que se encuentra en la ventana al lado derecho
Opciones de serie > superposición de series al 100% para que las barras se unan en uno solo y el ancho del rango lo graduamos para que se vea mejor, recomendable 40 a 50%.
De esa manera las barras se agruparan.
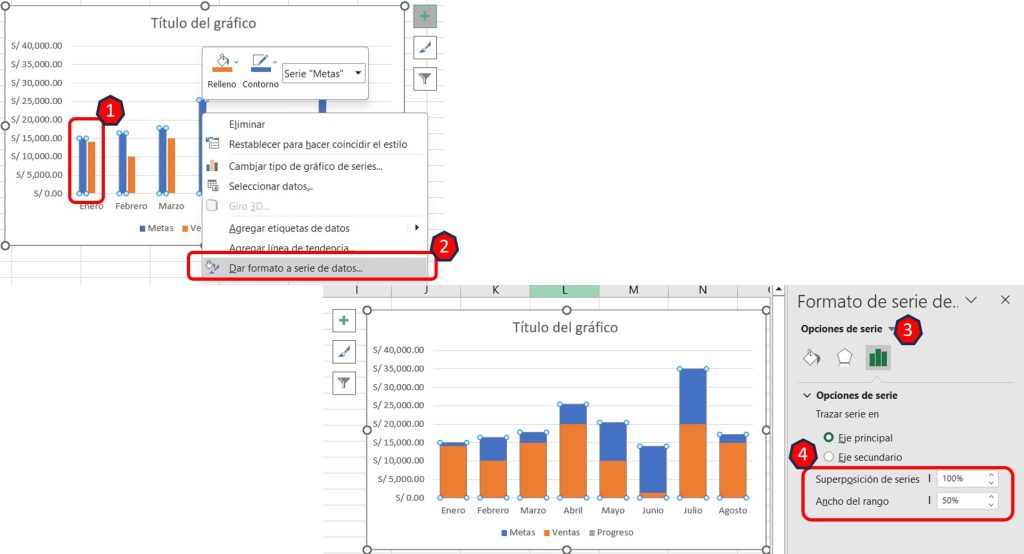
Añadir etiquetas de datos
Dar clic en el cuadrito con el signo +
Ir a Etiquetas de datos. y automáticamente se pondrán las etiquetas que en este caso son los números.
En el caso que solo sean numeros y queramos agregar una categoria:
Damos clic en la imagen de las barritas que se encuentra en el lado derecho en una ventana
Ir a Número > y en categoría ponemos moneda o la que deseemos.
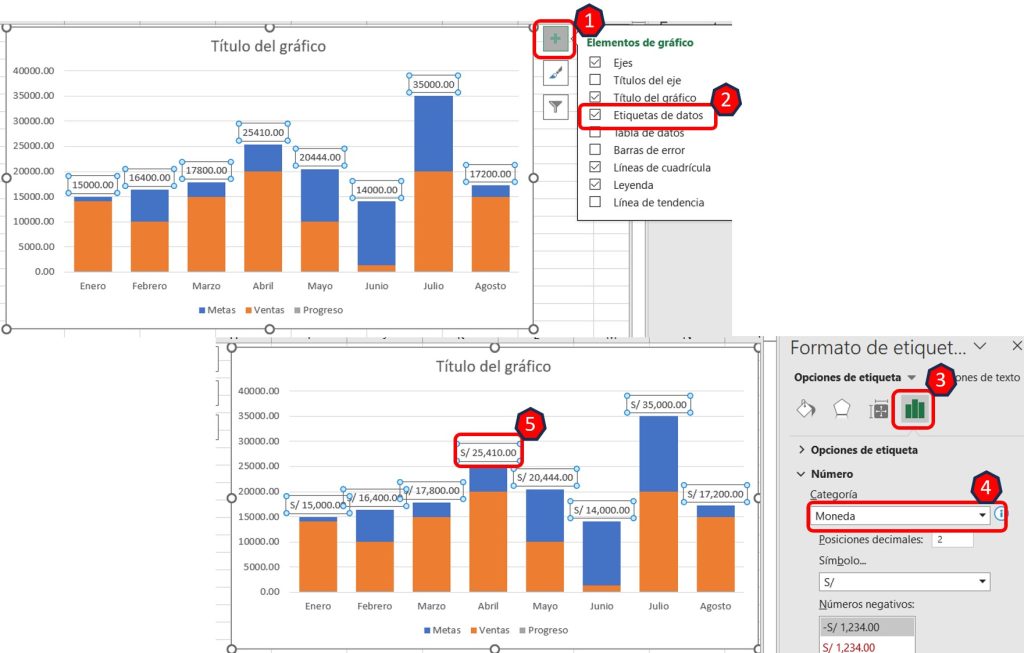
Relleno y diseños
Damos clic en las barras y nos dirigimos a la pestaña Formato:
Dar clic en Relleno de forma > Sin relleno
Dar clic en Contorno de forma > Grosor ( escogemos uno)
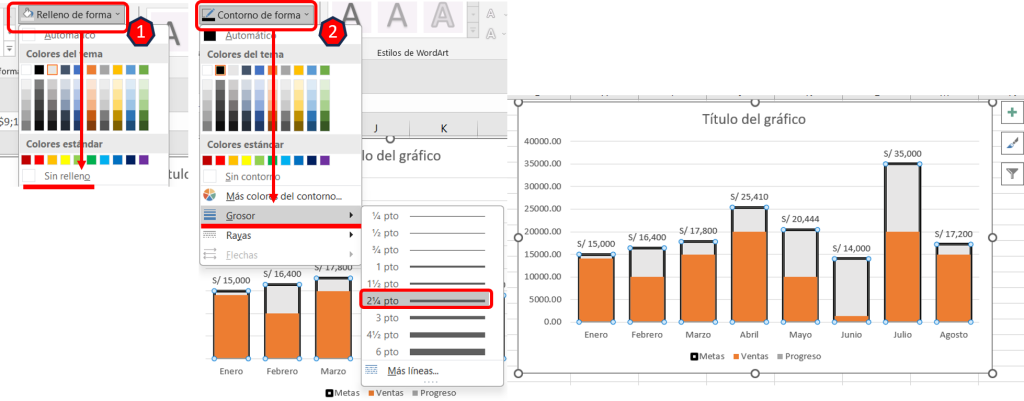
En el caso que queramos darle una mejor presentacion a nuestro grafico de barras tenemos mas opciones en:
Dar clic en cualquier barra y seleccionar >Dar formato de serie
Ir en la imagen de de un tarro con pintura (Relleno y línea)
Relleno tendremos las opciones que queremos añadirle para una mejor presentación
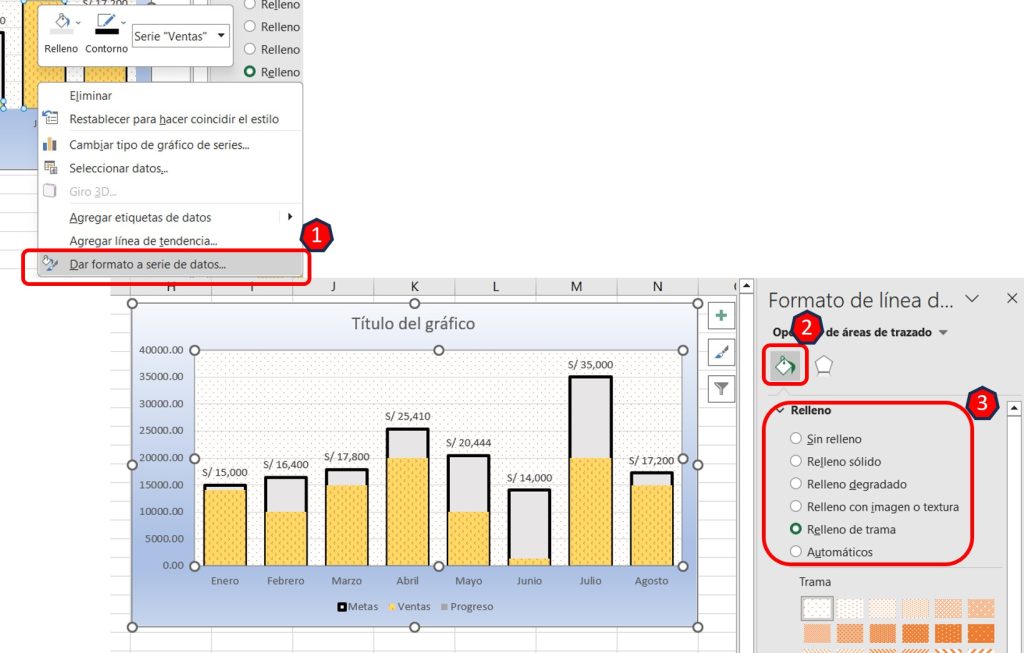


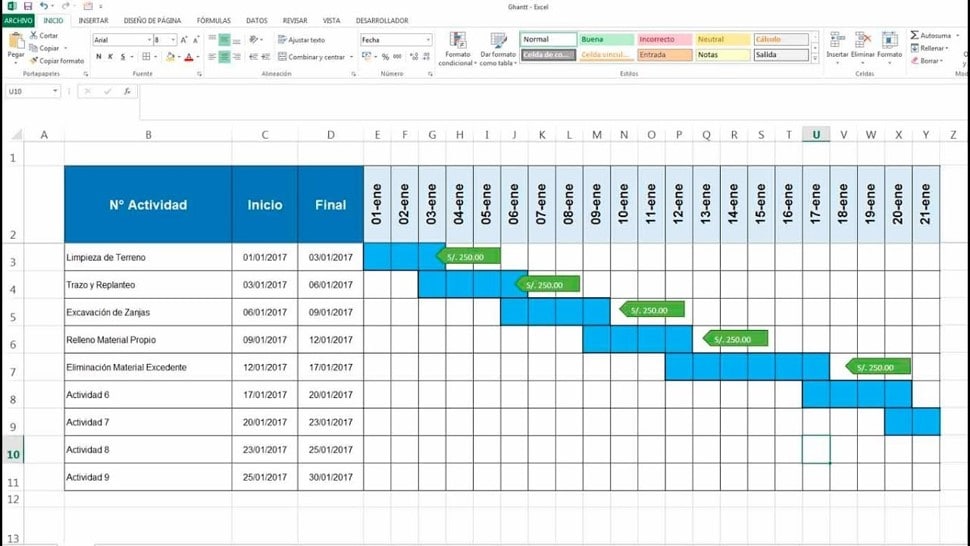

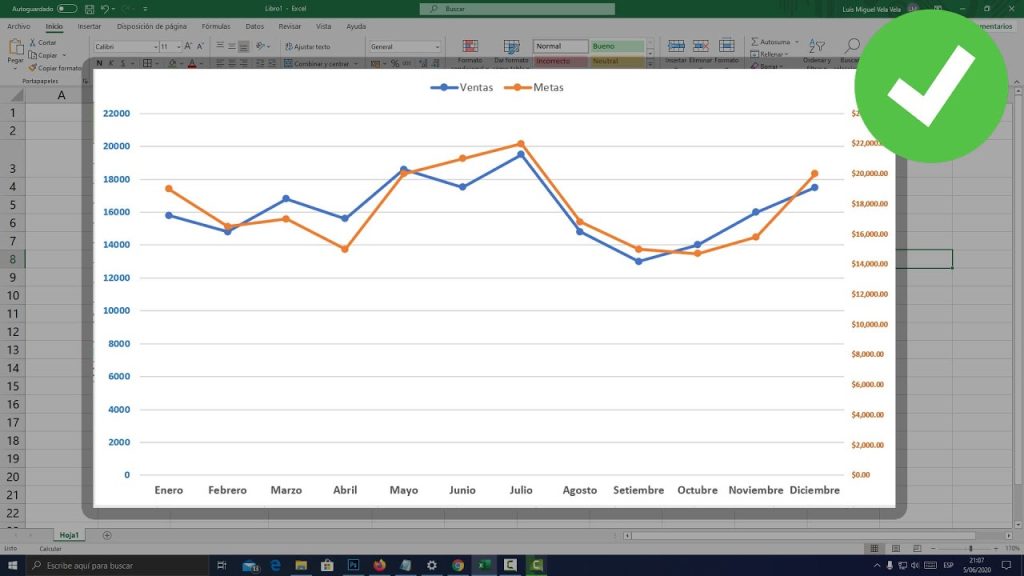
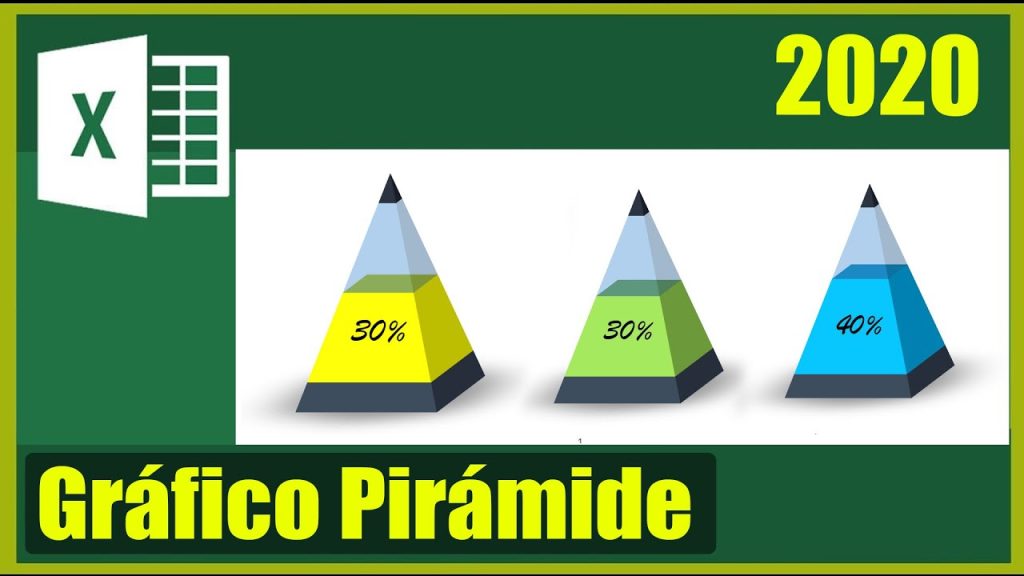
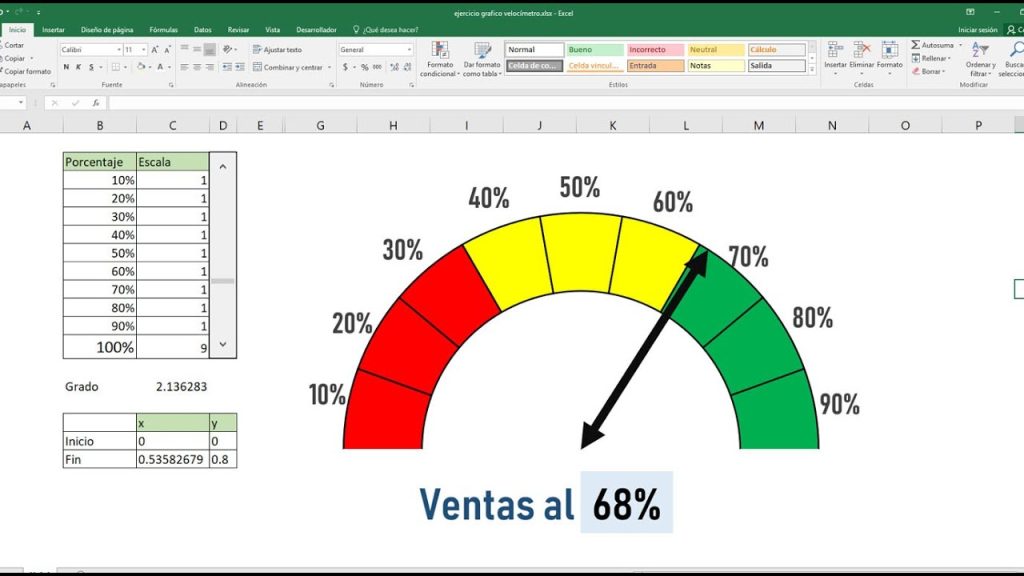

Responses