Como crear un gráfico de velocímetro en Excel
Un gráfico de velocímetro es una forma poderosa de representar visualmente un valor o métrica clave, como el progreso hacia una meta, el desempeño en métricas o el cumplimiento de un estándar. La presentación gráfica facilita la comprensión de la información de un vistazo.
Insertar gráfico de anillos
Pestaña insertar, Gráfico circular o de anillos, seleccionamos un gráfico de anillos y es como ya tendremos nuestro gráfico de anillos.
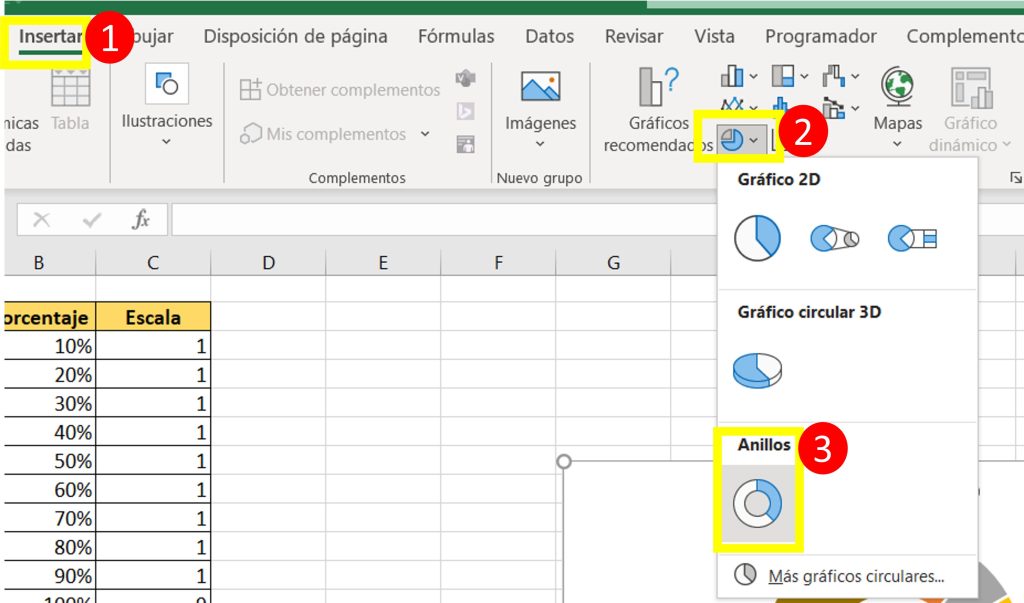
Formado de serie de gráfico de anillo
Damo doble clic en nuestro gráfico de anillos, se nos abrira un ventana en la parte derecha con nombre de formato de serie, en el icono de barras nos vamos a Ángulo del primer sector y colocamos el 270, ya tendremos nuestro anillo en un Ángulo de 270.
Para eliminar la parte de abajo que no nos interesa damos doble clic nuevamente y en el formato de punto nos vamos al icono del tarro con pintura, en relleno seleccionamos sin relleno y en Borde Sin linea y ya habremos quitado lo que no usaremos.
Así mismo damos color a cada uno de nuestras barras en nuestro gráfico de anillos
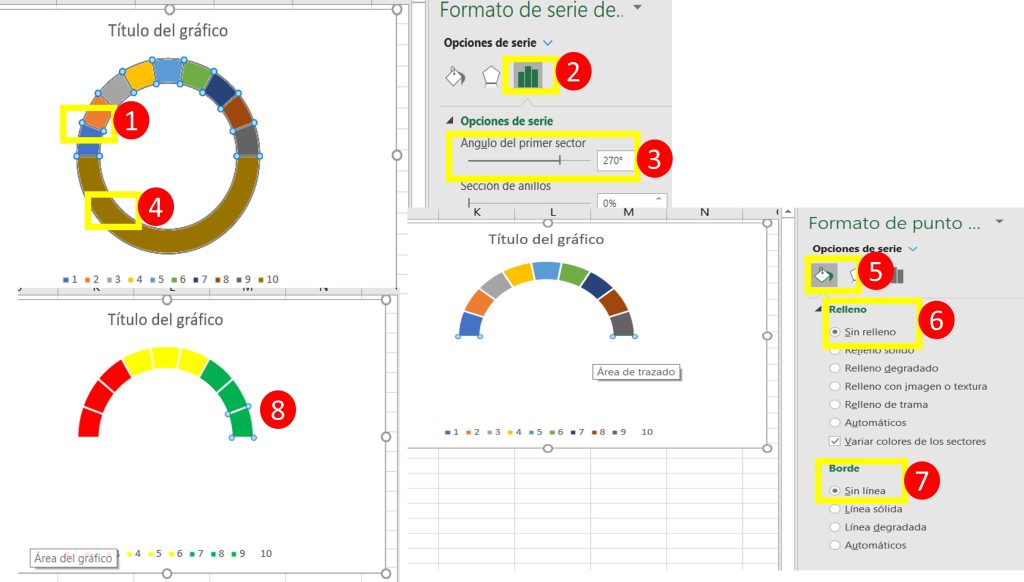
Agregar etiquetas de datos
Clic derecho en las barras del gráfico de anillos y en el icono de barras damos clic en Seleccionar rango, en la ventan seleccionamos todos nuestros datos en nuestra tabla con porcentajes. y finalmente damos en Aceptar, ya tendremos nuestros porcentajes. así mismo no seleccionamos nada para poder cambiarlo de lugara todos nuestros porcentajes.
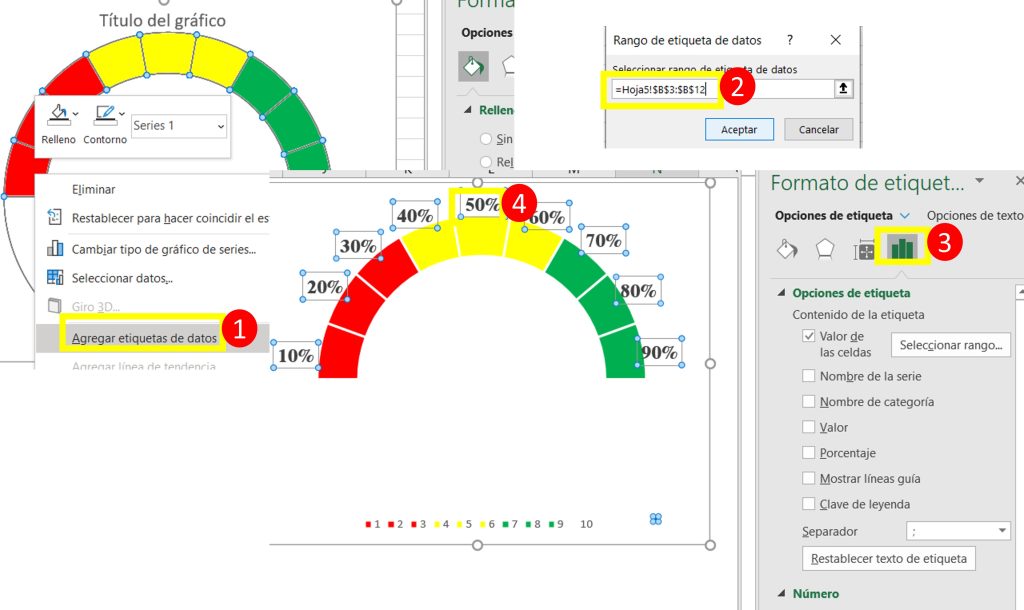
AGREGAR Funcion PI() Y COSENO()
Para obtener un grado seleccionamos nuestro dato del 50% por la función PI() y es así como nos dara un dato en grados. así mismo para nuestros punto final insertamos la función coseno =COS(seleccionamos nuestro dato en grados y ya tendremos un punto final tanto en X como en Y
Pestaña Inicio, Formato condicional y en Administrar reglas..
En la ventana emergente damos clic en Agregar y colocamos como nombre de la serie Puntos Y en valores seleccionamos nuestros puntos finales por que es ahí donde tengo datos y no es cero. y automaticamente se creara un segundo anillo.
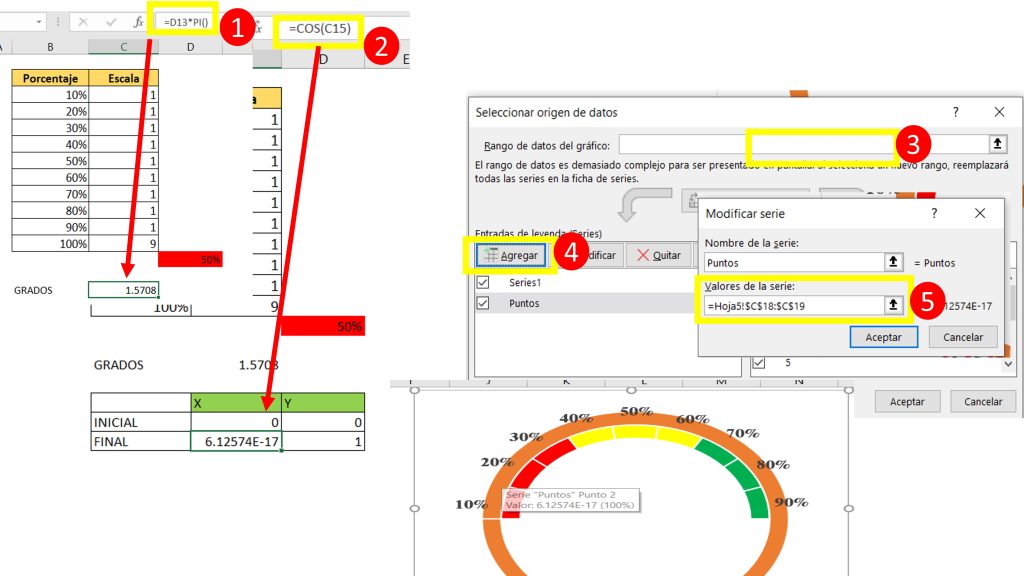
Cambio de gráfico y dar formato al Eje
Clic derecho, Cambiar tipo de gráfico de series.. en la ventana emergente nos dirigimos a la última opción Combinado damos clic, luego en series 1 seleccionamos como eje secundario y en Puntos seleccionamos Dispersión con líneas suaves, seleccionamos el eje inferior del gráfico, luego en las barras del gráfico de anillos y en el icono de barras, en Opciones de eje, en mínimos colocamos -1 y en máximos colocamos 1
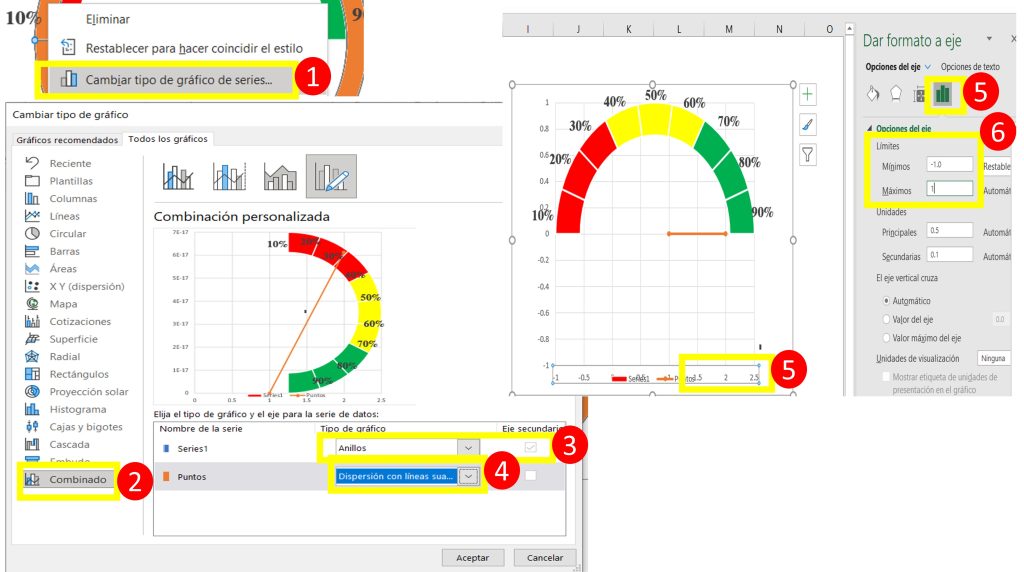
Modificar e insertar la Función COS()
Modificamos nuestra función COS()*-1, lo cual solo le estamos agregando el menos uno para que empiece desde el medio.
Pestaña Inicio, Formato condicional y en Administrar reglas..
En la ventana emergente damos clic en Agregar y colocamos como nombre de la serie Puntos Y en valores X de la serie Seleccionamos nuestros puntos finales Y en valores Y de la serie Seleccionamos nuestros puntos finales.
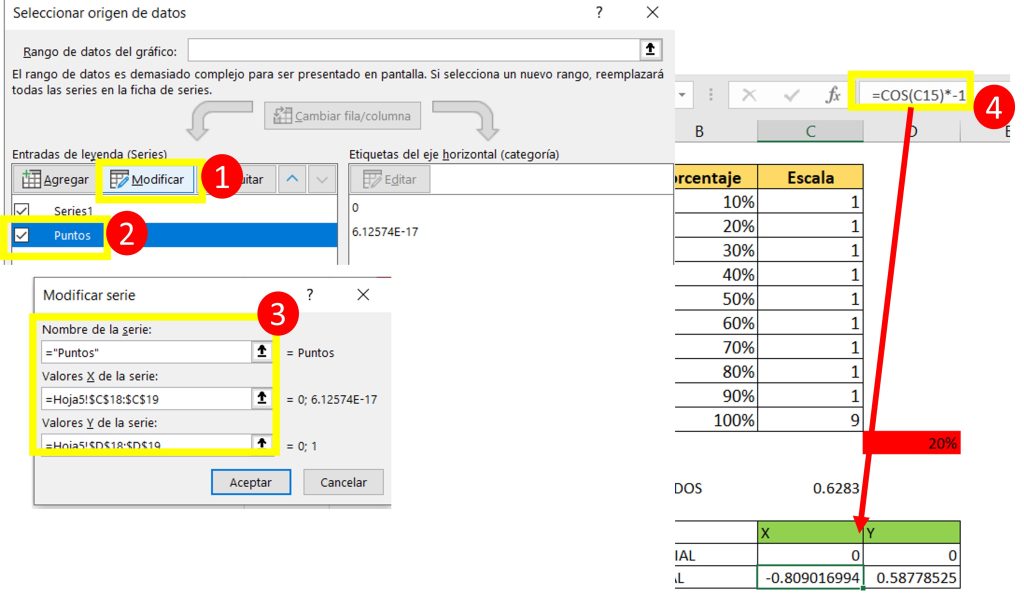
Formato a punto de indicador
Seleccionamos nuestra flecha y en el icono del tarro con pintura podemos colocarle un ancho asignarle una nueva colo tipo inicial y final de la flecha y así mismo el ancho también.
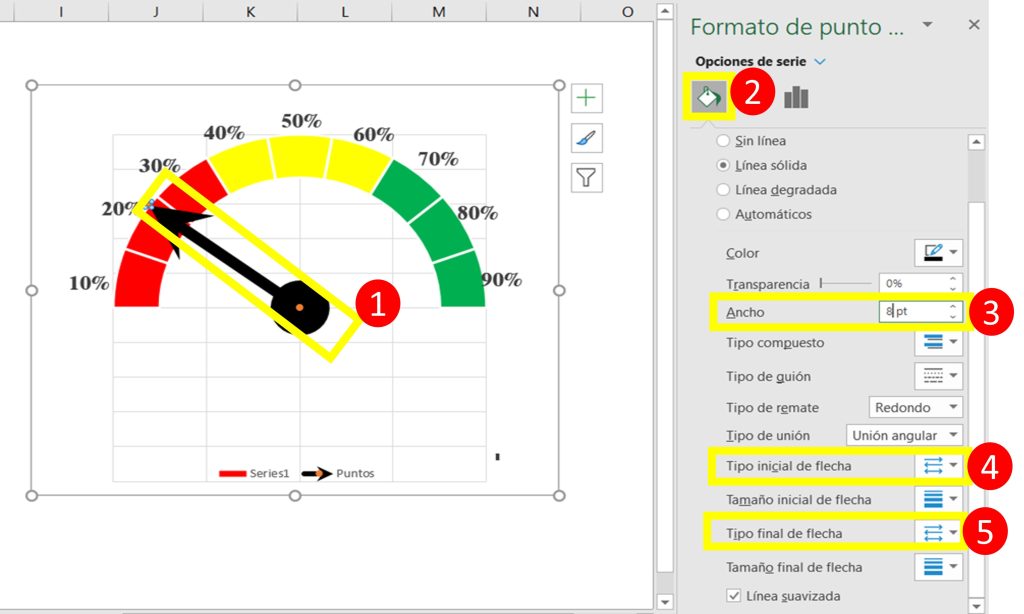
Cómo insertar barra de desplazamiento.
Pestaña Programador, Insertar en controles de formulario damos clic en barra de desplazamiento. dibujamos donde queremos nuestra barra, luego damos clic derecho a nuestra barra y damos en formato de control.., en la ventana emergente, colocamos 0 en valor mínimo y en valor máximo 100. valor con la celda seleccionamos nuestro 50 % y tendremos nuestro gráfico de anillos que funcionara como un velocímetro.
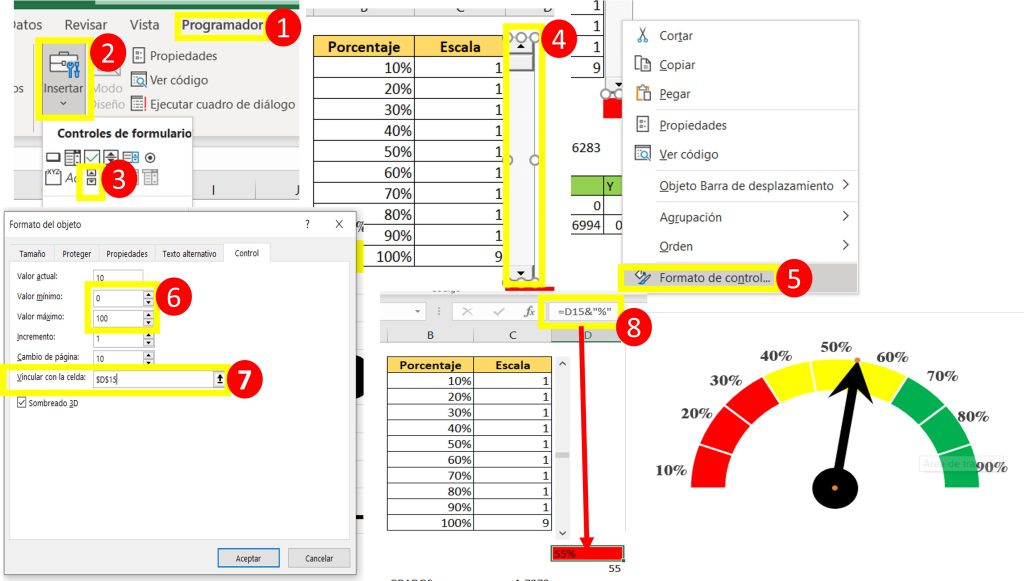
Artículos relacionados
Como crear un gráficos de Pirámide en Excel



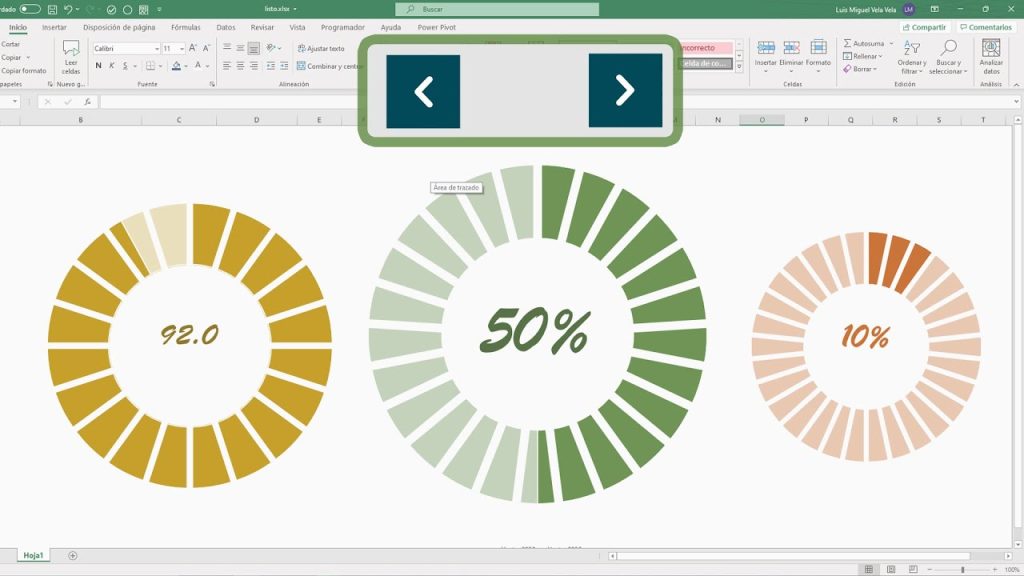
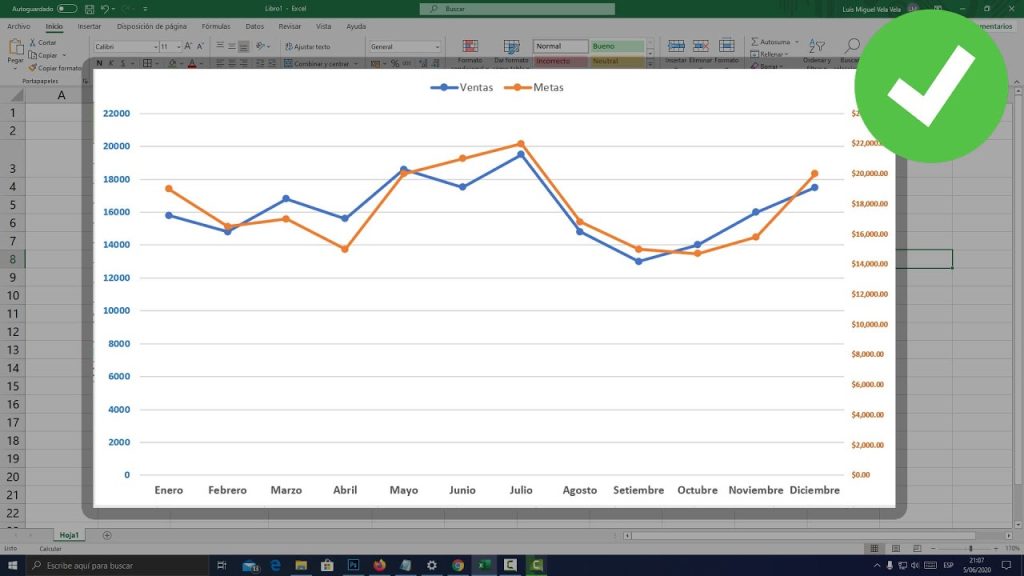
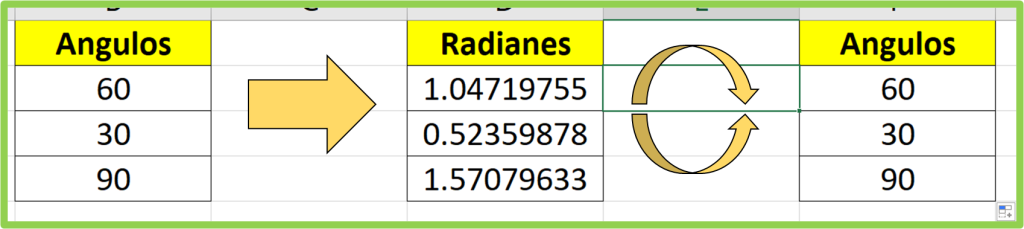


Responses