Como agrupar imágenes en Word
Aprende a agrupar imágenes en Microsoft Word para facilitar su organización y edición. Sigue nuestros sencillos pasos y mejora la presentación de tus documentos.
¿Para qué agrupar imágenes en Word?
🧠 Agrupar imágenes en Word es útil cuando desea tratar un conjunto de imágenes como un solo objeto. Al agrupar imágenes, puede mover, cambiar el tamaño y ajustar el diseño del grupo como un todo, en lugar de tener que hacer ajustes a cada imagen individualmente.
🤔 Además, agrupar imágenes es especialmente útil cuando se trabaja en documentos que contienen diagramas o gráficos complejos.
Como agrupar imágenes en Word
🔵 Inserte las imágenes que desea agrupar en su documento de Word. Luego seleccione todas las imágenes que desea agrupar manteniendo presionada la tecla «Ctrl» mientras hace clic en cada una de ellas.
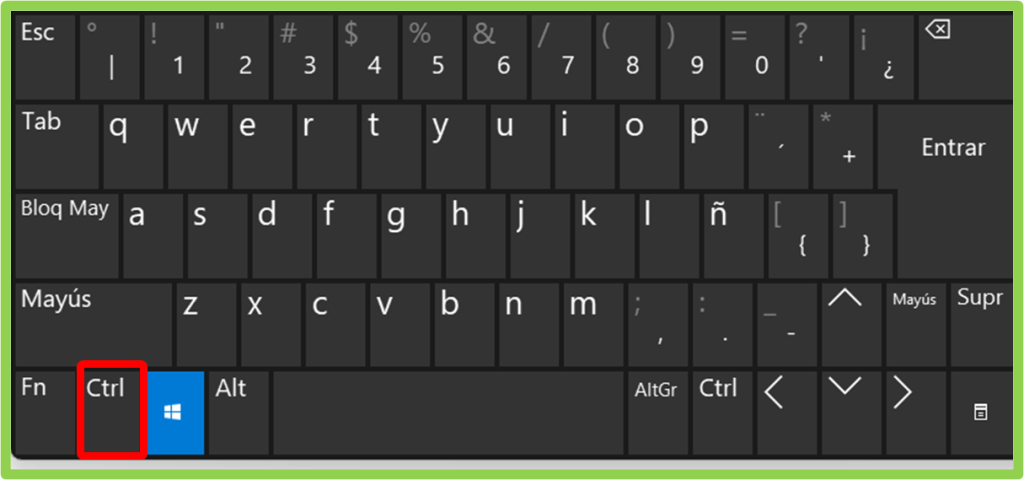
🟢 Haga clic con el botón derecho del mouse en una de las imágenes seleccionadas y elija «Agrupar» en el menú desplegable, tal y como se ve en la siguiente imagen.
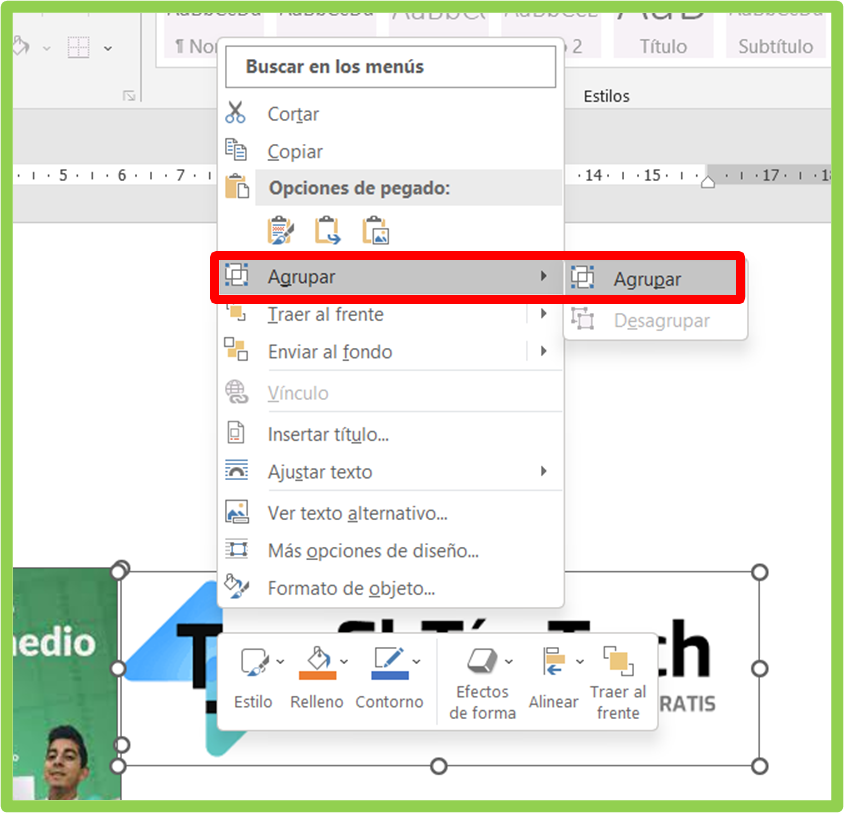
👉 Ahora puede mover y redimensionar el grupo de imágenes como un objeto único a todas las imágenes en conjunto
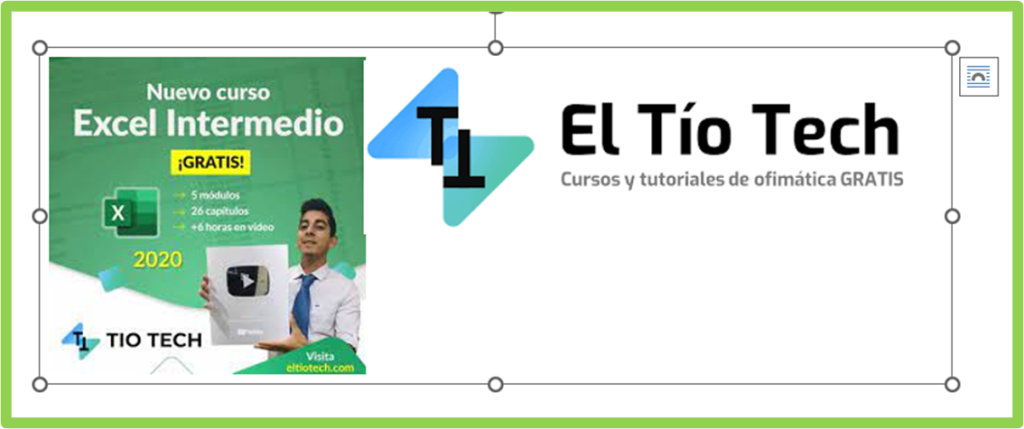
Como desagrupar imágenes de Word
✍ Si necesita hacer cambios en una imagen específica, debe desagrupar el grupo primero.
Para hacer esto, haga clic con el botón derecho del mouse en el grupo de imágenes y seleccione «Desagrupar» en el menú desplegable.
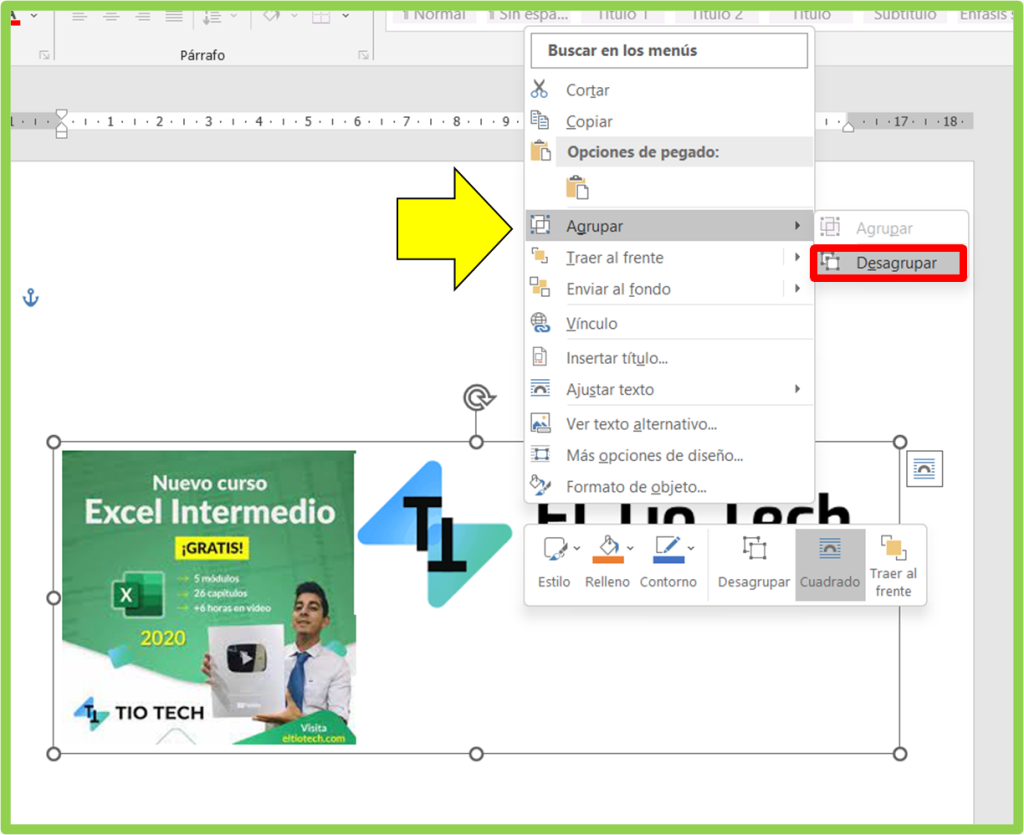
🚀 Y tú ¿Lograste agrupar tus imágenes?
Déjanos tus aportes y comentarios. Te lo agradecemos mucho.
⭐ Como obtener imágenes de alta calidad en Google
👉 Insertar y editar imágenes en Word
⭐ Insertar imágenes a nuestros Gráficos en Excel
Este curso es gratuito y siempre lo será.
Jim Ryun


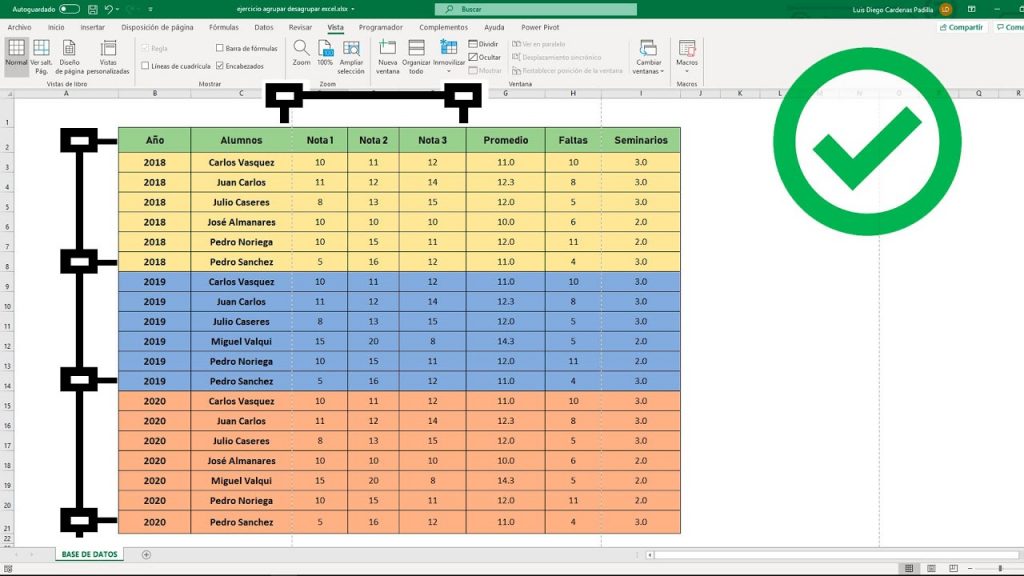





Responses