Capítulo 6: Domina el manejo de Filas y Columnas en Excel
🟣 En este capítulo 6 veremos algunas generalidades sobre las Filas y Columnas de Excel, desde un manejo básico como mover, copiar o inmovilizar paneles, hasta los trucos y atajos del teclado necesarios para manejar estos elementos como un experto. No olvides descargar el archivo.
Para ver la lista de reproducción completa, haz clic aquí.
¿Qué son las filas y columnas de Excel?
Excel organiza los datos a lo largo de Filas y Columnas, las mismas que pueden añadirse, eliminarse y modificarse. ¿Cuáles son las filas y cuáles son las columnas? ¿Cuántas filas y columnas hay en Excel?
- Las Filas están dispuestas de manera horizontal y son identificadas por números del 1 al 1 048 576.
- Las Columnas están dispuestas de manera vertical y se identifican con letras de la A a la Z y con la combinación de estas para las columnas posteriores a Z hasta la columna XFD.
El cruce o intersección entre filas y columnas dan lugar a las celdas, las cuales se nombran combinando el número de la fila y la letra de la columna a la que corresponden. Conocer esto es importante para comprender el funcionamiento de las referencias relativas y absolutas, que veremos en próximos capítulos.
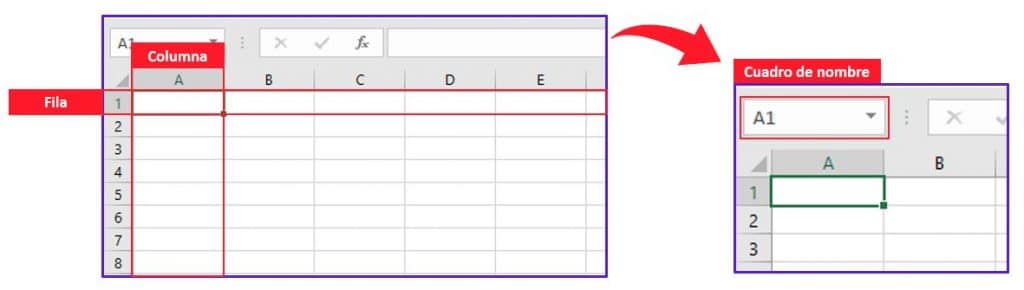
El Menú «Celdas»
Este menú se encuentra dentro de la pestaña Inicio en la cinta de opciones de Excel. Desde ahí se pueden realizar una serie de acciones para insertar, eliminar, modificar, mover, etc. las filas y columnas.
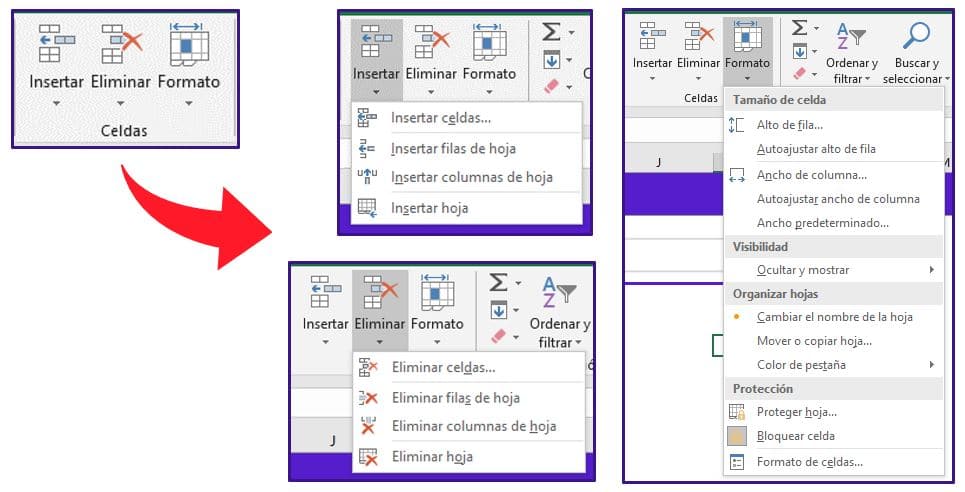
Manejo de Filas y Columnas de Excel
Seleccionar
Como se vio en un capítulo anterior, la selección de las filas y columnas es similar al de las hojas.
- Clic: Seleccionar una fila o columna
- CTRL + Clic: Seleccionar F o C individuales
- SHIFT + Clic: Seleccionar un rango de F o C
- SHIFT + Barra espaciadora: Seleccionar una fila
- CTRL + Barra espaciadora: Seleccionar una columna.
Mover
Para los siguientes comandos, se tiene que seleccionar una fila o columna (o rango de filas o columnas) y arrastrar desde un borde de estos.
- Arrastrar + SHIFT: Intercambia filas o columnas
- Arrastrar + CTRL: Duplica y reemplaza F o C
- Arrastrar + SHIFT + CTRL: Copia y añade una F o C
También se pueden usar los comandos de cortar y pegar.
Insertar y Eliminar Filas y Columnas
Para insertar una fila o columna en Excel, se debe tener seleccionada la fila o columna anterior a donde se quiere insertar. Por ejemplo, si queremos insertar una fila después de la fila 3, deberemos ejecutar estos atajos desde ahí.
- Clic derecho > insertar
- CTRL + ‘+’ (Tecla «control» y luego la tecla «más»)
Para eliminar una fila o columna se sigue el mismo procedimiento.
- Clic derecho > eliminar
- CTRL + ‘-‘ (Tecla «control» y luego la tecla «menos»)
Ocultar y Mostrar
Para ocultar filas o columnas en Excel, es necesario tener seleccionada la F o C (o rango de F o C) que se quiere ocultar.
- CTRL + 0 : Oculta Columnas
- CTRL + 9 : Oculta Filas
Por otra parte, para mostrar filas y columnas es necesario tener seleccionadas las F o C contiguas a las ocultas. Por ejemplo, si la columna C está oculta, deberemos seleccionar el rango B-D de columnas y luego ejecutar los siguientes atajos.
- CTRL + SHIFT + 8 : Muestra Filas
- CTRL + SHIFT + 9 : Muestra Columnas
📌 Cómo inmovilizar paneles en Excel
📌 Fijar filas y columnas en Excel es muy fácil. Solo tenemos que dirigirnos a la pestaña «VISTA» ➜ menú «VENTANA» ➜ y luego «Imnovilizar». Ahí se desplegarán 3 opciones para fijar una o varias filas o columnas.
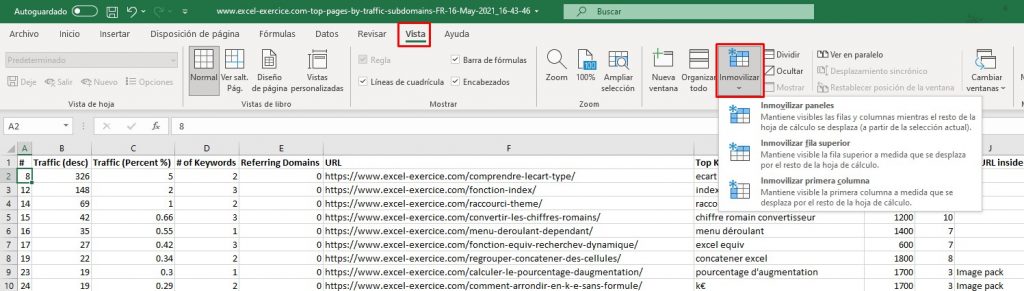
Cómo fijar una columna de Excel
Solo tenemos que dirigirnos a la pestaña «VISTA» ➜ menú «VENTANA» ➜ y luego «Imnovilizar primera columna». Si deseas fijar varias columnas, debes situar seleccionar una casilla de la columna más a la derecha y luego seleccionar la opción «Inmovilizar paneles».
➜ El Tío Tech te lo explica paso a paso en este tutorial para fijar filas en la parte superior.
Editar el alto y ancho de filas y columnas en Excel
Hay varias maneras de hacer ajustes al tamaño de las filas y columnas.
Ajuste intuitivo
Se refiere al tipo de ajuste a mano alzada, usando el mouse para ajustar el ancho y alto de filas y columnas.
- Ajuste de una fila o columna
- Ajuste de varias filas o columnas
- Ajuste automático: Se adapta al ancho o alto del contenido (doble clic).
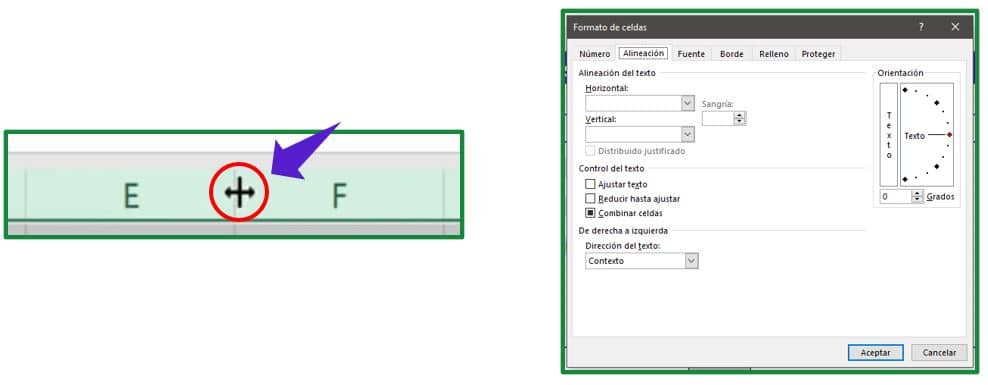
Ajuste exacto
Se refiere al tipo de ajuste con medidas exactas (generalmente en puntos o pixeles).
- Las filas tienen un alto predeterminado de 15 (puntos) y un alto máximo de 409
- Las columnas tienen un ancho predeterminado de 10.71 y un ancho máximo de 255.
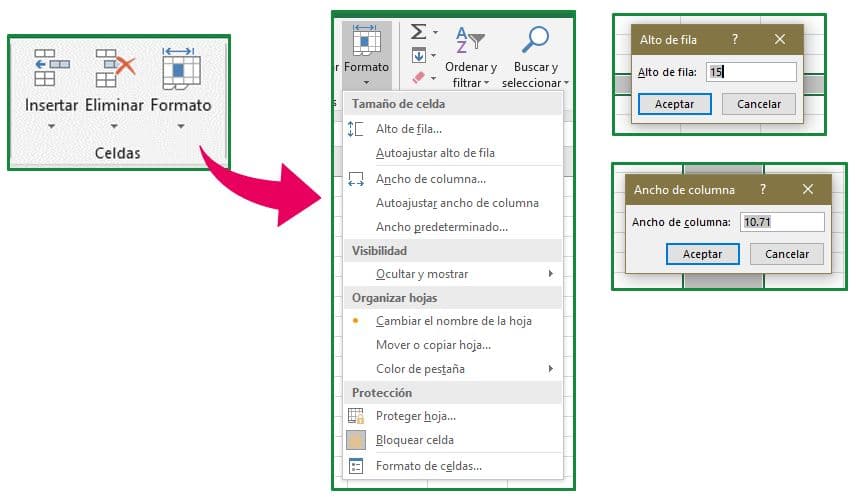
Descarga el archivo de este capítulo
Un resumen del capítulo con información adicional y hojas de práctica, además de distintos atajos y usos de las Filas y Columnas de Excel. Prueba abriendo el documento y practicando todos los atajos y comandos que aprendiste aquí.
No hay un sustituto para el trabajo duro.
Thomas -elrobaideas- Edison
¿Qué te pareció el capítulo? ¿Conocías los atajos para manejar Filas y Columnas?
Deja tus comentarios aquí abajo y dinos qué aprendiste hoy. Cualquier aporte o información adicional es cordialmente bienvenido. 😉








ran_gelirma@hotmail.com
hola apenas empecé a tomar el curso básico quise descargar todos los ejercicios pero no me permitió nada mas bajo 1 podría ayudarme de favor Gracias
Hola, Irma
Todo parece estar funcionando bien. ¿Estás haciendo clic en los botones de descarga?
Excelente capitulo! Todo muy fácil de entender y los tips están muy buenos. Muchas gracias!
Exelente explicación… muchas gracias! muy proyesional
Muchas gracias por este curso gratis, es EXCELENTE
El lema del dia me mato, jajajaja
Por fin alguien lo notó. 🤣
como hago para que al imprimir salga con el tamaño correcto?
y muy bueno el curso me esta ayudando resto gracias
En el ejercicio tú arrastras la imagen a la derecha para trabajar a la izquierda pero yo no he podido arrastras la imagen para ningún lado ¿cómo lo hago?
Saludos
GRACIAS INGENIERO.
ESTÁ MUY INTERESANTE, ME ESTAN GUSTANDO LOS TEMAS
No conocía los atajos
HOLA TENGO UNA DUDA POR QUE NO SE DESCARGA EL ARCHIVO DEL CAPITULO 6, DEACUERDO AL VIDEO
Gracias por enseñar tan bien ya no tenia idea como inmovilizar las columnas y filas
Cuando descargo los archivos NO VEO LA MANERA DE LO QUE TENGO QUE PRACTICAR YA QUE NO ME DAN NINGUNA INSTRUCCION ??