Capítulo 11: Portapapeles y opciones de pegado en Excel
En este capítulo 11 aprenderás a dominar el portapapeles y las opciones de pegado en Excel. No todo es simplemente copiar y pegar, Excel te ofrece varias opciones para hacer tus copias más personalizadas.
¿Qué es el portapapeles de Excel?
El portapapeles es una herramienta que permite que la información que se haya copiado o cortado permanezca almacenada en la memoria para poder tenerla disponible posteriormente.
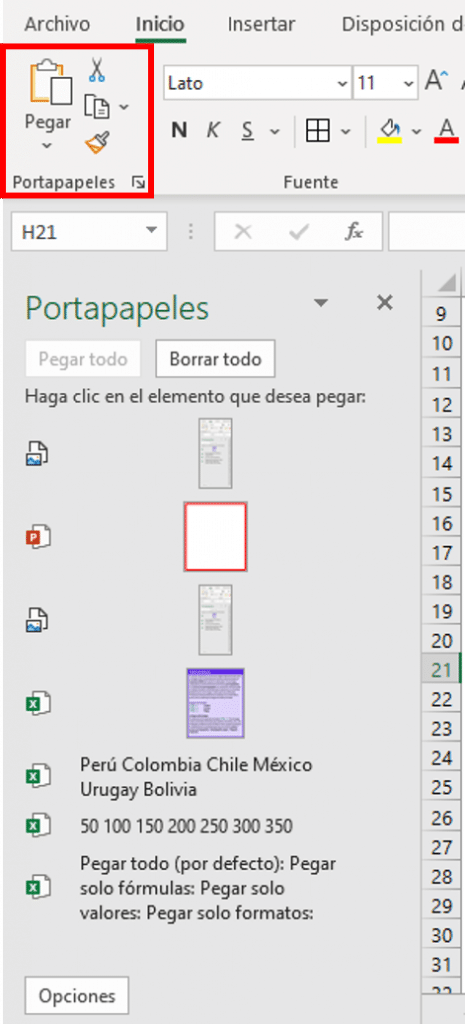
El Portapapeles de Office permite copiar hasta 24 elementos de documentos de Office u otros programas y pegarlos en otro documento de Office. Por ejemplo, puedes copiar texto de un mensaje de correo electrónico, datos de un libro u hoja de datos y un gráfico de una presentación y luego pegarlos todos en un documento. Al usar el Portapapeles de Office, puedes organizar los elementos copiados de la forma que desee en el documento.
Con el panel de tareas Portapapeles no solo puedes pegar el último elemento copiado o cortado. El panel de tareas Portapapeles guarda muchas de las últimas imágenes y texto que copiaste o pegaste.
Los tipos de datos que puede incluir el portapapeles incluyen:
- Cadenas de texto
- Datos del número – formateados
- Imágenes gráficas
- Fórmulas
- Código de computadora usado en macros
- El Portapapeles de Office en Excel y los otros programas en Microsoft Office amplían las capacidades del portapapeles del sistema regular.
Eliminar elementos del Portapapeles de Office
Puede eliminar elementos del Portapapeles de Office individualmente o todos a la vez.
En el panel de tareas Portapapeles, siga uno de estos procedimientos:
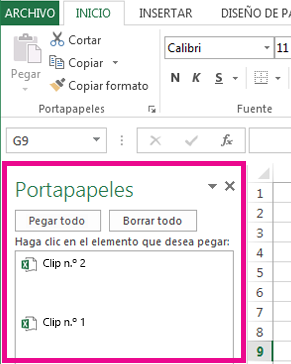
- Para borrar un elemento, haga clic en la flecha situada junto al elemento que desea eliminar y, después, haga clic en Eliminar.
- Para borrar todos los elementos, haga clic en Borrar todo.
- Para eliminar un clip individual, sitúe el cursor junto a la imagen prediseñada, haga clic en la flecha situada a la derecha de la imagen y haga clic en eliminar.
Copiar y pegar utilizando atajos del teclado
Selecciona los datos que desees copiar y utiliza los siguientes atajos de teclado:
- Ctrl + C: Para copiar las celdas seleccionadas en el portapapeles.
- Ctrl + X: Para cortar las celdas seleccionadas y las guarda en el portapapeles.
- Ctrl + V: Para pegar las celdas del portapapeles en el rango de destino.
¿Sabías que estos comandos son los más utilizados en la mayoría de programas informáticos que requieren copiar y pegar datos?
También puedes copiar el contenido de una celda o de un rango de celdas seleccionando y arrastrando con el mouse.
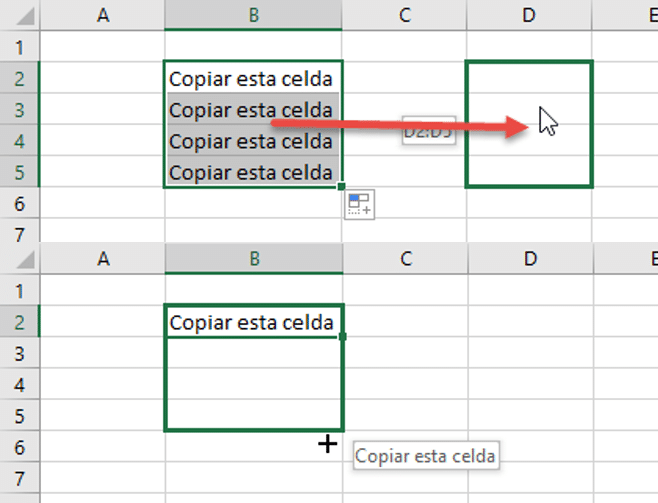
Pegado especial de Excel
Al igual que las imágenes y otros objetos, el texto de una presentación tiene su propio formato, como el tipo de letra, el color y el tamaño de la fuente. Al copiar texto que tiene un formato diferente en un programa de Office, el programa, como Excel, PowerPoint o Word, cambia automáticamente el formato del texto para que coincida con el texto del destino. Sin embargo, puede usar pegado especial para mantener el formato original o pegarlo como un vínculo o una imagen, por ejemplo.
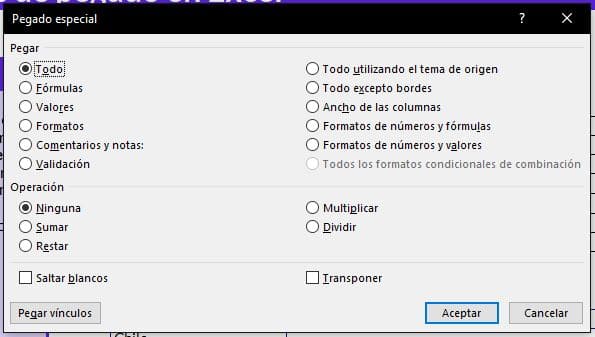
¿Y para borrar?
Borrar elementos en Excel también tiene sus opciones avanzadas. Puedes escoger eliminar todo el contenido de una celda o rango de celdas, eliminar solo sus formatos, solo sus valores, etc.
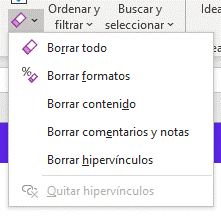
Descarga el archivo de este capítulo
Ejercicios para practicar. Es importante que desarrolles los problemas por tu cuenta para afianzar el aprendizaje.
Si hiciésemos todas las cosas de las que somos capaces, nos asombraríamos.
Thomas -elmonopolista- Edison
¿Qué te pareció el capítulo? ¿Conocías todas las opciones de pegado?
Deja tus comentarios aquí abajo y dinos qué aprendiste hoy. Cualquier aporte o información adicional es cordialmente bienvenido. 😉








MUY BUENA CLASE, YA CONOCÍA COPIAR Y PEGAR, PERO NO EL DE CORTAR, Y APRENDÍ NUEVAS FORMAS DE REALIZAR, ADEMAS QUE TAMBIÉN APRENDÍ QUE SE PUEDE UTILIZAR EN WORD, LAS TABLAS Y MODIFICARLAS. Y CON ESTA CLASE YA ESTOY LA CORRIENTE CON EL CURSO.
En este capítulo reforze el conocimiento que tenía en cuanto a copiar y pegar y también me ayudó a resolver dudas en cuanto a cómo copiar y pegar un documento de excel en word de una manera en que se actualice la información de manera automática. Gracias Miguel Vela excelente explicación.
hola, en pegar imagen vinculada, si la quiero pegar en un Word por ejemplo, cada vez que cambie los datos en Excel tiene que estar Word abierto para que también cambien los datos
Muchas Gracias por su buena aportaciones
Muy bueno!!!!!!
Hola saludos ala hora de exportar una imagen vinculada de excel a word no me funciona. me podrian ayudar ?
Ya lo solucione descubrí que el archivo estaba protegido y lo procedí a realizar en una hoja nueva de excel (documento aparte).
No tenia idea la función de cortar, yo creí que solo era para cortar XD
Siempre agradecida por tu explicación Miguel Vela, tenía conocimientos básicos y con tu curso estoy aprendiendo un poquito más en cada clase que veo.
¡Muchas Gracias Tio Tech!, ¡EXCELENTE!
Seguimos avanzando, muchas gracias.
Buenas, cuando copias una tabla de excel a word como imagen vinculada me imagino que solo puedes manejar valores de excel a word verdad, y no viseversa…
hola Tio Tech muchas gracias quisiera saber como copiar y pegar tablas con filtros o que tengan datos o formulas porfa haz un video de ello.
Muy buen trabajo de Excel
Exekente prigrama