Capítulo 8: Función BUSCARV con dos o más Criterios de Búsqueda
🟢 En este capítulo incorporaremos varios criterios a nuestras búsquedas con la función BUSCARV (Buscar verticalmente). ¡A aprender!
Aplicaciones de la función BUSCARV
Un profesional en Excel debe tener la capacidad de poder organizar los datos de tal manera que puedan manipularse según sus requerimientos o preferencias.
Pero de nada sirve tener una base de datos muy organizada si después no sabremos cómo encontrar o relacionar esos datos.
La función BUSCARV puede utilizarse concatenadamente de manera independiente; esto quiere decir, que podemos usar BUSCARV para encontrar un valor y con ese valor podemos buscar un tercero, un proceso bastante común cuando se trabajan con bases de datos relacionales.
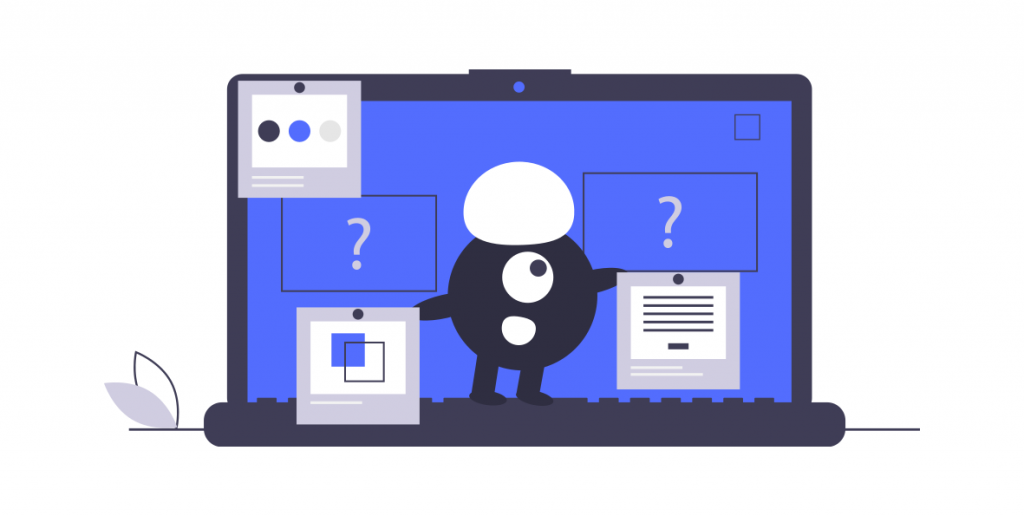
Ejemplo de aplicación
En el primer ejemplo expuesto en el vídeo (no olvides descargar el archivo), empezamos con dos criterios de búsqueda:
- 1er criterio: Nombre del vendedor
- 2do criterio: Ciudad
A pesar de que algunos de los pasos a seguir no son del todo «buenas prácticas», son métodos efectivos y fáciles de usar, aplicando las habilidades que ya aprendimos en los capítulos anteriores.
- Dentro de la tabla tenemos valores repetidos (como se suele observar en bases de datos), esto con el fin de especificar de qué ciudad proviene la venta de cada vendedor.
- Utilizamos una columna de apoyo, donde concatenamos el nombre del vendedor con su ciudad. Recuerda poner un espacio entre comillas para evitar que se concatenen sin este.
- Esta nueva tabla nos servirá cuando usemos la función BUSCARV, ya que tendremos que usar las 4 columnas como matriz_tabla.
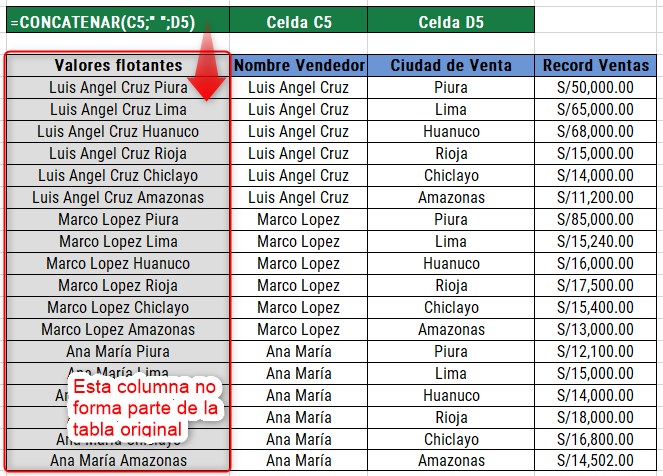
En una hoja nueva, creamos una tabla donde ubiquemos una única vez los nombres de cada vendedor, donde solo tendremos que cambiar la ciudad para obtener el valor de sus ventas.
- Nuevamente nos apoyamos de una columna para concatenar el nombre y la ciudad.
- Usamos la función BUSCARV, donde el valor a buscar está en la columna que acabamos de crear, y seleccionamos la matriz_tabla que está en la hoja anterior.
- Ubicamos a valor de las ventas en la matriz, que para este caso, es la columna 4.
- Como queremos una coincidencia exacta, ponemos FALSO.
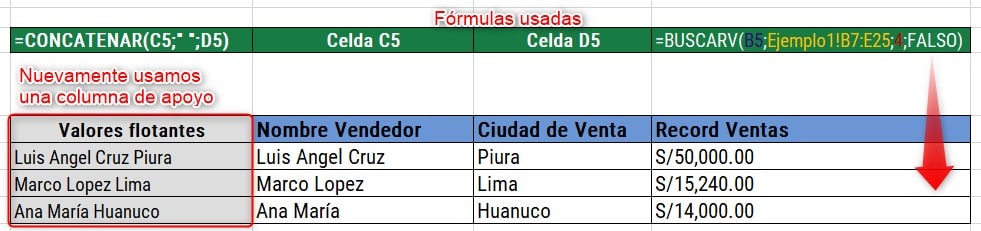
- Luego, para ocultar el «truco» que usamos, ocultamos la columna haciendo clic derecho en la letra de la columna > Ocultar.
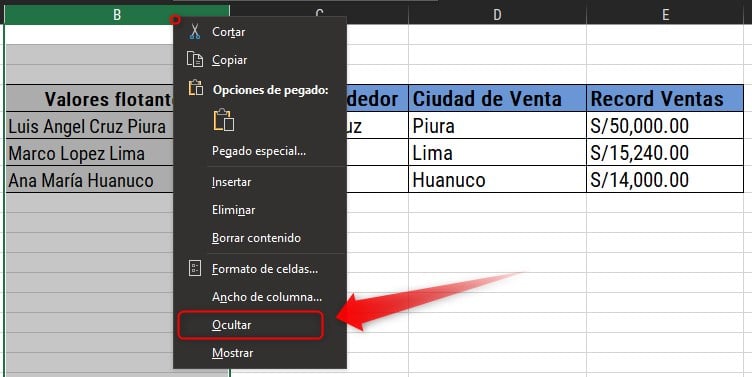
En el siguiente ejemplo del vídeo, deberás desarrollar una búsqueda con varios criterios, pero haciendo uso de las listas desplegables, herramienta que ya vimos en el capítulo anterior.
🔍 Y tú, ¿cómo aplicas esta función?
Compártenos tu experiencia en los comentarios, agradecemos mucho cualquier aporte adicional a lo que exponemos en los capítulos.
Descarga el archivo de este capítulo
Resumen de la teoría y los ejercicios que se desarrollan en la clase.
Recuerda: Estos cursos son gratuitos y siempre lo serán.
mguel vela
¡Comparte el curso para llegar a más personas!
¿Qué te pareció el capítulo?
Deja tus comentarios aquí abajo y dinos qué aprendiste hoy. Cualquier aporte o información adicional es cordialmente bienvenido. 😉






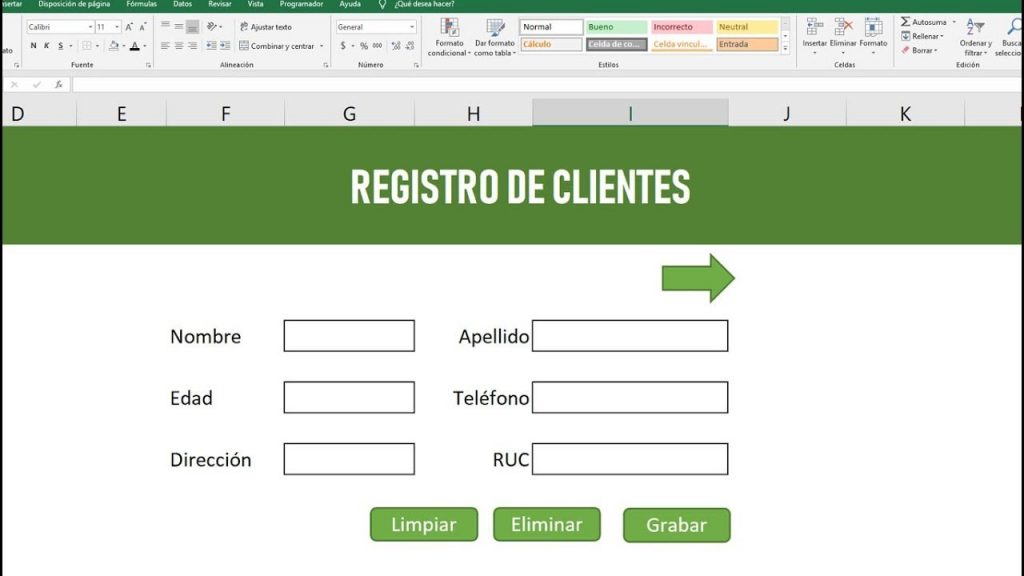

Gracias Tío Tech, con este curso estoy aprendiendo mucho y tengo muchas ganas de aprender mas. Saludos
Hola buena tarde lucho viera que no me aparce el contenido en este capítulo, también en la 9. Por favor ayuda
Gracias
Ya está actualizado. 😀
Excelente aportaciones Michel desde RD.
MUY BIEN EXPLICADO GRACIAS
Buenas tardes, sobre todo muchisimas gracias por tu interés en hacer las formaciones tan eficaces.
En el capítulo 8, en la fórmula buscarv, una vez concatenado, no te dá el resultado $/50000, si no $/00,00 , cambia ciudades y nombres pero no te dá la cantidad, consecuencia; no puedes seguir con los ejercicios.
Me puedes indicar cómo solucionarlo?
Muchas gracias, por tu atención.
Gracias por tus enseñanzas, muy buena explicacion y muy didactico, motiva a seguir aprendiendo mas
Excelente capitulo, muy interesante.
Gracias Tío Tech, muchas felicidades.
Estoy aprendiendo mucho TIO TECH, ya estoy por teminar El Intermedio. Saludos desde Chiclayo.
Muchas gracias Tío Tech, eres el mejor.
Saludos desde México
Apliqué las lecciones anteriores para que no me arroje error#N/D:
=SI.ERROR(BUSCARV(J25,A3:E21,5,FALSO),»Sin dato disponible»)
Sigo aprendiendo, saludos.
¡Excelente explicación! Gracias por dedicar tiempo a compartir tus conocimientos
exelente explica muy bien
Hola, excelente curso, con una duda cuando existan ejemplo en la misma ciudad dos ventas, de que forma podría hacer para que ambas ventas se sumen, o deberia de ser solamente con tabla dinámica
hago la misma formula que tu, del ejemplo a y no me sale.
no me salr la formula qhaces del ejercicio a