Las 5 Habilidades de Excel para lograr ser un mejor analista
Descubre las cinco habilidades de Excel imprescindibles para potenciar tu carrera como analista de datos. Desarrolla tus habilidades de resolución de problemas al enfrentarte a desafíos complejos de análisis de datos utilizando Excel como tu principal herramienta de trabajo.
Antes de empezar con el tutorial te invitamos a descargar el ejercicio a través del siguiente botón:
Descargar ejercicio1. Tipos de datos
🟡Seleccionamos la lista de países y nos dirigimos a la pestaña «Datos». En el grupo «Tipo de datos» presionamos en «Información». Automáticamente nos aparecerá un ícono que al dar clic en ella obtendremos información del país en una tarjeta flotante, como por ejemplo, el presidente, la capital, la población, abreviatura, ente otros.
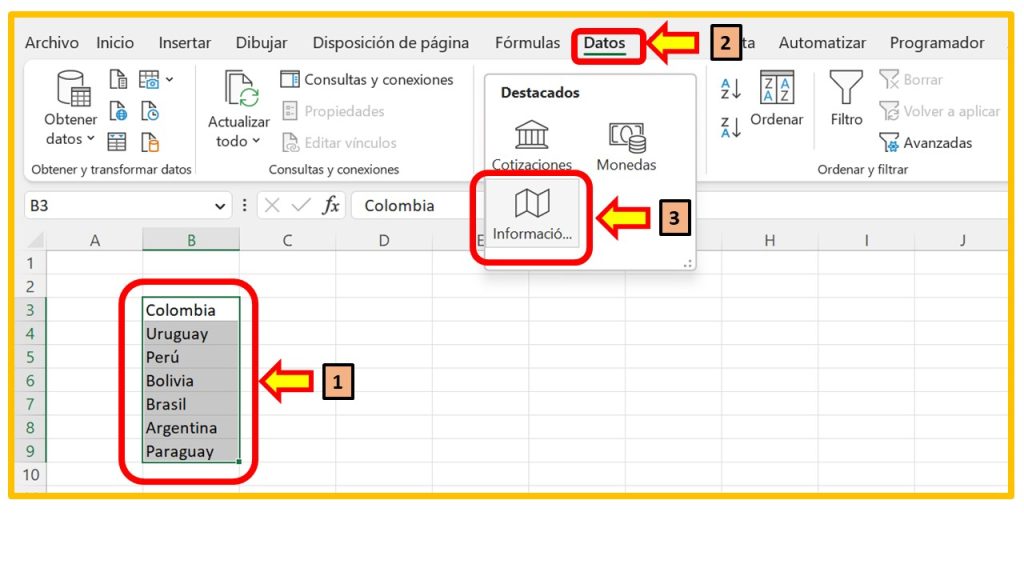
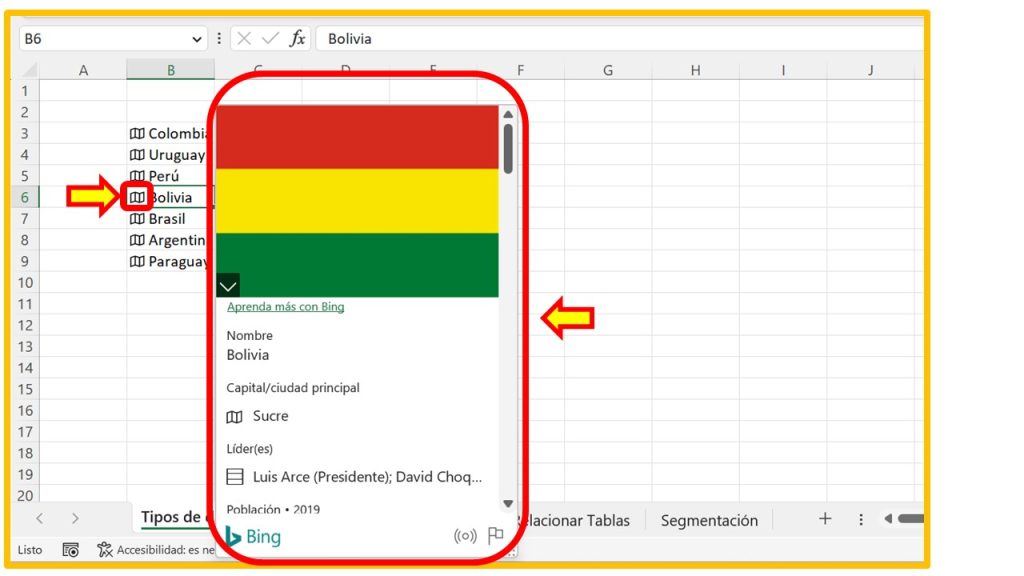
🟡Si necesitamos poner esa información en una columna al lado derecho, solamente damos un clic en el ícono superior de la celda y, por ejemplo, seleccionamos área de bosque.
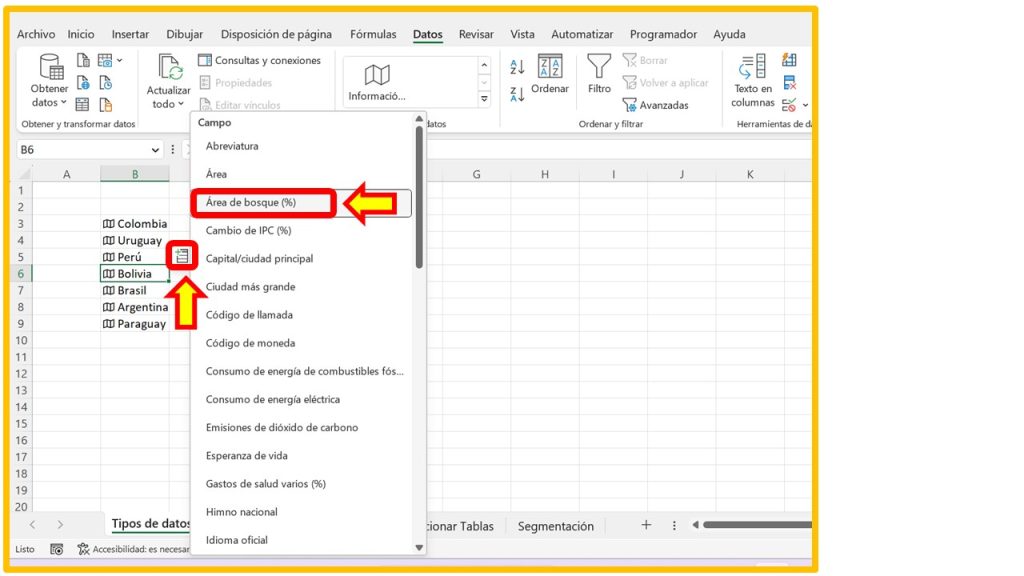
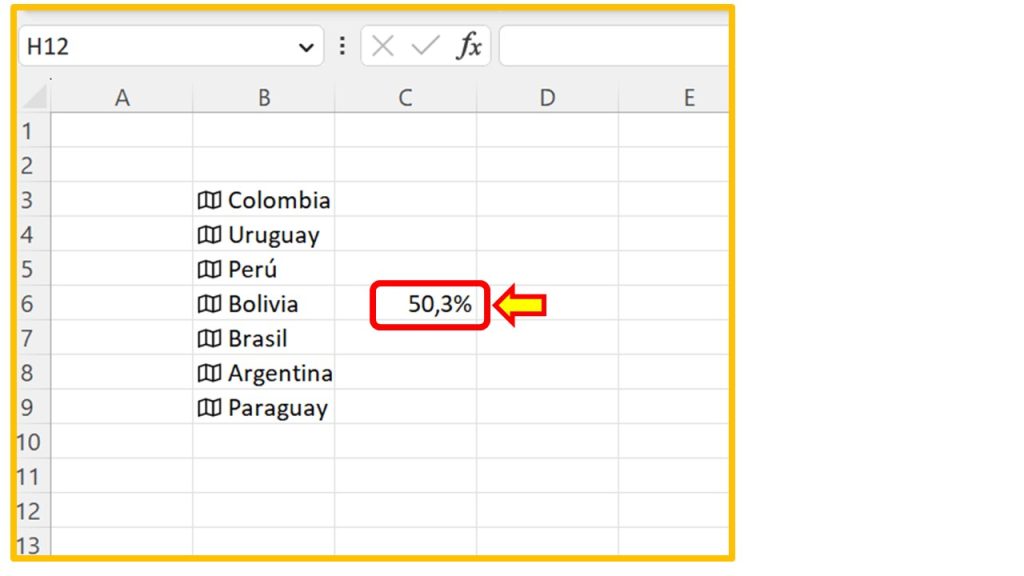
🟡Para hacerlo más atractivo, seleccionamos todos los datos, nos vamos a «Insertar», clic en «Mapas» y luego en «Mapa coroplético».
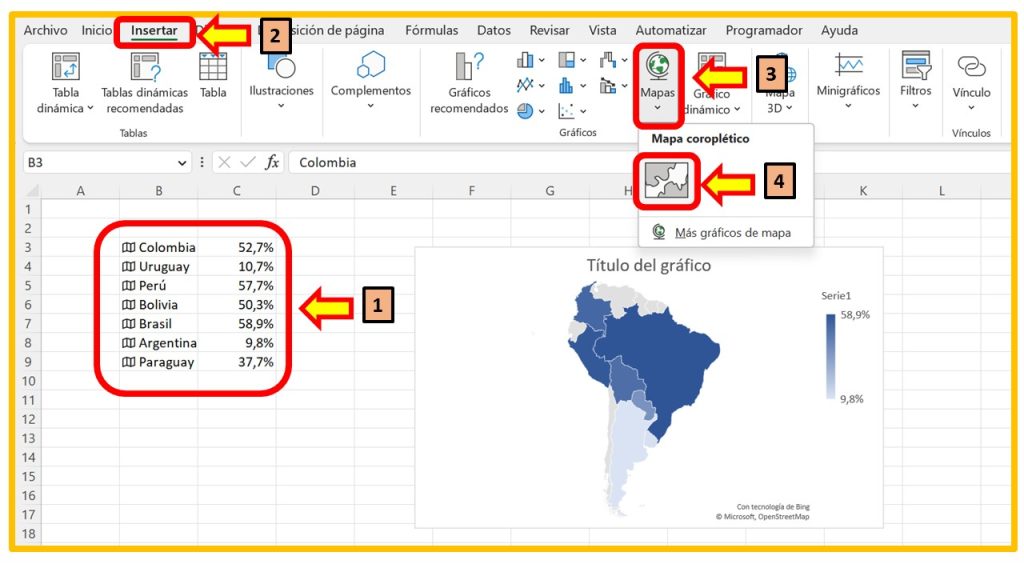
🟡Para editar el aspecto del «Mapa coroplético», damos dos veces clic en la misma y en el lado izquierdo nos aparecerá las «Opciones de serie» y «Color de serie».
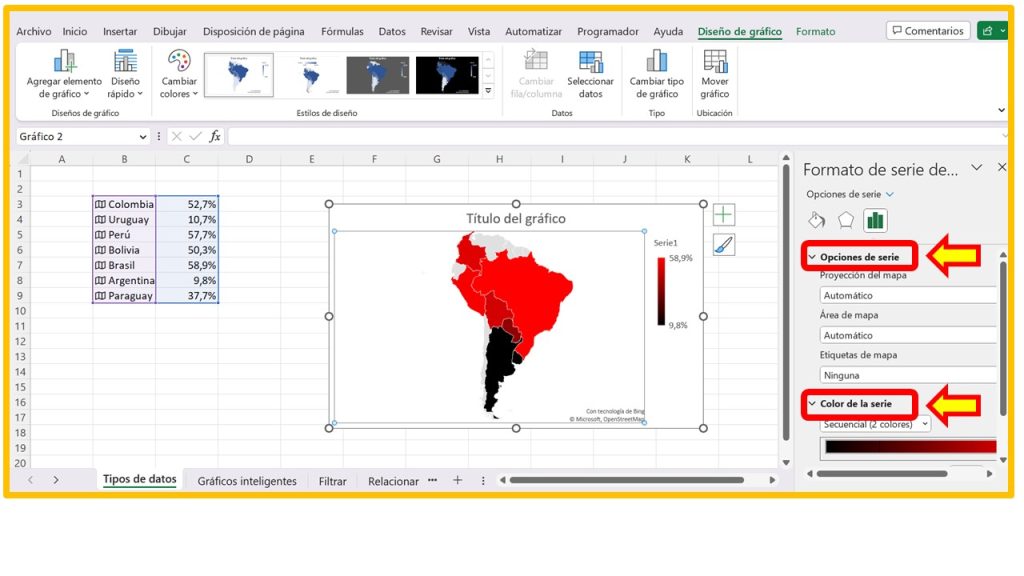
2. Gráficos inteligentes
🟢Seleccionamos toda la tabla, nos dirigimos a la pestaña «Insertar» y elegimos «Histograma»
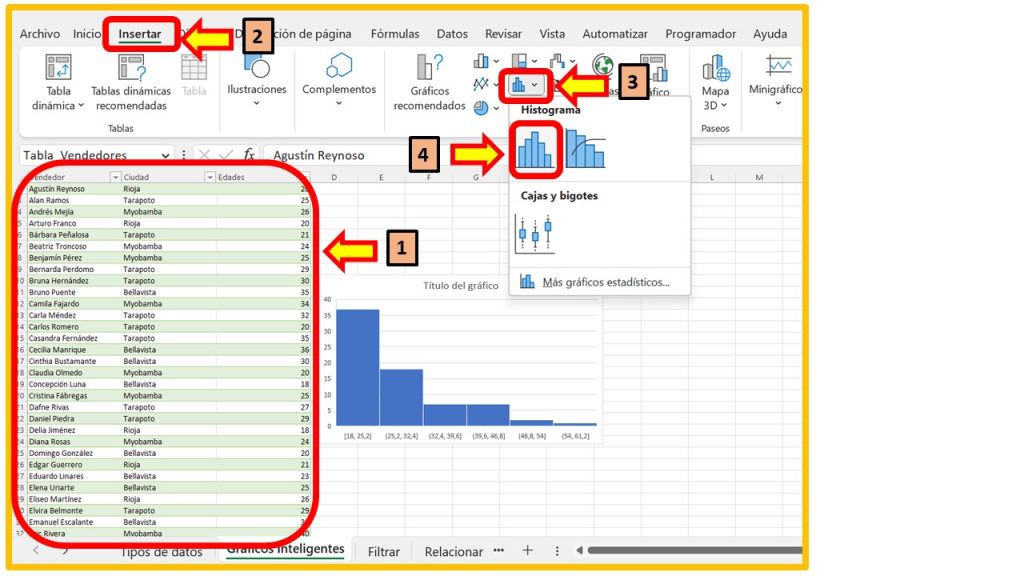
🟢Como podemos observar, el eje X (Edades) lo tenemos según rangos y algunos estan en decimales. Si queremos cambiar eso, damos dos veces clic en el rango. Marcamos «Ancho del rango» y en la casilla digitaremos de cuanto en cuanto queremos que vaya, por ejemplo, de 10 en 10, entonces digitamos 10.
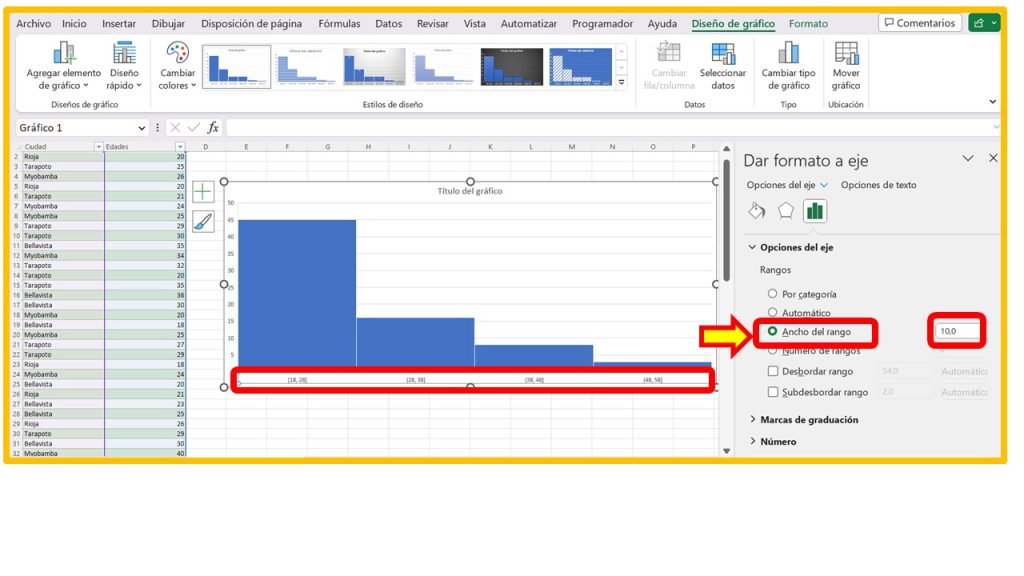
🟢Para evidenciar cuantas personas se encuentran en el rango, clic en el «+», activamos «Etiqueta de datos» y agrandamos los números desde la pestaña «Inicio».
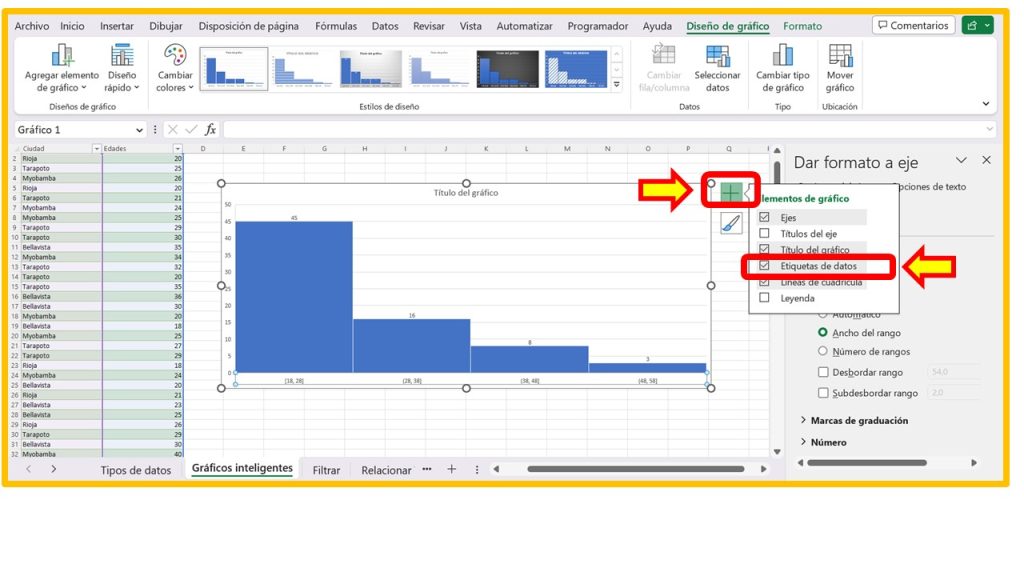
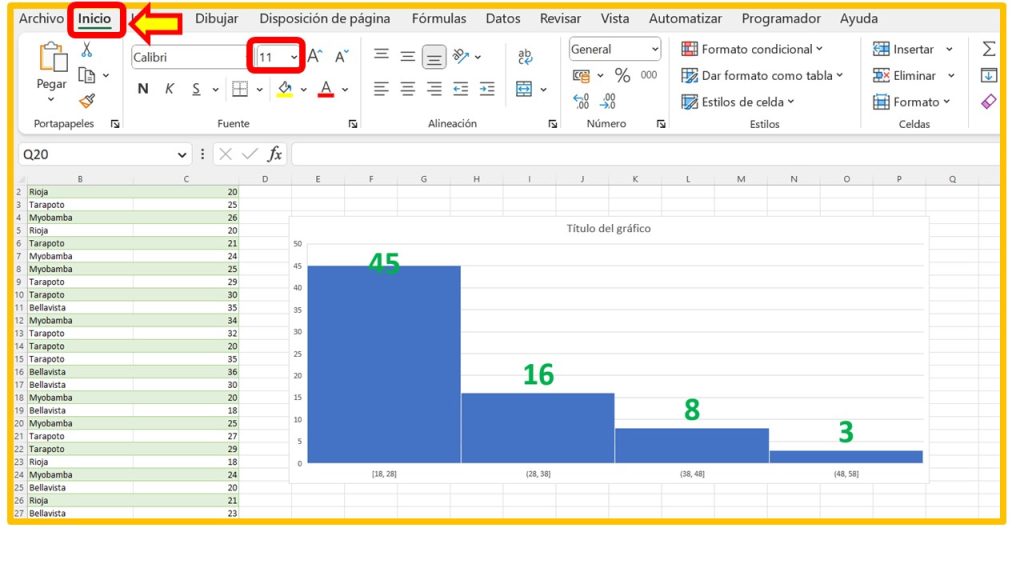
🟢Suponiendo que necesitamos solo dos columnas, marcamos «Número de rangos» y digitamos 2.
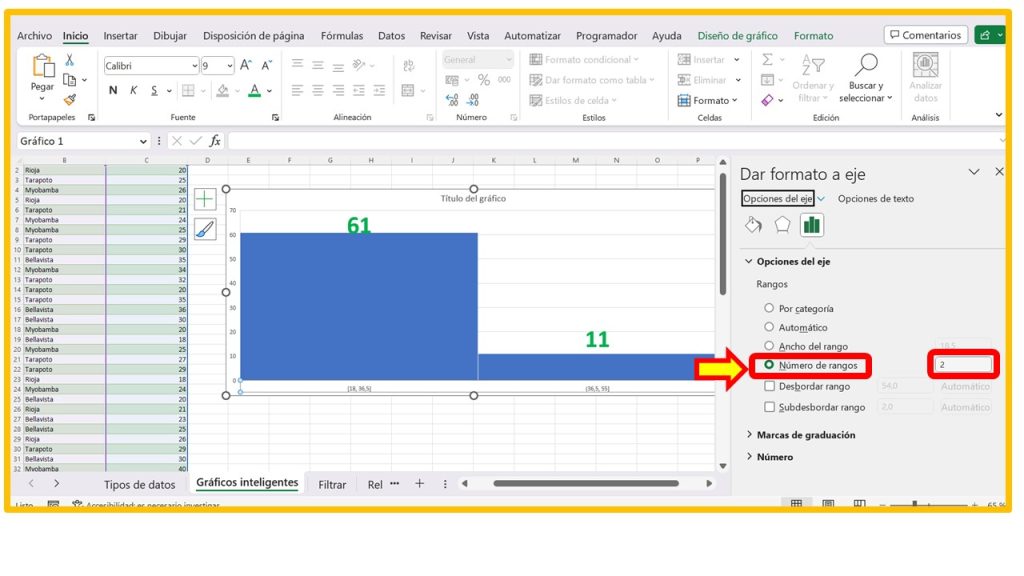
3. Filtrar rápidamente
🔴Si quiero que la tabla me muestre, por ejemplo, solo los vendedores mayores de 30 años. Llamamos a la función «Filtrar». Para el primer argumento «array» seleccionamos toda la tabla. Para el segundo argumento «Include» seleccionamos lo que queremos filtrar, es decir, la columna de edades y para el último argumento escribimos «>30«, para luego presionar «Enter».
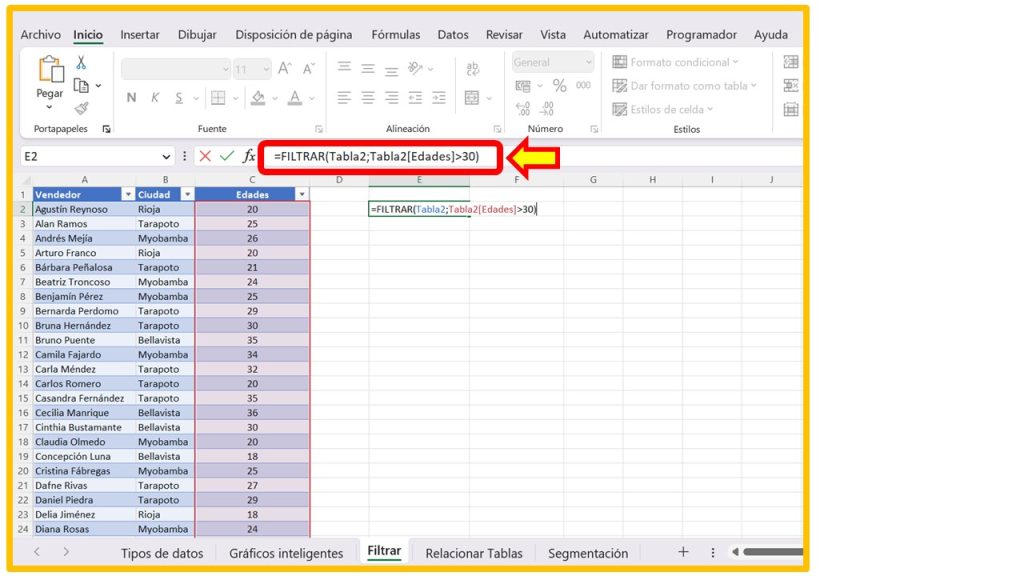
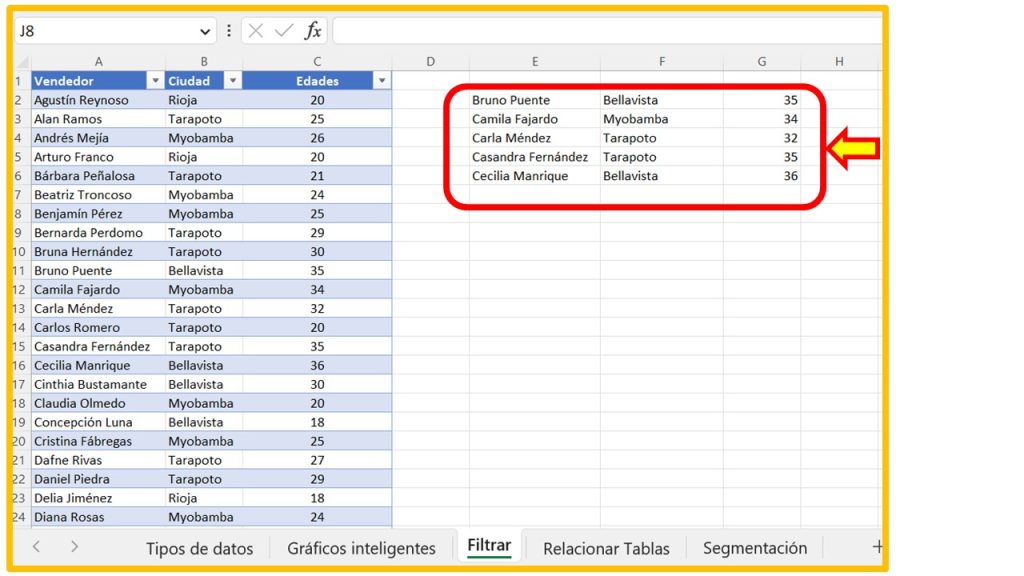
🔴Para ordenar ascendentemente las ciudades. Abrimos la función «Filtrar» y antes de esta agregamos la función «Ordenar». Después, al final de la fórmula seleccionamos la columna número 2, ya que es la que corresponde a ciudad. Finalmente presionamos en la primera opción «Ascendente«.
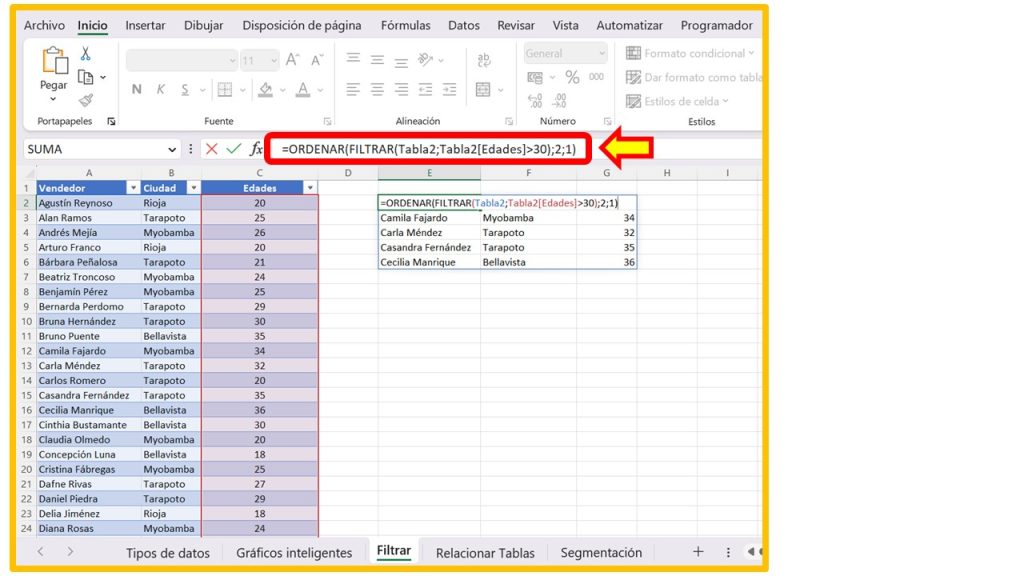
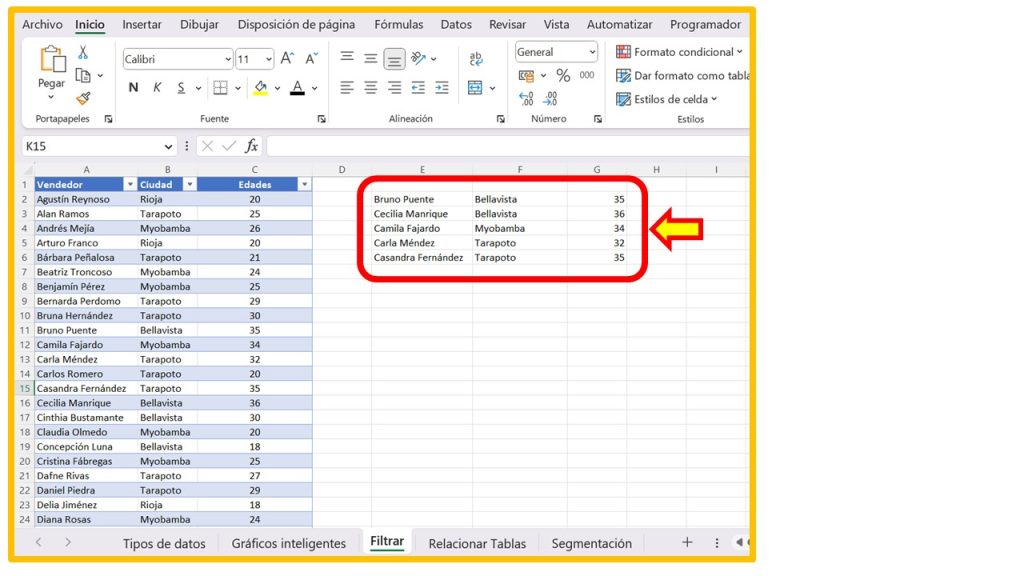
4. Relacionar tablas
🟠Como podemos observar tenemos 3 tablas, para conocer los nombres de estas tablas, damos clic en la misma y nos dirigimos a la pestaña «Diseño de tabla». Es así que evidenciamos que la primera tabla tiene el nombre «Ventas», la segunda «Vendedores» y la tercera «Productos».
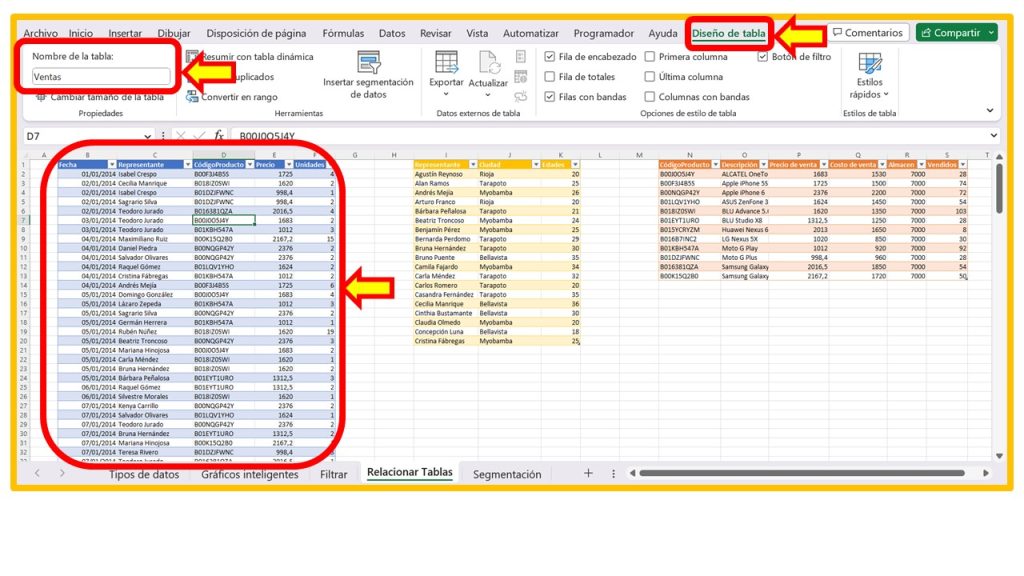
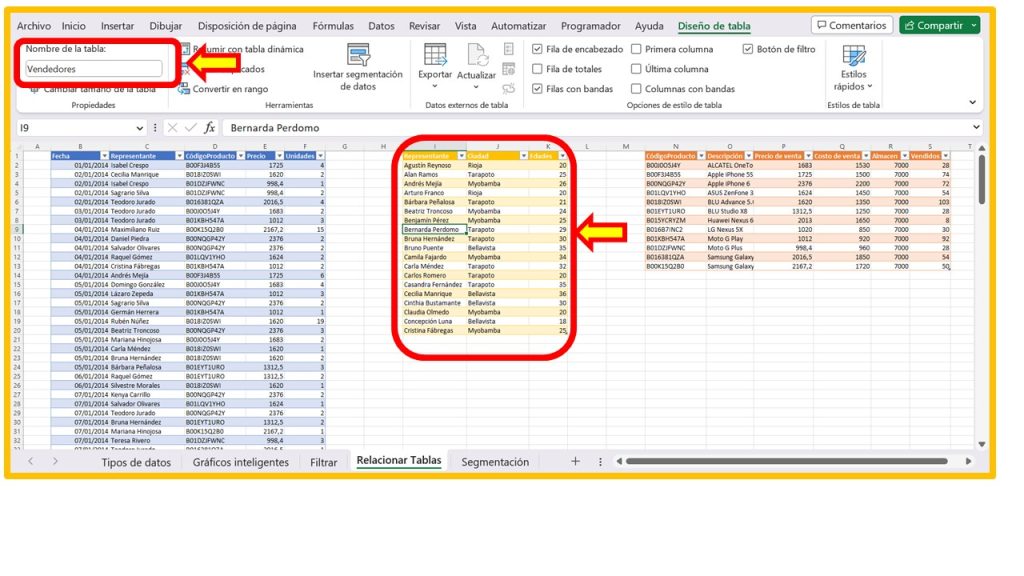
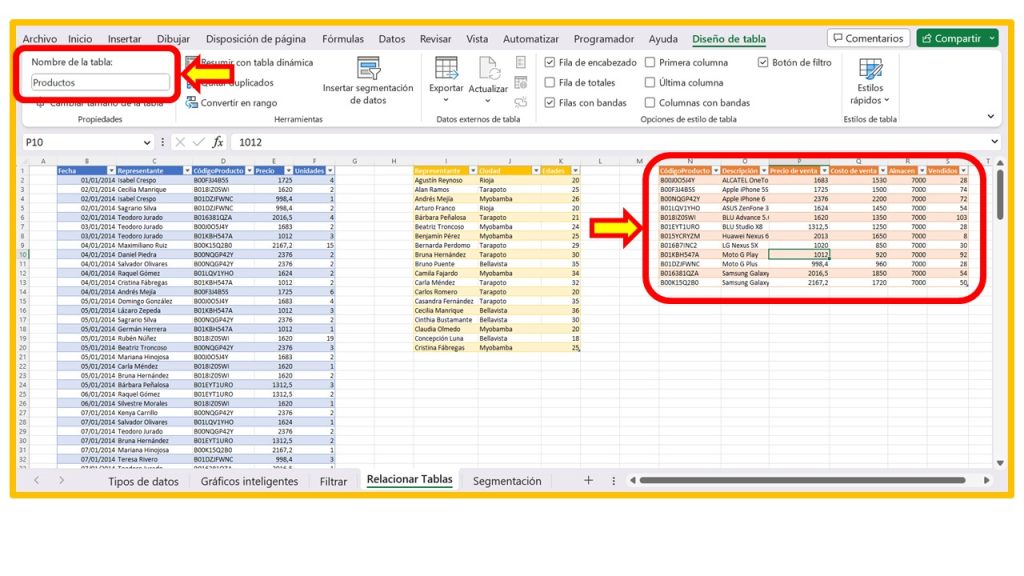
🟠Para relacionar por ejemplo, la tabla «Ventas» con la tabla «Productos». Damos clic en la tabla «Ventas«. Nos dirigimos a la pestaña «Datos» y clic en «Relaciones».
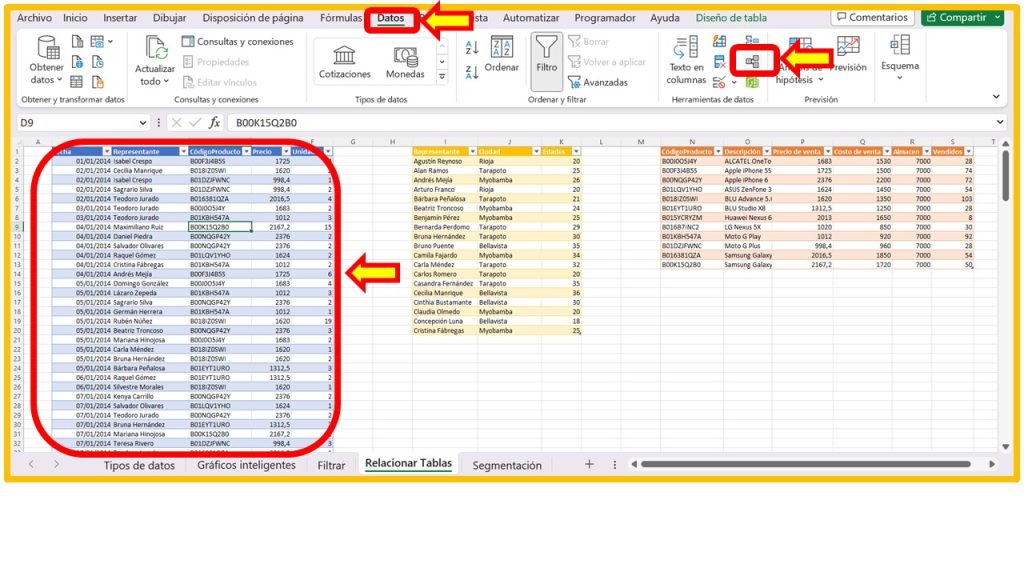
🟠Clic en «Nuevo». En «Tabla» buscamos la opción «Tabla de modelo de datos: Ventas». En el campo «Tabla relacionada» seleccionamos «Tabla de modelo de datos: Productos». Para «Columna externa» y «Columna principal» presionamos en «Código de producto». En seguida clic en «Aceptar».
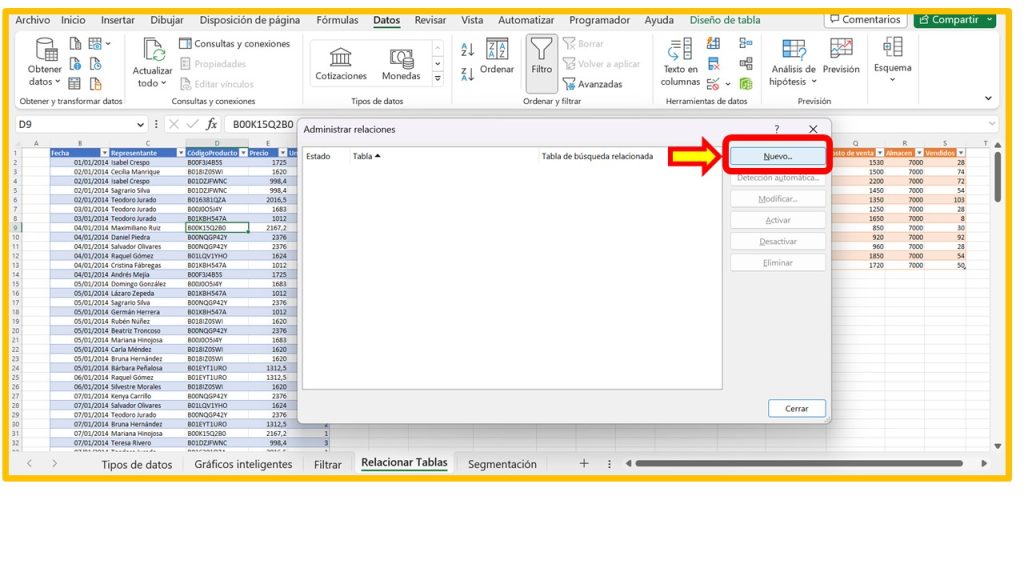
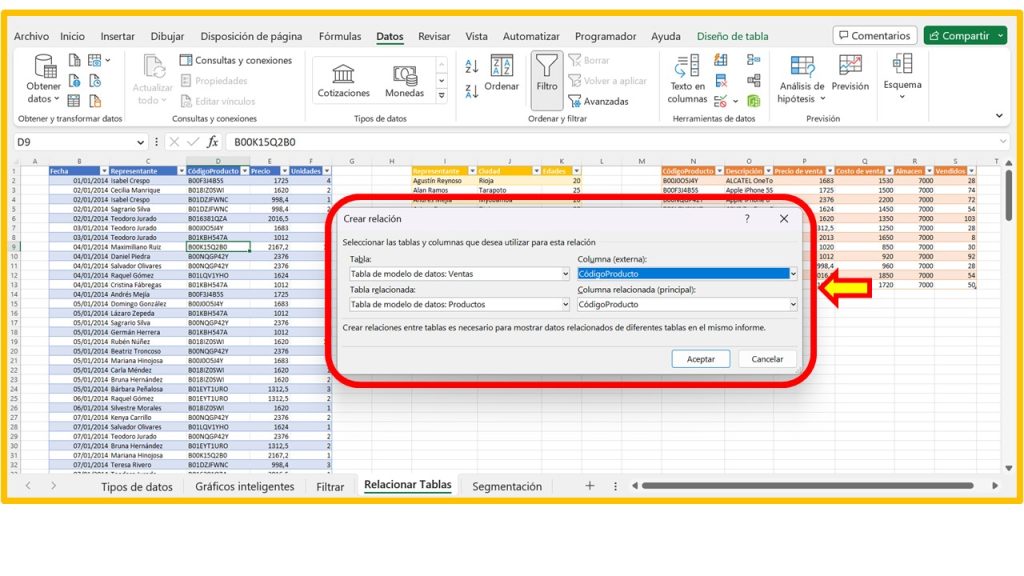
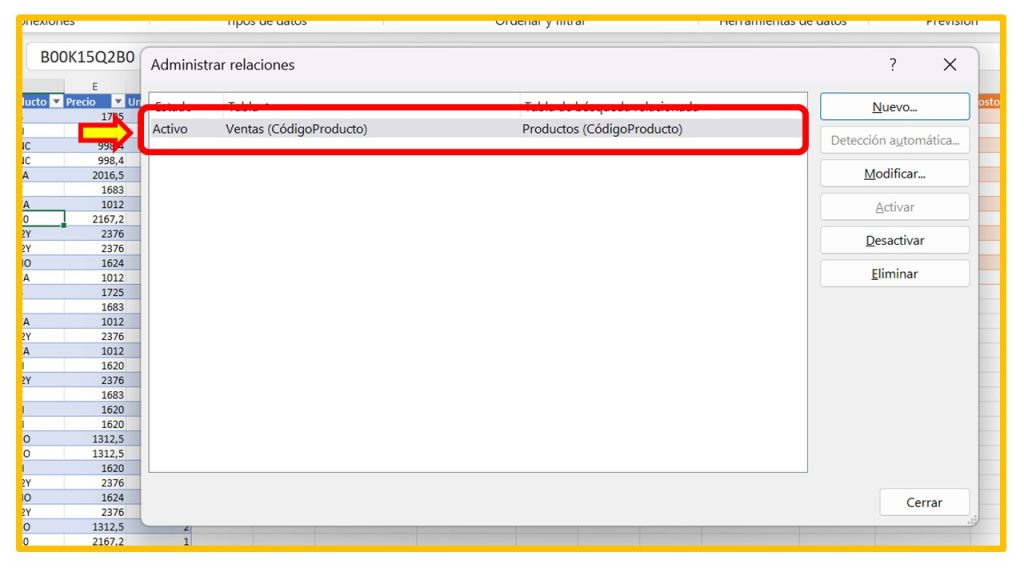
🟠Para crear nuestras tablas dinámicas. Nos vamos a «Insertar» y clic en «Tabla dinámica». Marcamos la casilla «Hoja de cálculo existente» y la casilla «Agregar estos datos a Modelo de datos». En «Ubicación» seleccionamos una celda de la misma hoja y le damos «Aceptar».

🟠Al lado derecho superior en «Todas», evidenciaremos todas las tablas que estan relacionadas, en este caso «Productos» y «Ventas».
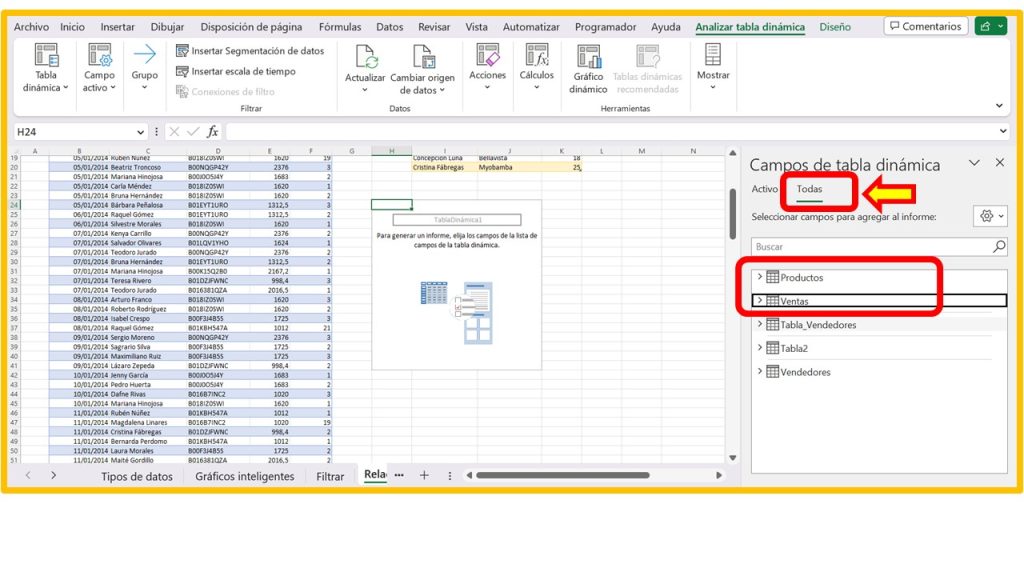
🟠A modo de ejemplo, en «Producto» seleccionamos «Descripción» y en «Ventas» seleccionamos «Precio». Ahora tenemos ambas informaciones juntas.
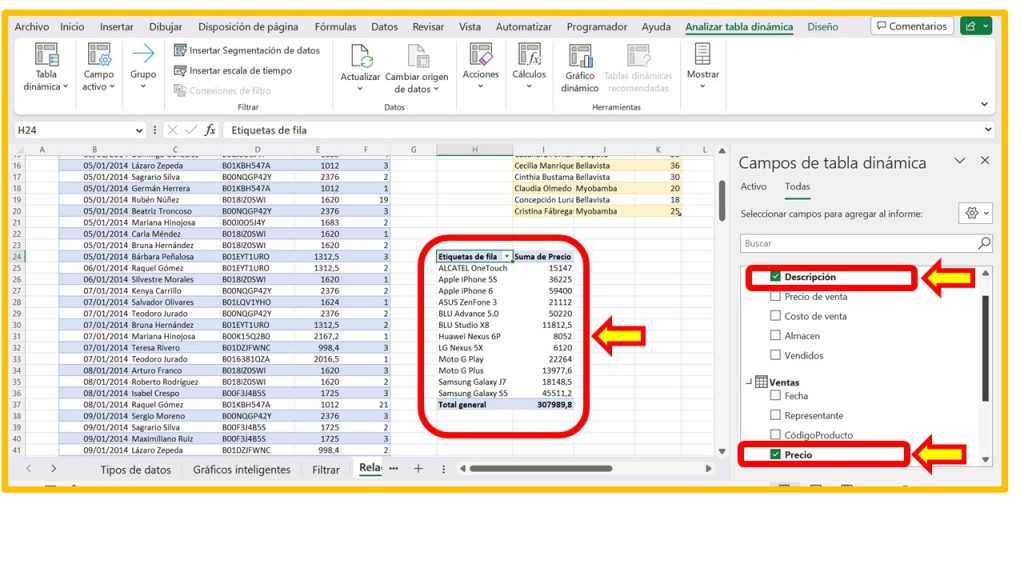
5. Segmentación de datos
🔵Hacemos un clic en cualquier parte de la tabla dinámica. Nos dirigimos a la pestaña «Analizar tabla dinámica» y presionamos «Insertar segmentación de datos».
Insertaremos un segmentador según «Representante».
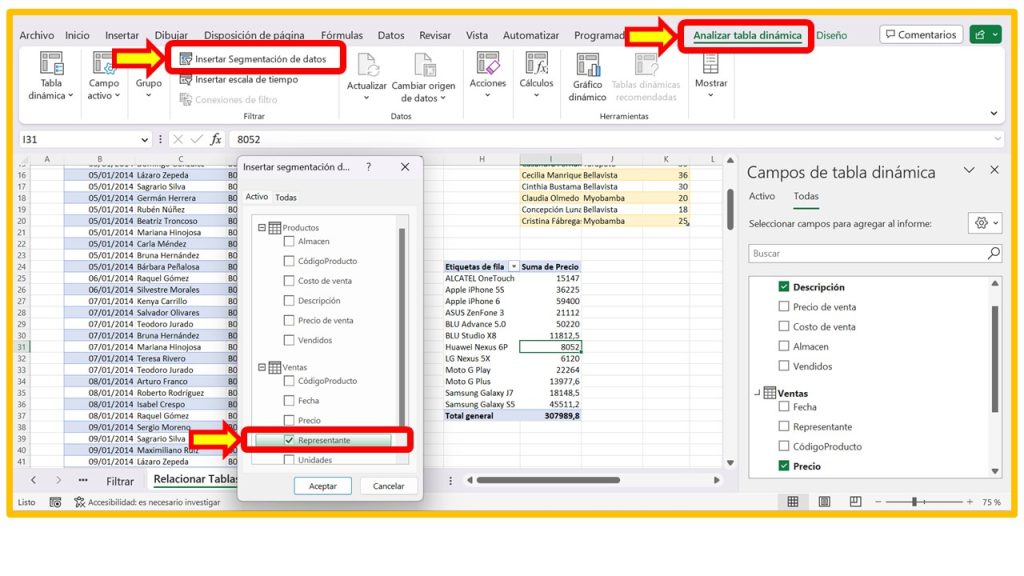
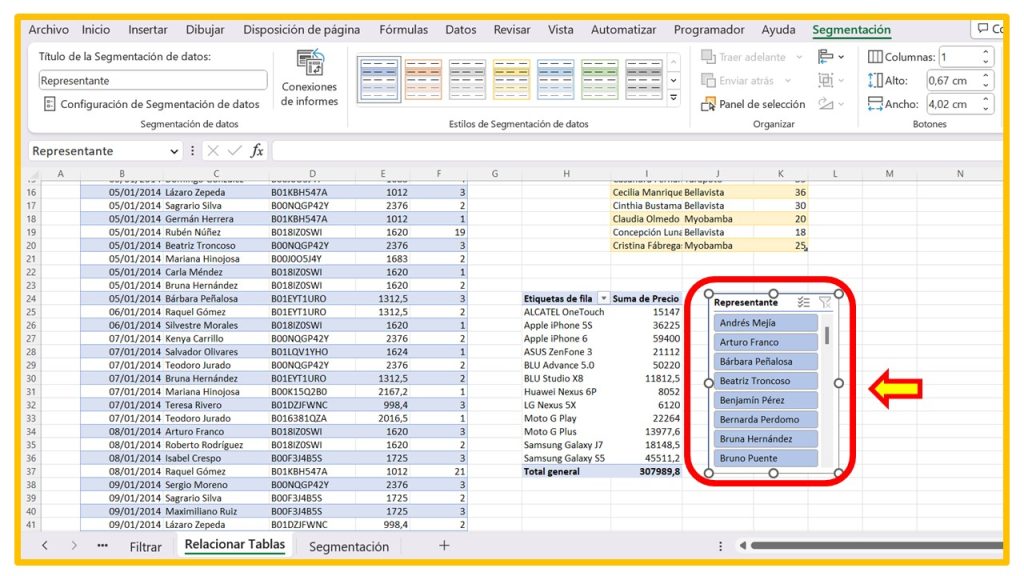
🔵Si presionamos en cualquier nombre, observaremos que se filtrará de manera inmediata.
Para seleccionar varios nombres de representantes, solo necesitamos mantener presionado la tecla «Ctrl».
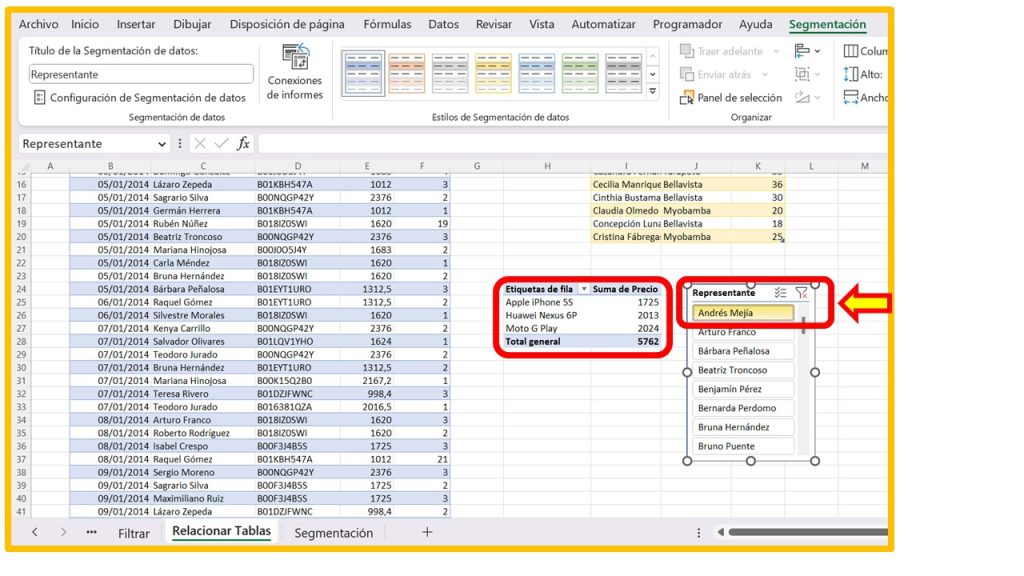
🧠 ¿Y tu ya aplicaste Las 5 Habilidades de Excel para lograr ser un mejor analista?
Déjanos tus aportes y comentarios. Te lo agradecemos mucho.




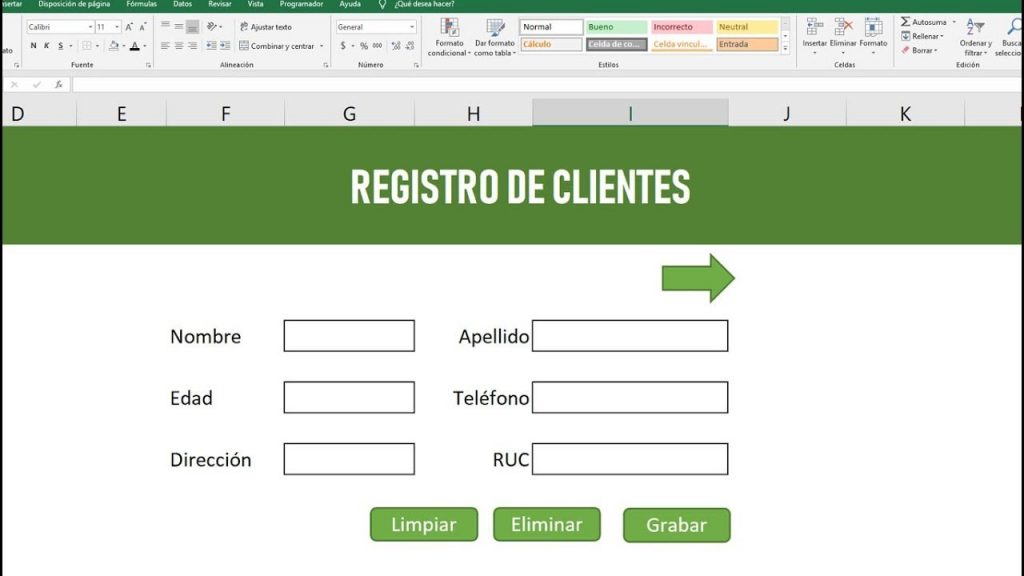



Responses