Como crear un GRUPO de WHATSAPP con lista de EXCEL
Crea un grupo de WhatsApp con lista de alumnos en Excel de una manera fácil y rápida. El grupo de WhatsApp se puede crear tanto en un celular Iphone como en un Android. ¡A aprender junto al Tio Tech!
Grupo de Whatsapp con lista de Excel
👉Los pasos a seguir para crear un grupo de Whatsaap con lista de Excel son los siguientes:
Crear la lista de contactos en Excel
✅Luego de tener creada nuestra lista de contactos en Excel procederemos a agregar una columna más, para ello seleccionamos la columna A, damos clic derecho y presionamos «Insertar».
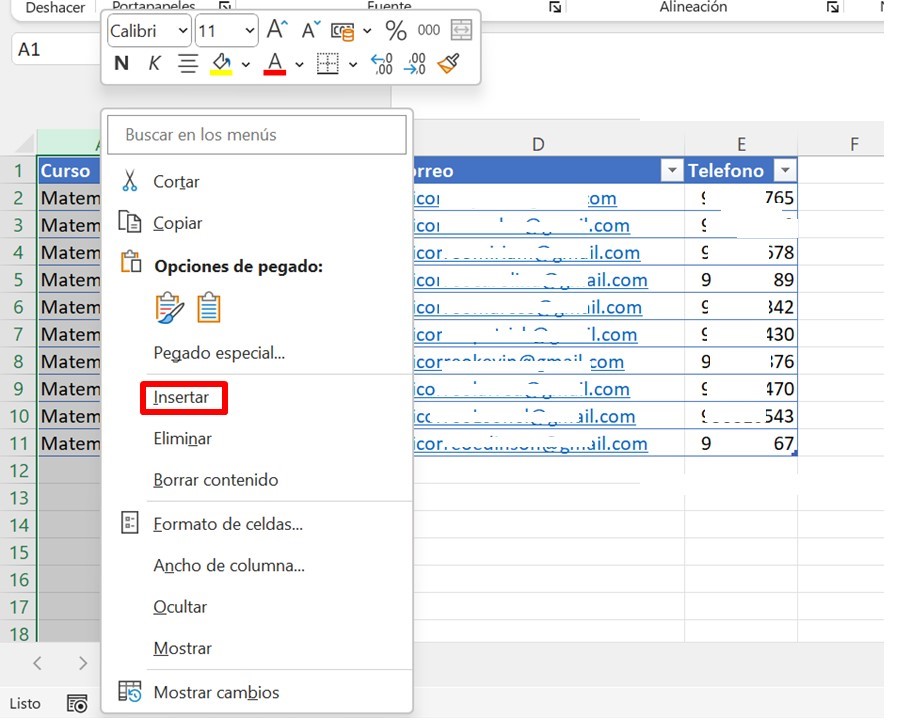
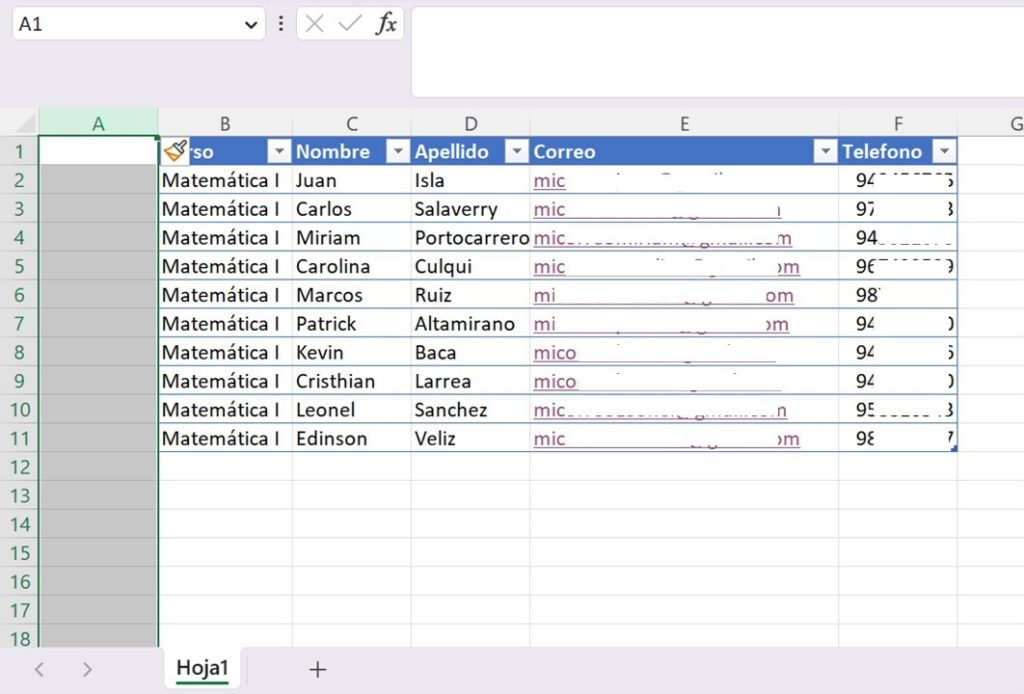
✅Ahora le damos un nombre al encabezado de la nueva columna, por ejemplo «Nombre completo». Para obtener el nombre completo de forma automática usaremos la función CONCAT (concatenar), tal como se muestra acontinuación:
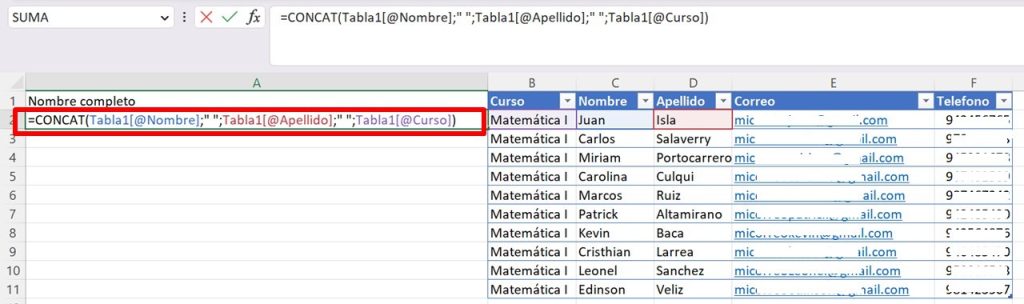
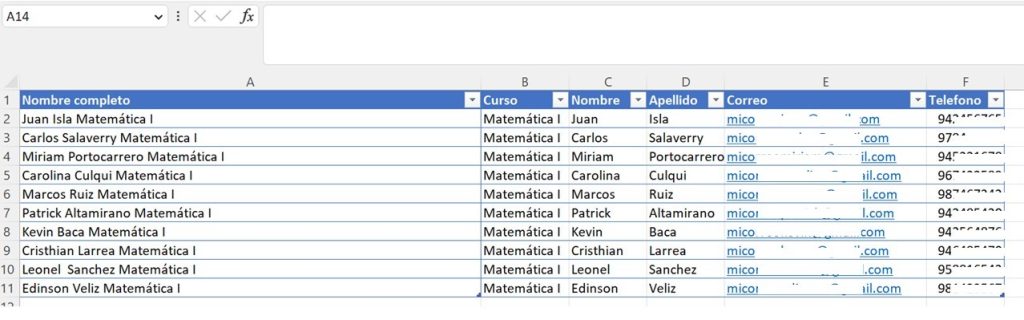
✅Quitamos la fórmula a las celdas de la columna «Nombre completo». Para esto seleccionamos todos los nombres, le damos clic derecho y presionamos «Copiar». En ese mismo instante nuevamente hacemos clic derecho, nos dirigimos a «Pegado especial», seleccionamos «Valores», y «Enter». De inmediato podrás evidenciar que todos los nombres se encuentran sin fórmula.
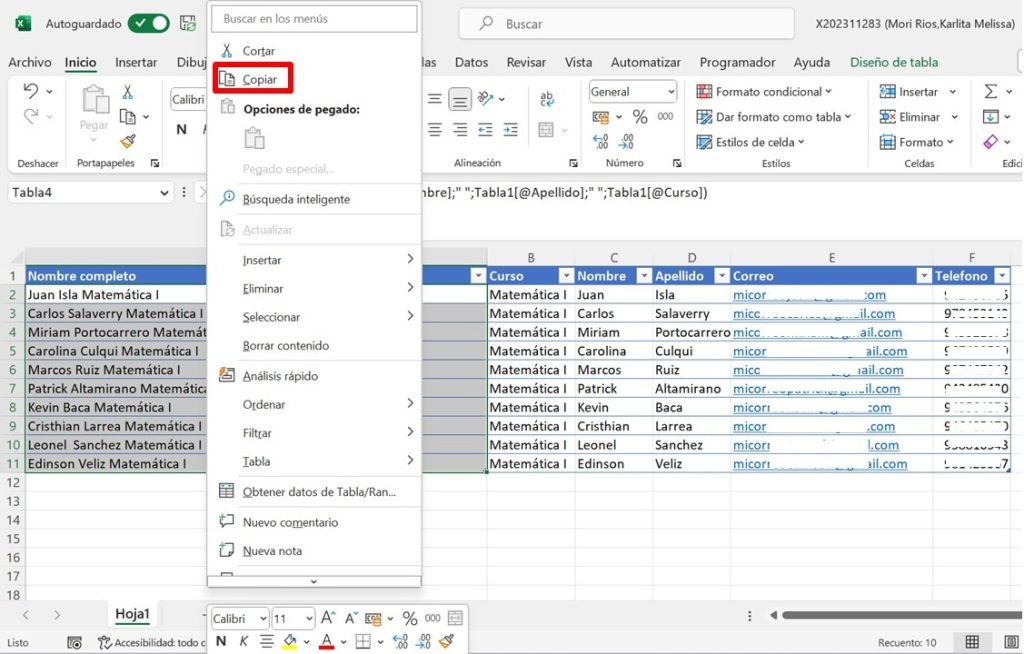
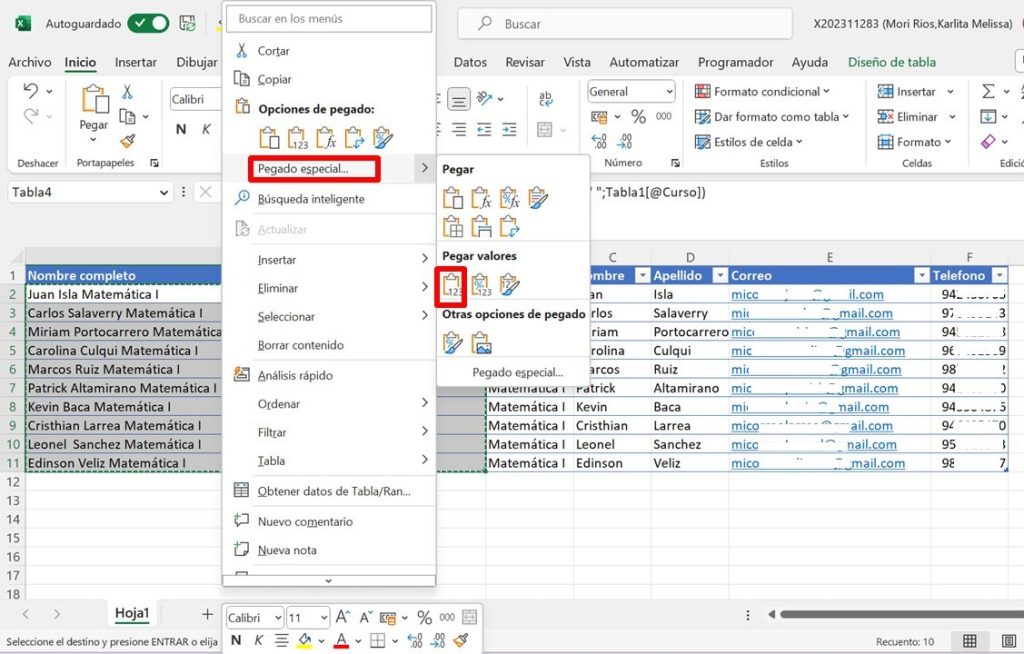
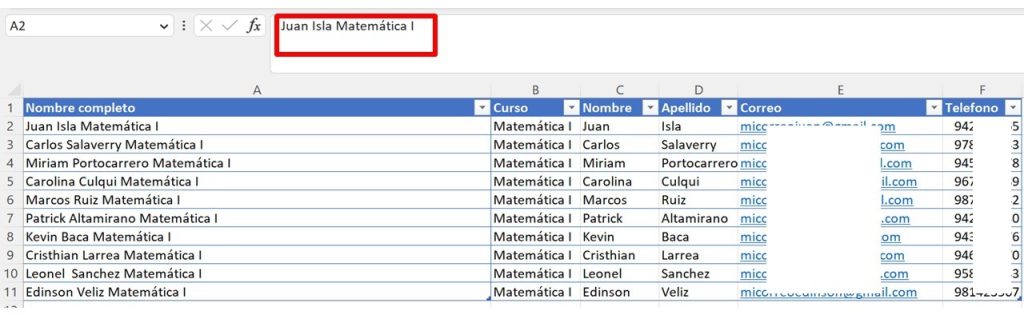
✅Eliminamos las columnas «Curso», «Nombre» y «Apellido». Para esto solo se necesita seleccionar dichas columnas, presionar clic derecho y darle en «Eliminar».
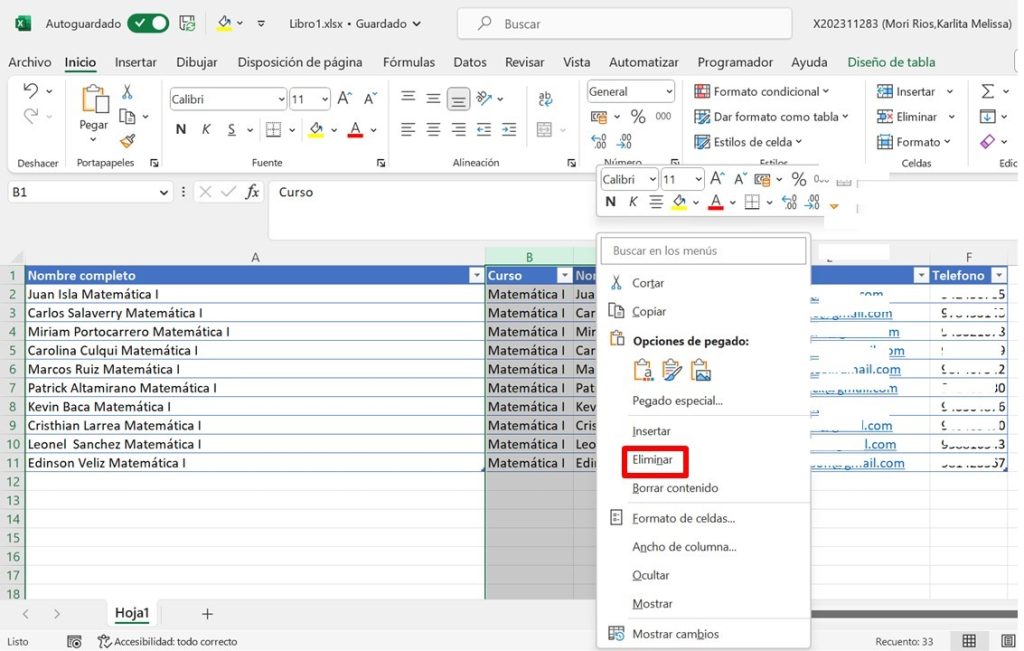
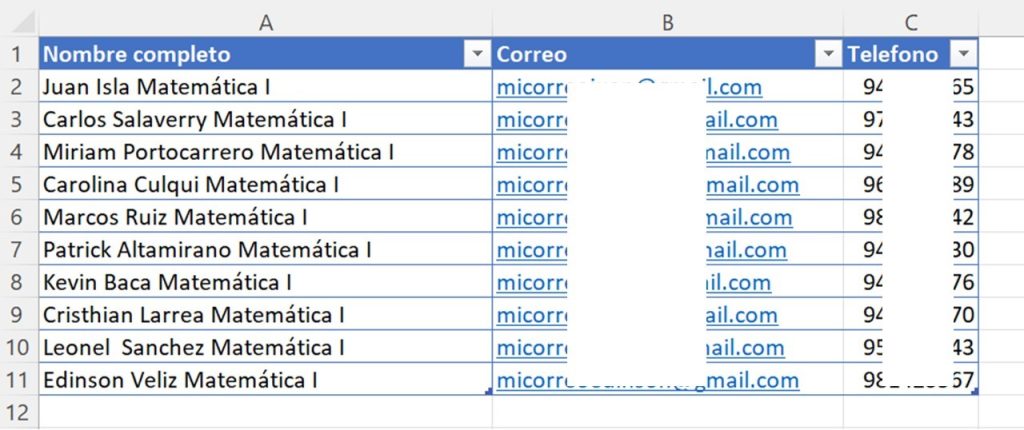
Descargar la plantilla de contactos de Google
✅Ingresamos a Google.com. Nos dirigimos a «Aplicaciones de Google», la cual se encuentra en la parte superior derecha de la ventana, luego seleccionamos «Contactos». Para poder importar los contactos disponibles, en la pestaña «Contactos» buscamos la opción «Importar» y le damos un clic.
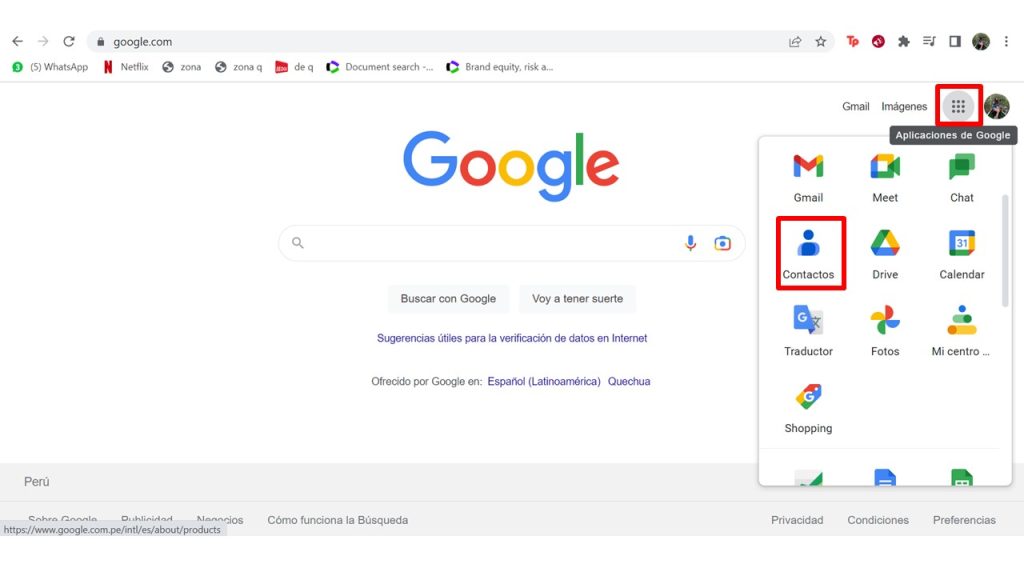
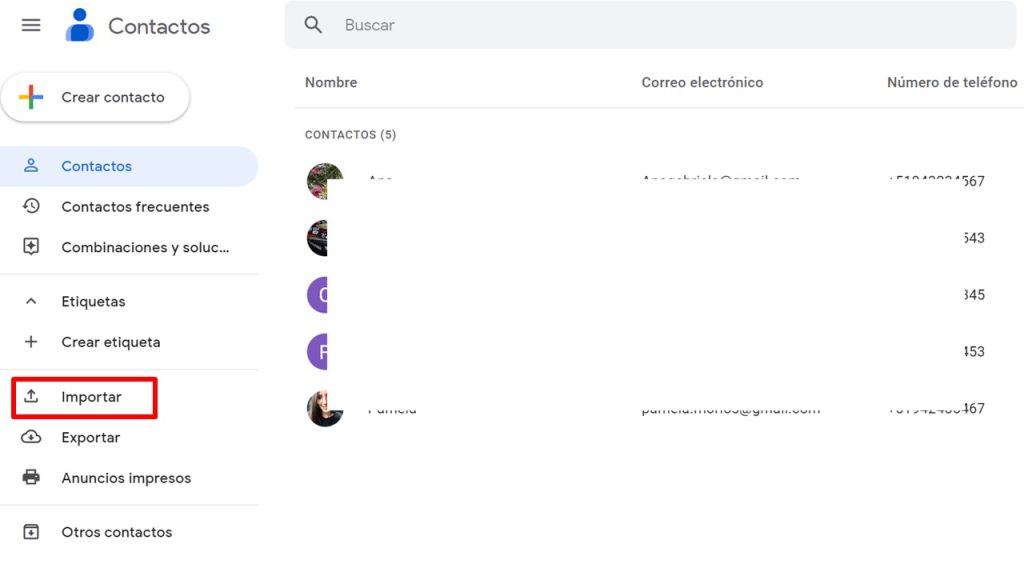
✅Nos aparecerá una ventana donde solo tenemos que presionar «Más información» con el objetivo de poder descargar el archivo de contactos de Google.
Estando en la pestaña «Ayuda de Contactos», bajamos, le damos clic en «No puedo importar mis contactos» y buscamos la opción «Puedes descargarte una plantilla de aquí».

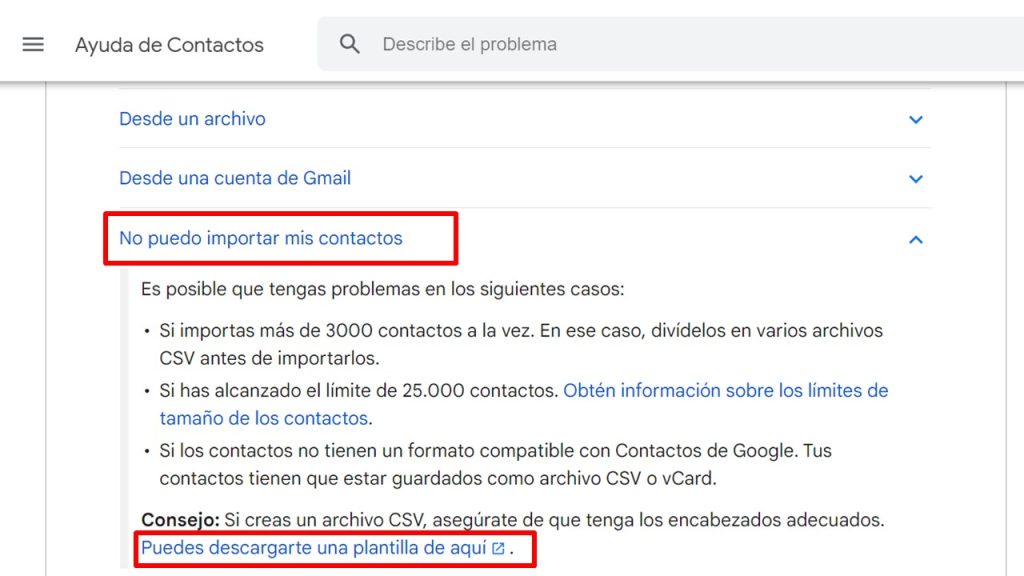
✅Automáticamente se nos descargará la plantilla de contactos. Al abrir el archivo observarás palabras en inglés, de la siguiente manera:
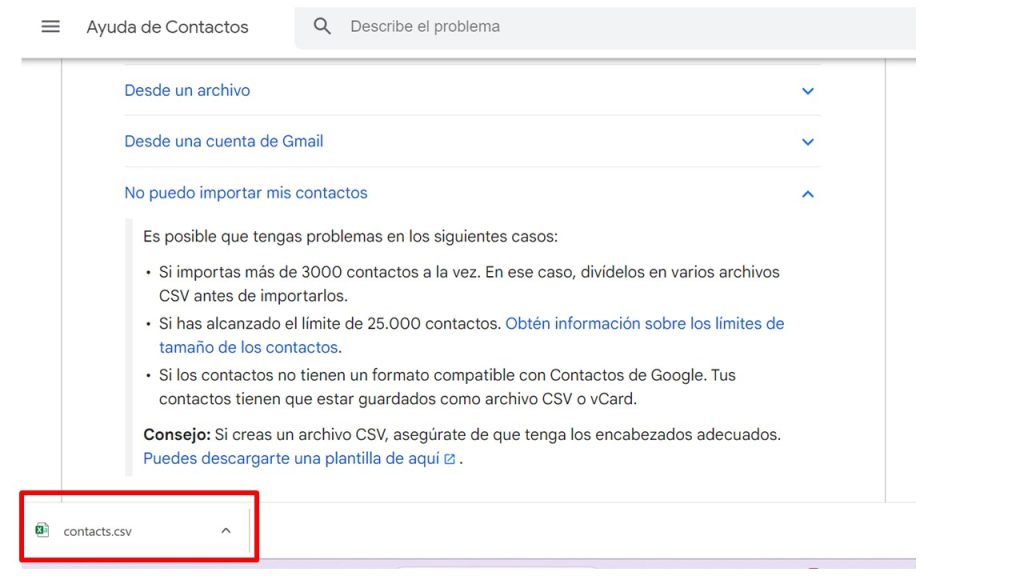
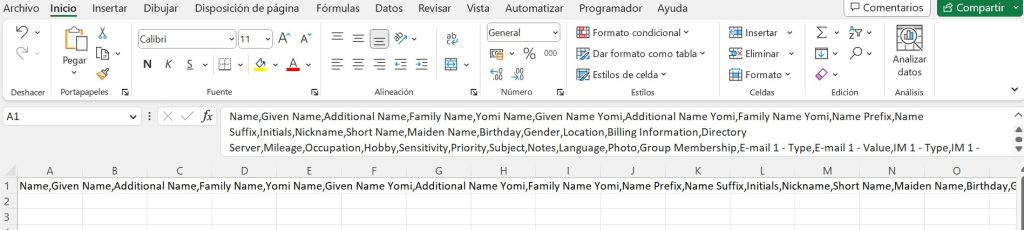
Convirtir el texto en columnas
✅Para convertir el texto en columnas hacemos un clic en la celda «A1», nos vamos a la pestaña «Datos» y seleccionamos «Texto en columnas».
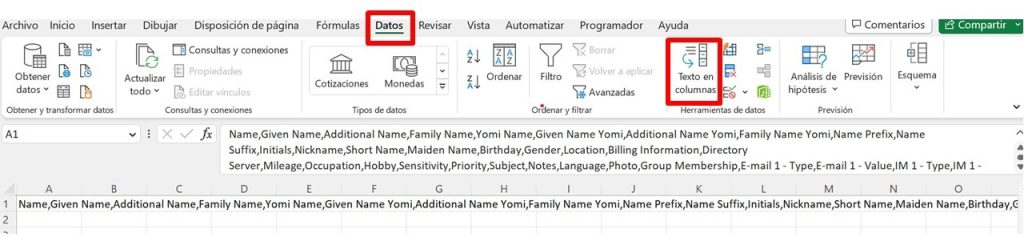
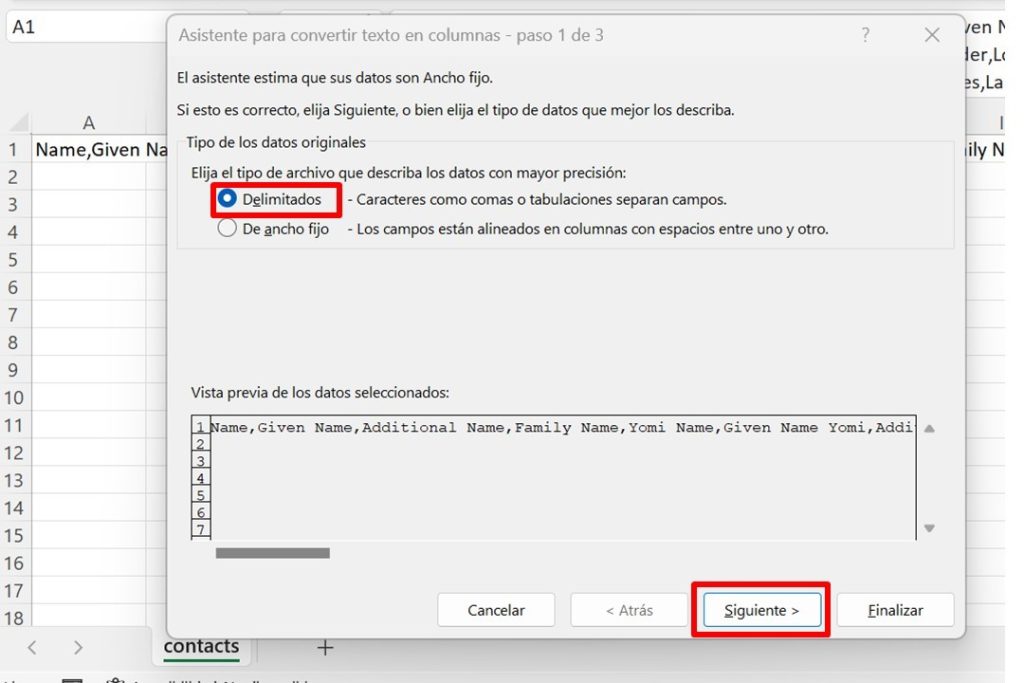
✅Seleccionamos el separador «Coma». Esto debido a que los encabezados estan delimitados por comas. Clic en «Siguiente» y presionamos «Finalizar».
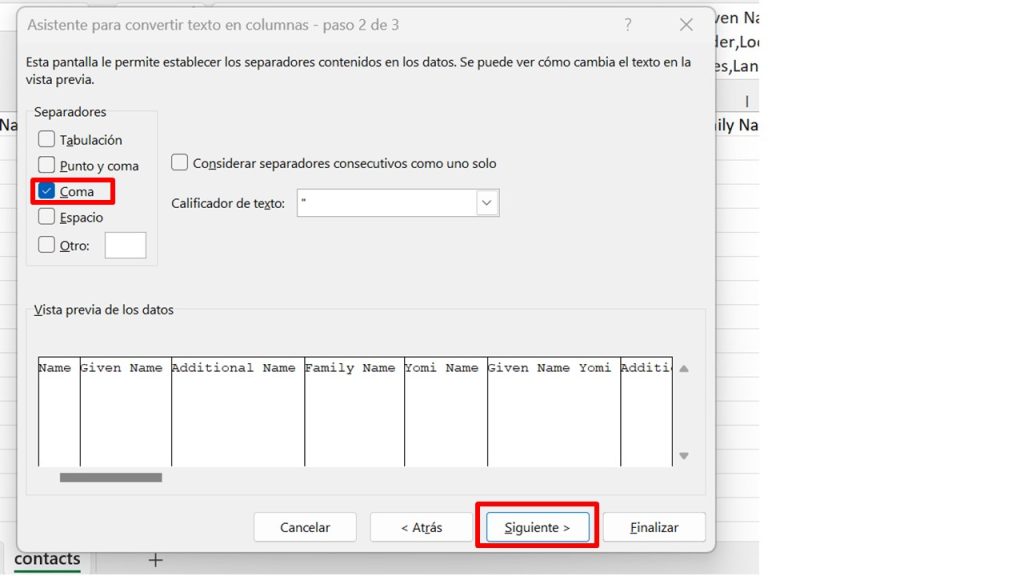
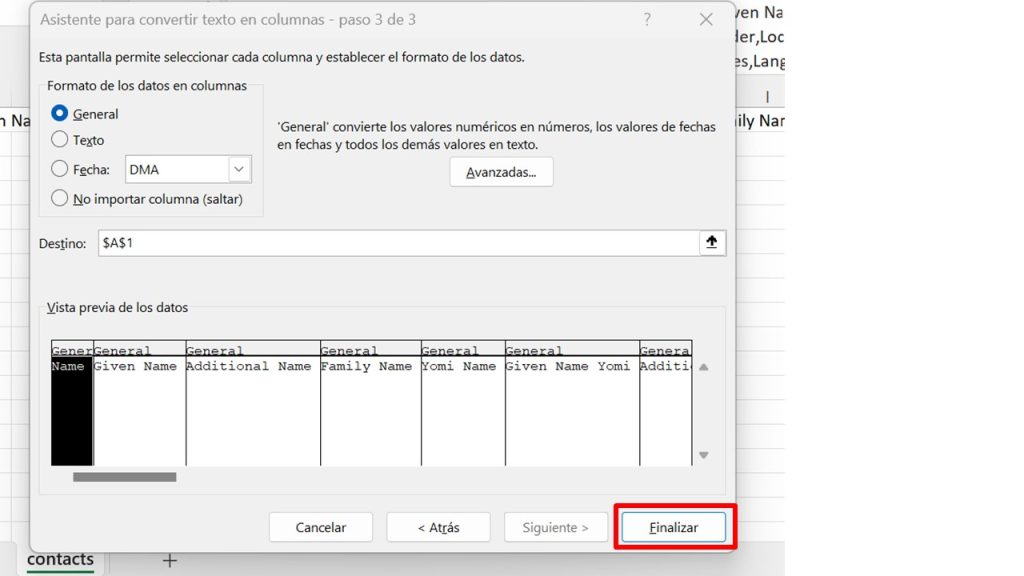
¡Listo! La información ya esta dividida en columnas 😄
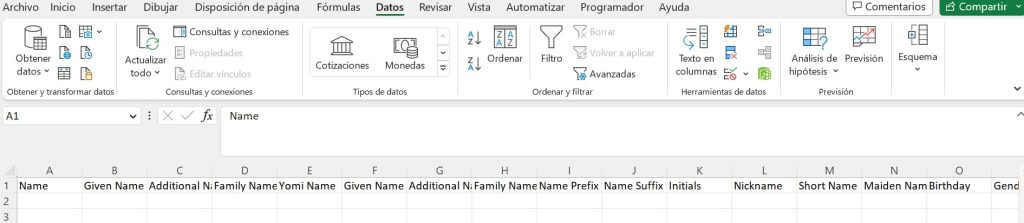
Llevar contactos de Excel a plantilla
✅Primero pintamos la columna «Name» y «E-mail 1 – Value», luego agregamos un columna más para «Phone1-Value» y también procedemos a pintarla.
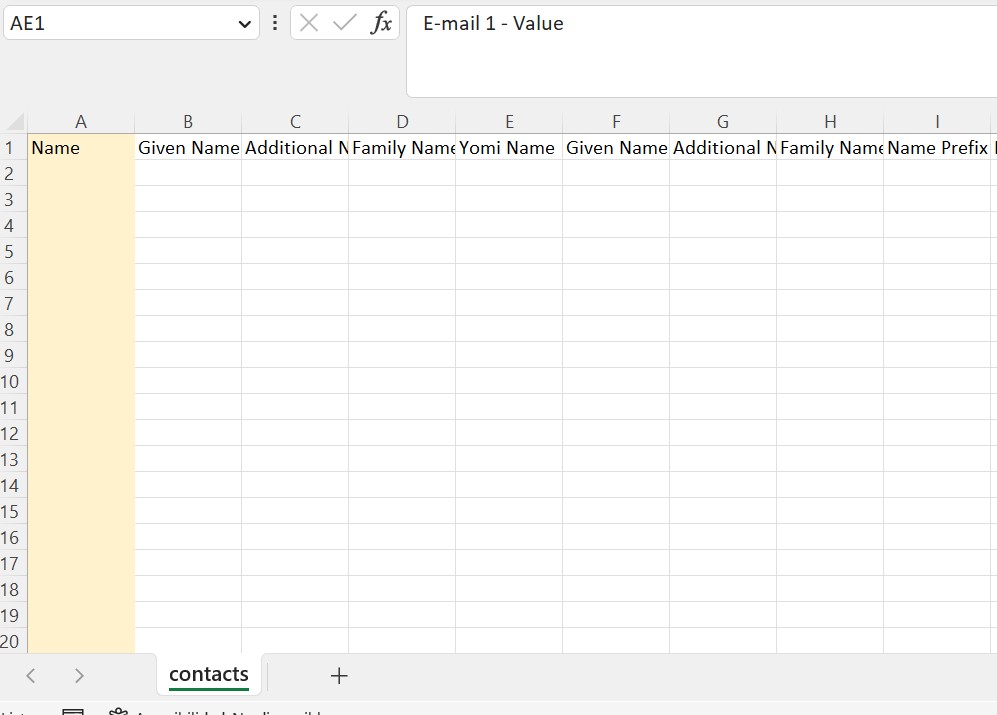
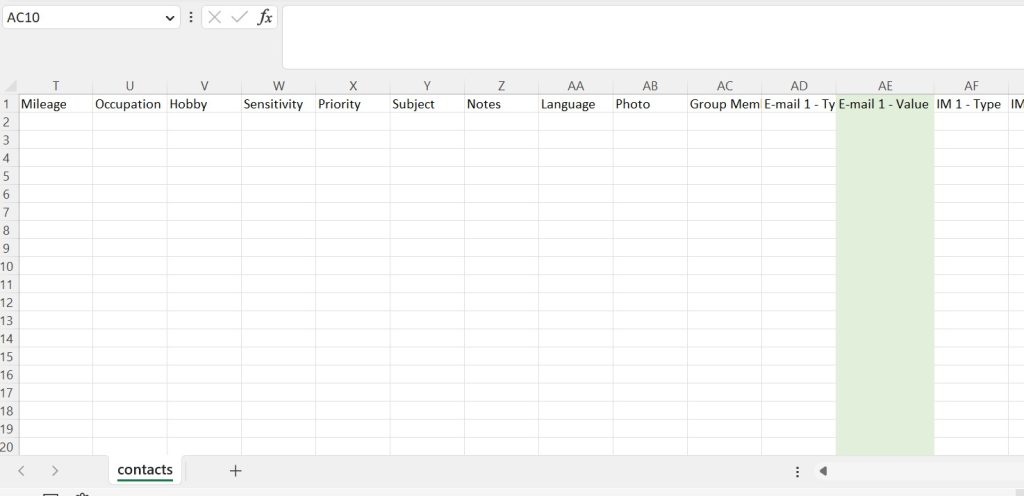
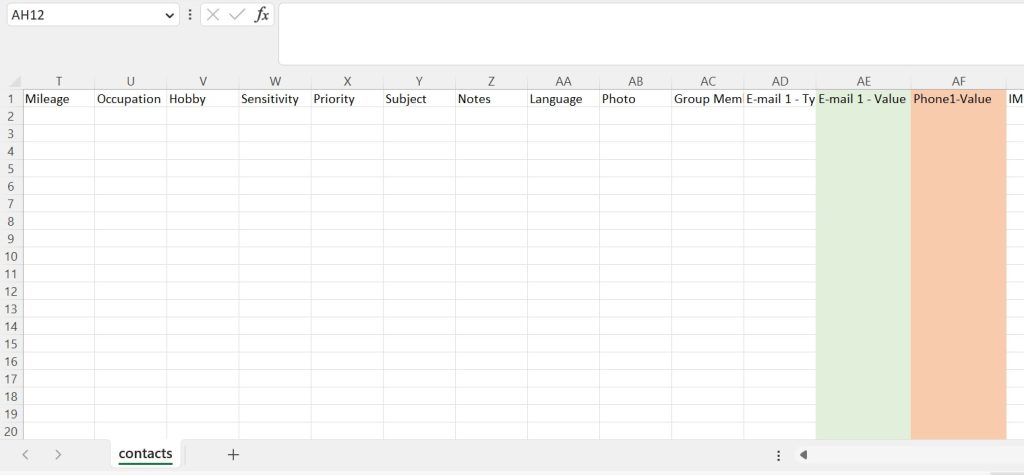
✅Ahora nos dirigimos a nuestro Excel, seleccionamos todos los nombres y lo pegamos en la columna «Name» de la plantilla (Clic derecho- Pegado especial- Valores).
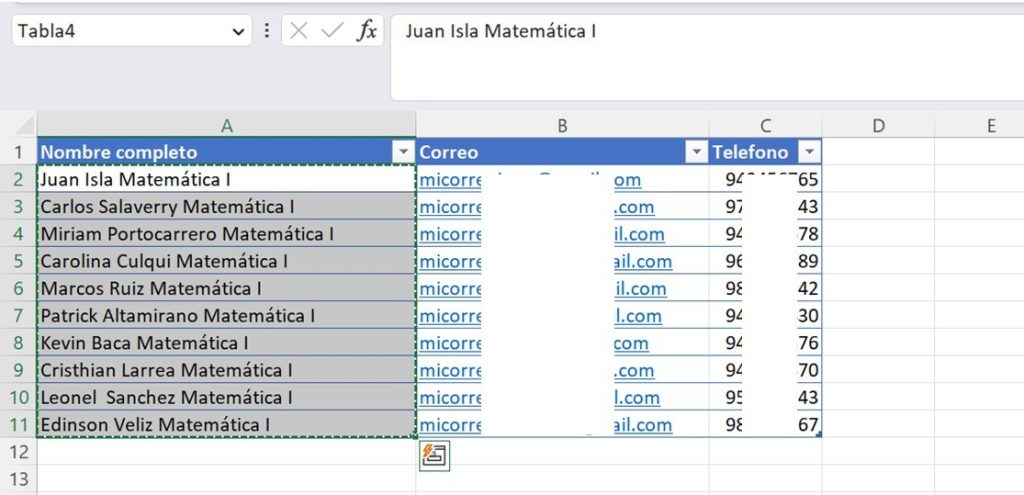
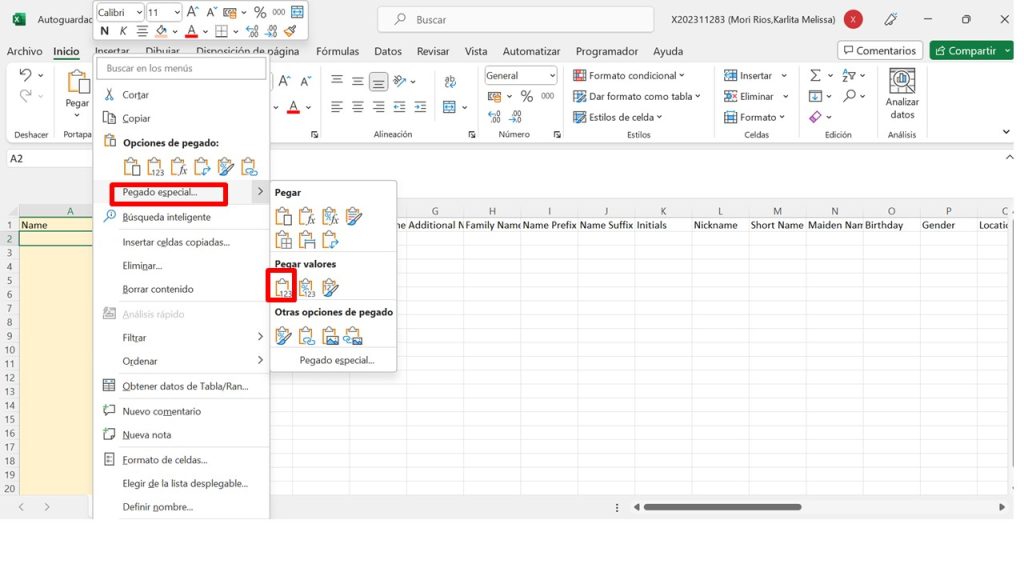
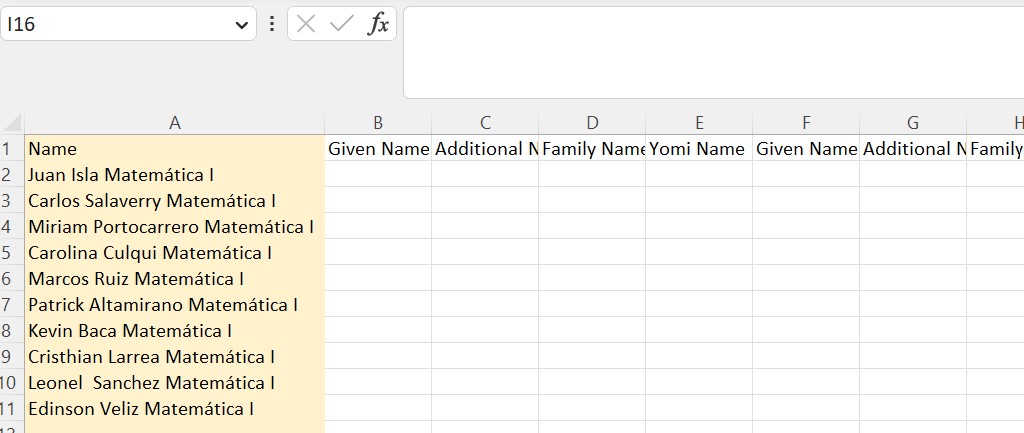
✅Seguimos el mismo procedimiento para las columnas ««E-mail 1 – Value» y «Phone1-Value».
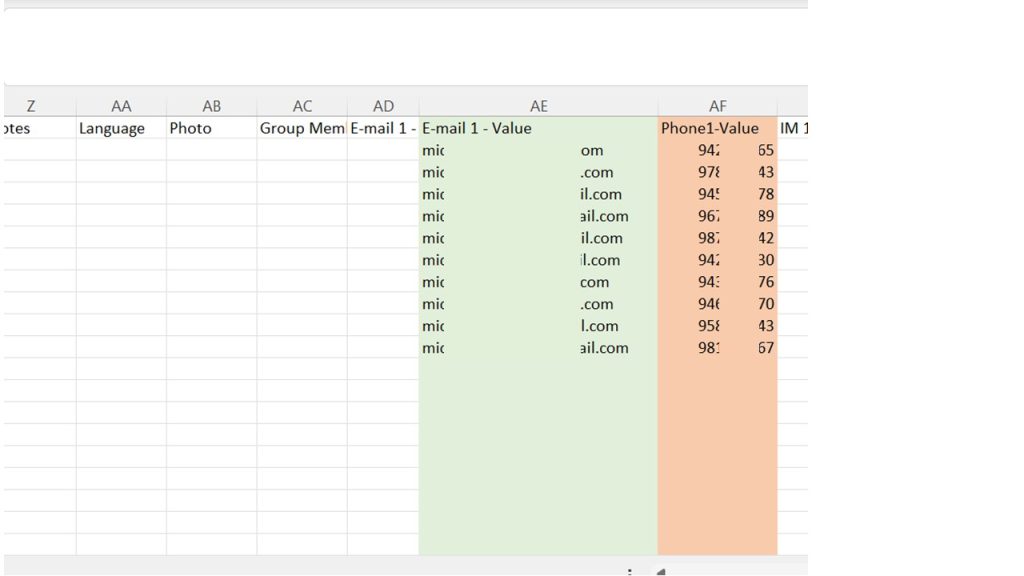
✅Quitamos el relleno de las 3 columnas y guardamos el archivo. Para esto, nos dirigimos a la pestaña «Archivos» y hacemos un clic en «Guardar».
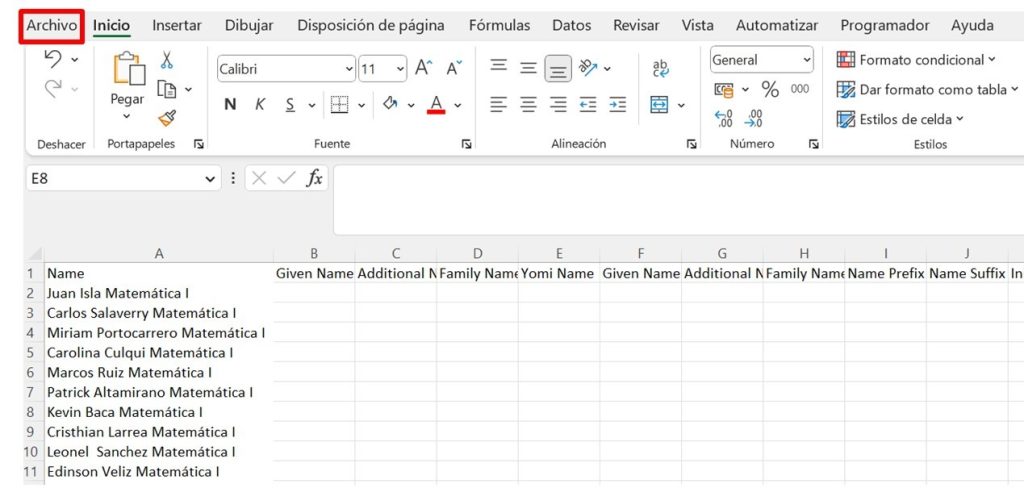
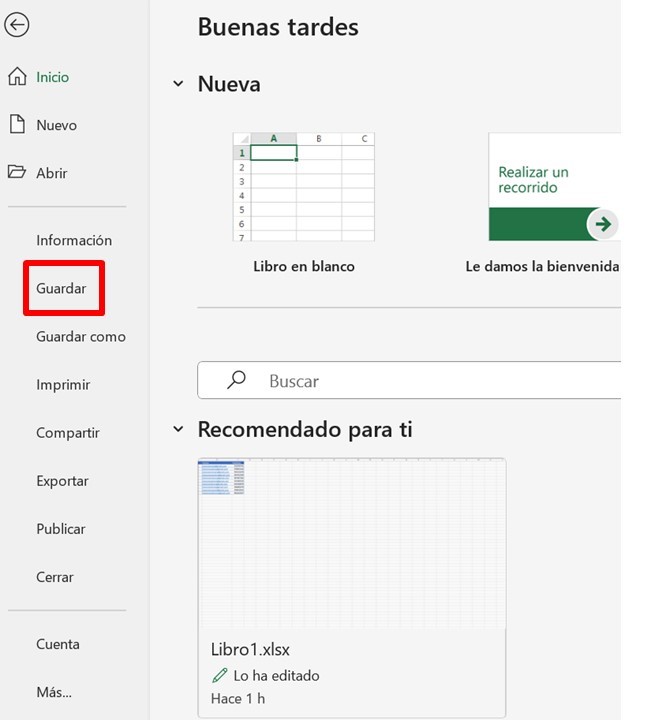
Importar la nueva plantilla a Google
✅Para importar la nueva plantilla a Google, nos vamos a la pestaña «Contactos» y seleccionamos «Importar».
Puedes crear una etiqueta para que el grupo sea exclusivamente de esos contactos, por ejemplo crearemos una con el nombre «Matemática I».
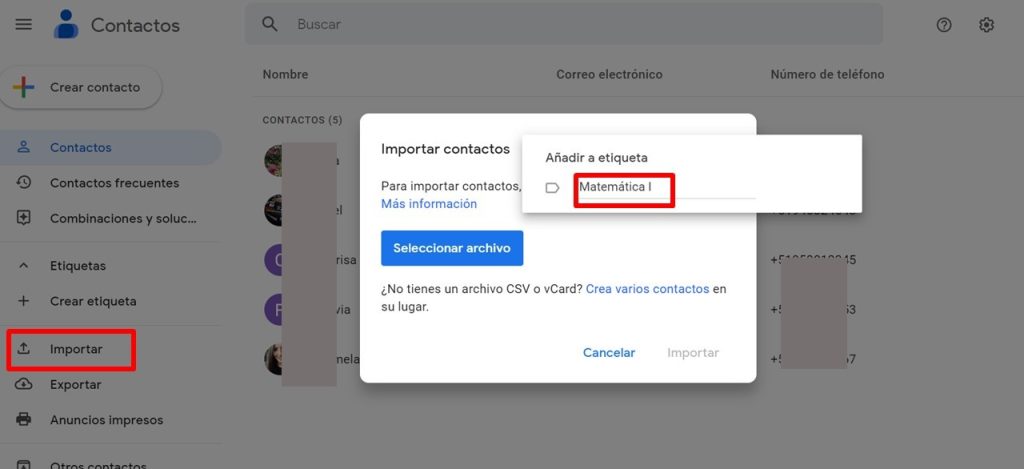
✅Después de crear la etiqueta, seleccionamos el archivo que anteriormente hemos guardado y presionamos «Importar».
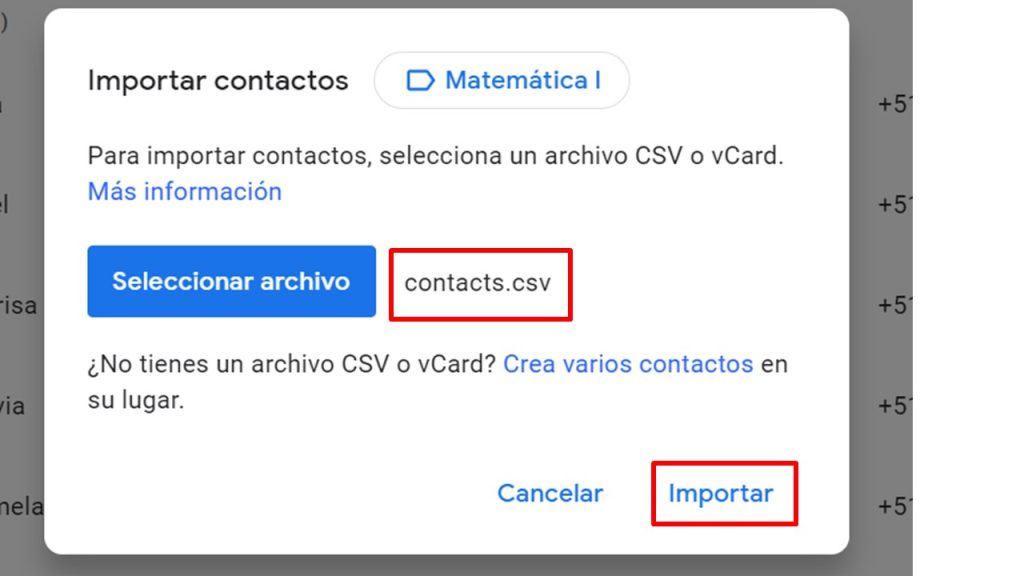
✅Ya tenemos todos los contactos importados. Ahora en la barra del lado izquierdo de la ventana busca «Matemática I» y dale un clic para poder observarlos.
Cabe recalcar que dichos contactos por el momento se encuentran guardados en nuestro correo.
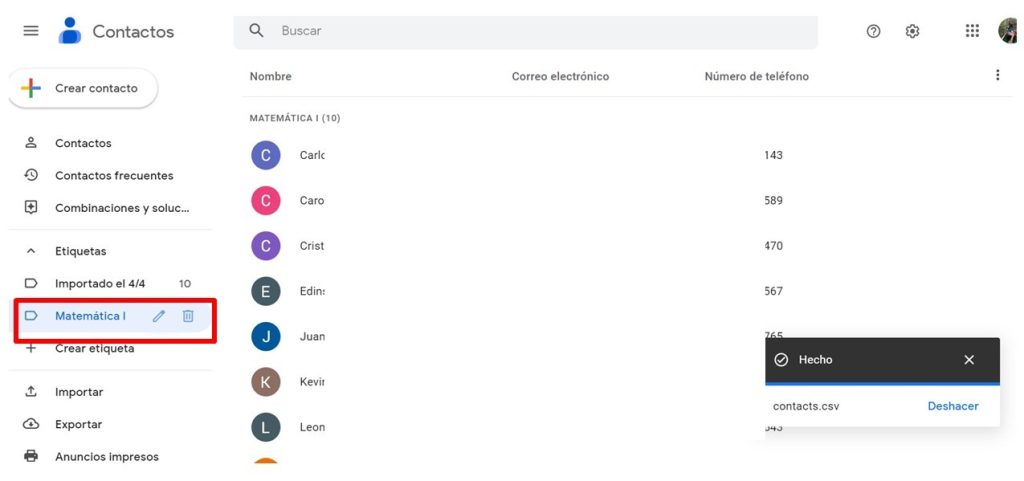
Sincronizar contactos en Android
✅Para sincronizar contactos en Android, damos un clic en «Contactos».
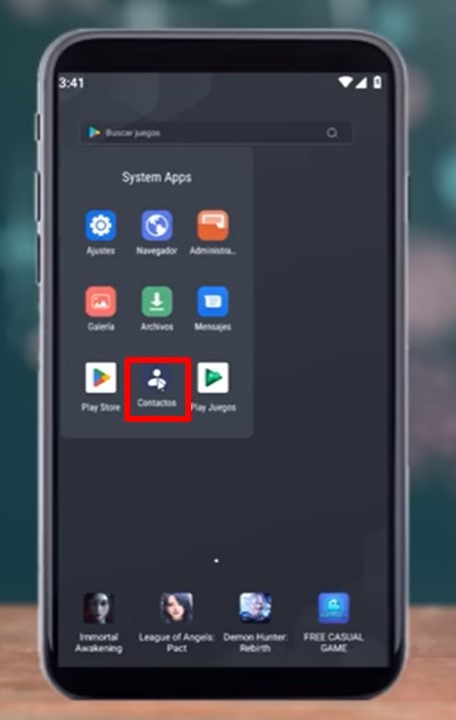
✅Ahora clic a las tres líneas que tenemos en la parte superior izquierda, seleccionamos «Ajustes» y luego «Cuenta».
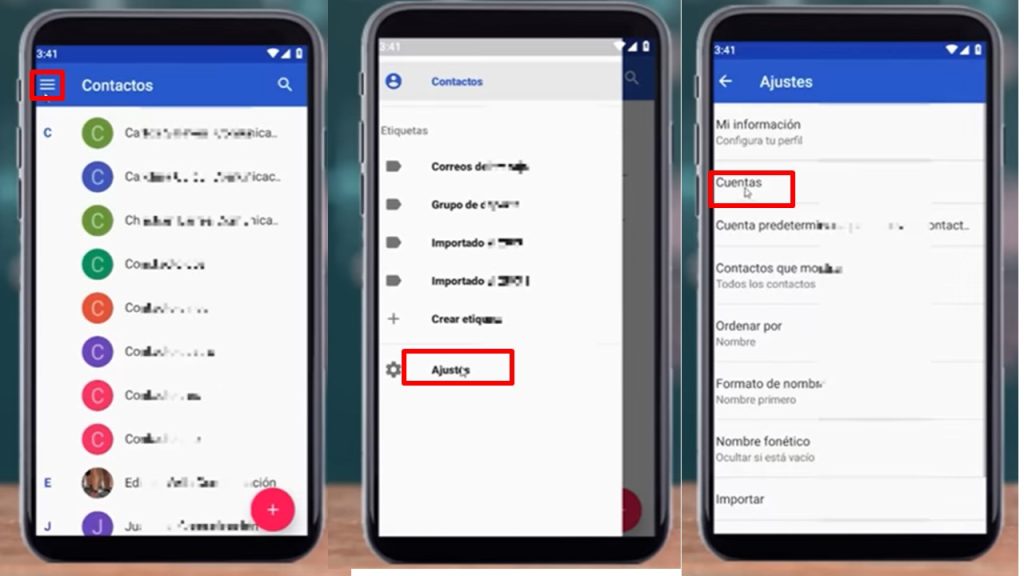
✅Nos aseguramos de que este seleccionado «Sincronizar datos automáticamente» para luego poder dar clic en nuestro correo.
Presionamos en «Sincronización» y verificamos que la opción «Contactos» esté activa.
OJO👀: Recuerda que este proceso puede variar de acuerdo a la versión de tu teléfono Android, sin embargo, para ejecutar la sincronización solo necesitas buscar la opción «Sincronización» y asegurarte que la opción «Contactos» se encuentre activa.
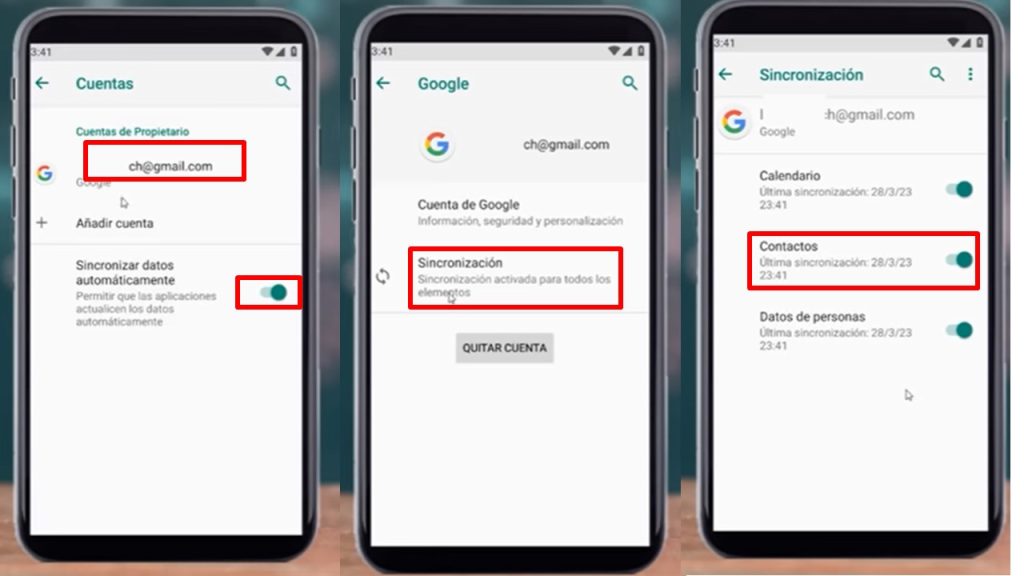
Sincronizar contactos en Iphone
Exportar de Google formato vCard (PC)
✅Nos dirigimos nuevamente a la pestaña «Contactos» en Google y presionamos en «Exportar»
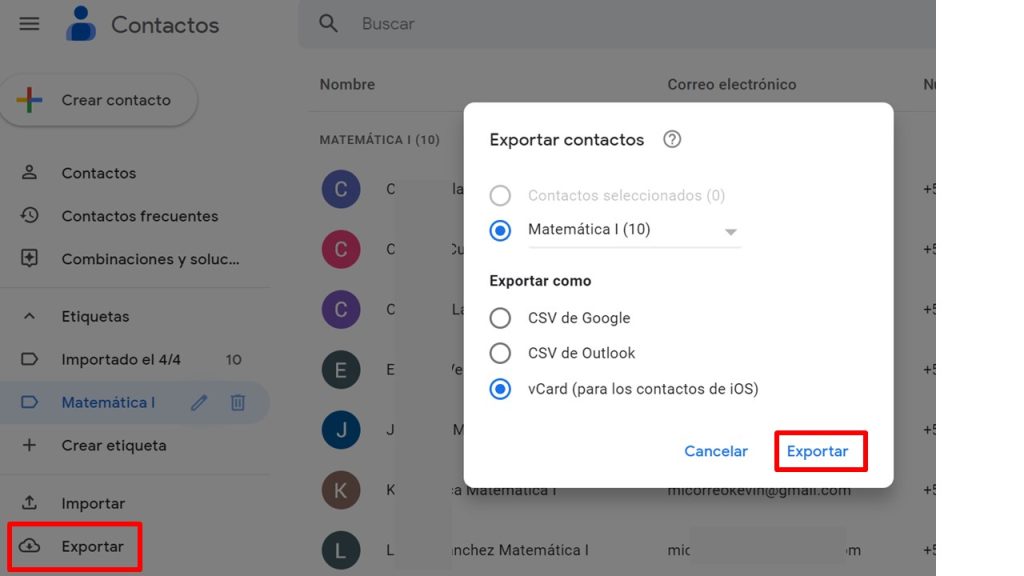
✅Inmediatamente nos brindará un archivo con los contactos.
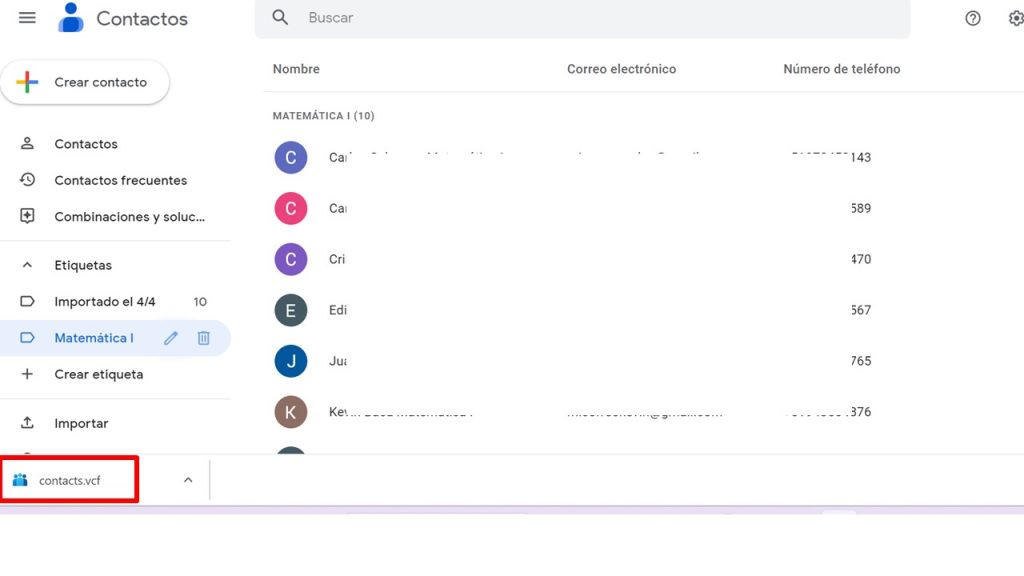
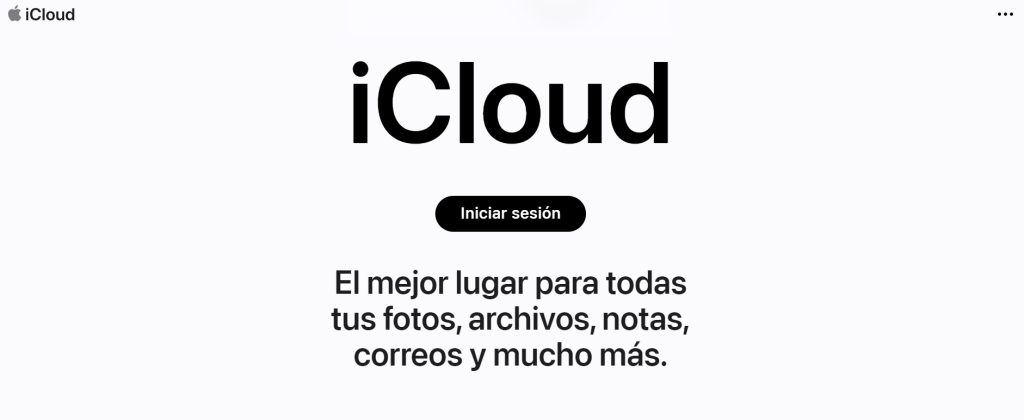
✅Luego de iniciar sesión buscamos el ícono de «Contactos» y le damos clic.
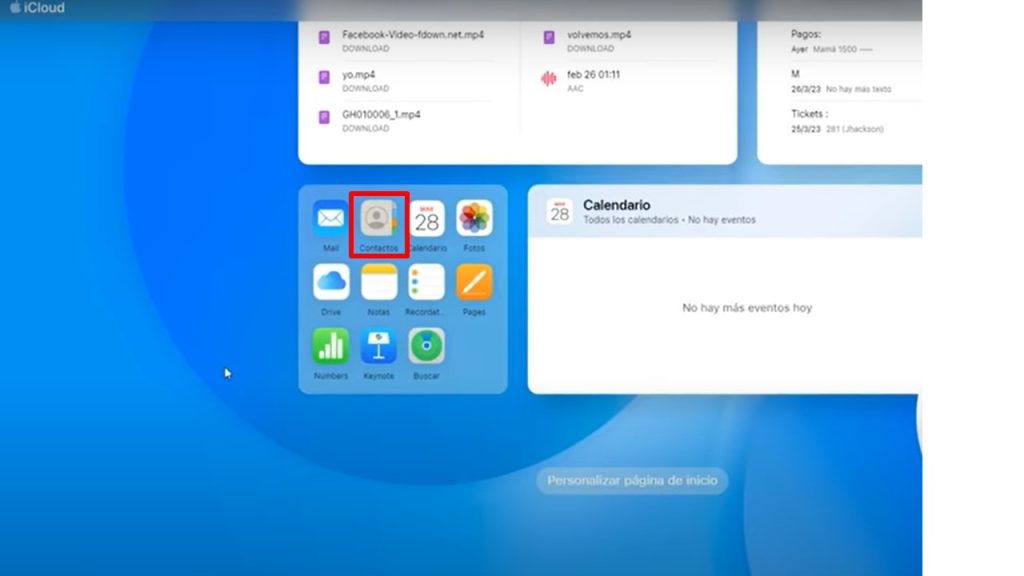
Presionamos el ícono de configuración y hacemos un clic en «Importar vCard». Seleccionamos el archivo para luego darle «Abrir».
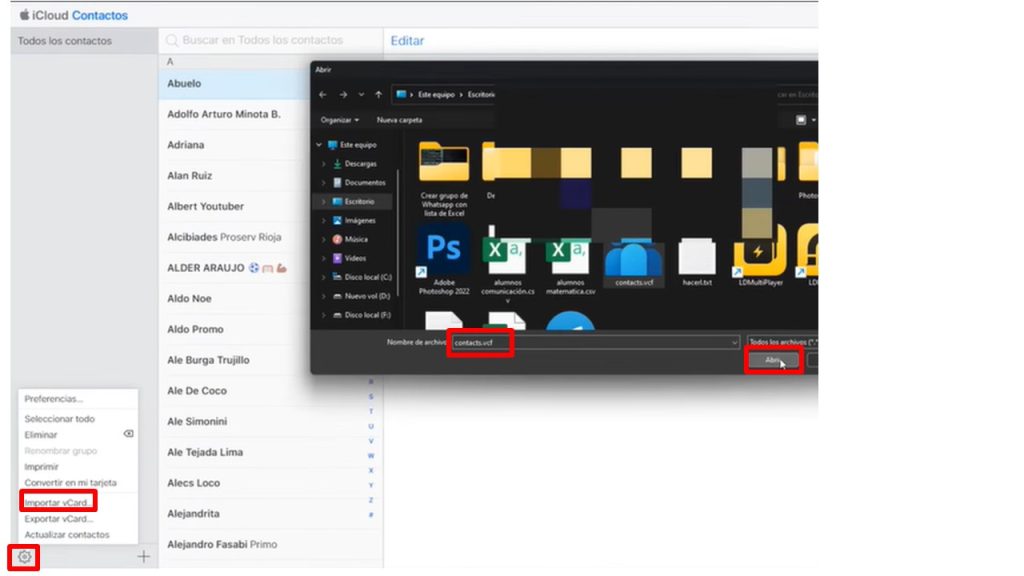
¡Muy bien! Ya tenemos los contactos que acabamos de importar.
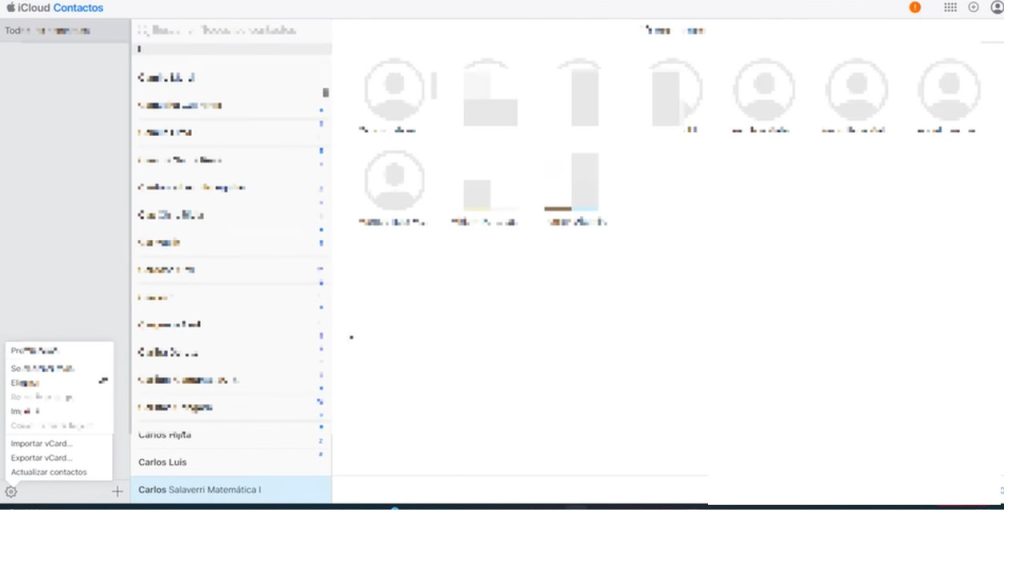
✅Ahora en nuestro celular ingresamos a «Configuración», iniciamos sesión y le damos clic en nuestro perfil, seguidamente seleccionamos «iCloud».
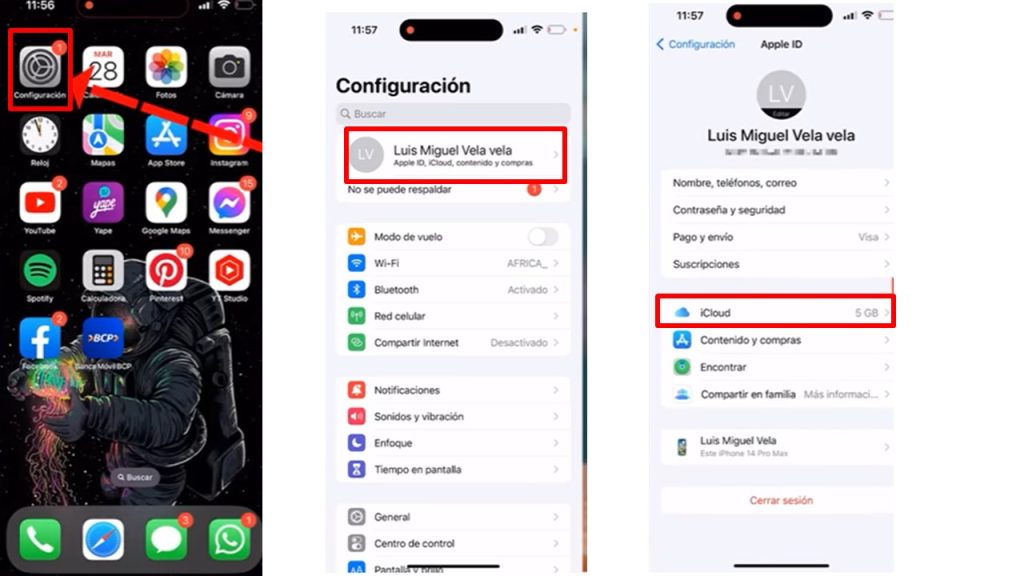
✅En la ventana «iCloud» hacemos clic en «Mostrar todo» y activamos «Contactos». Al dirigirnos a nuestros contactos y al escribir «Matemática I» instantaneamente nos apreceran todos los contactos de ese grupo.
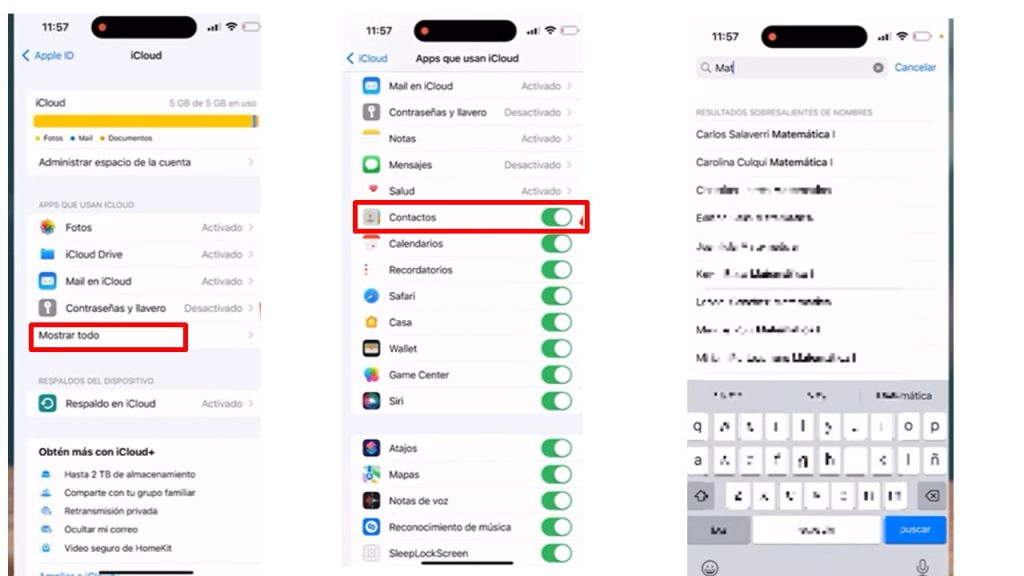
Crear grupo de WhatsApp
✅Ingresamos a WhatsApp y presionamos «Nuevo grupo». Después, escribimos «Matemática I» y seleccionamos un contacto.
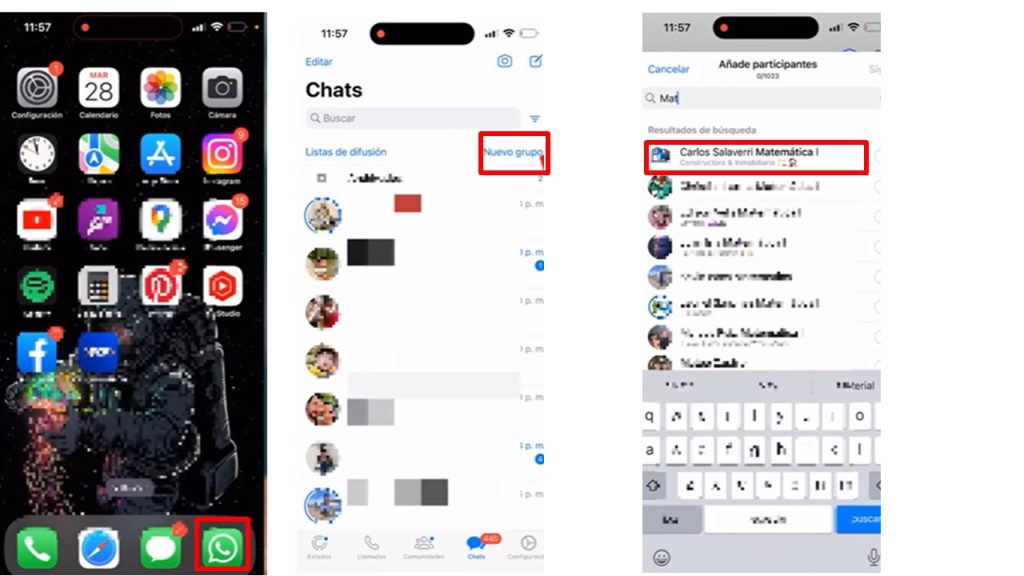
✅Al seleccionar un contacto ya podrás asignarle un nombre al grupo, para este caso le pondremos «Grupo Matemática I», posteriormente hacemos un clic en «Crear».
El grupo ya esta creado, por lo tanto ya podemos añadir mas participantes. Para esto solo tienes que dar clic en el nombre del grupo, buscar la opción «Añadir participantes» y escribir «Matemática I».
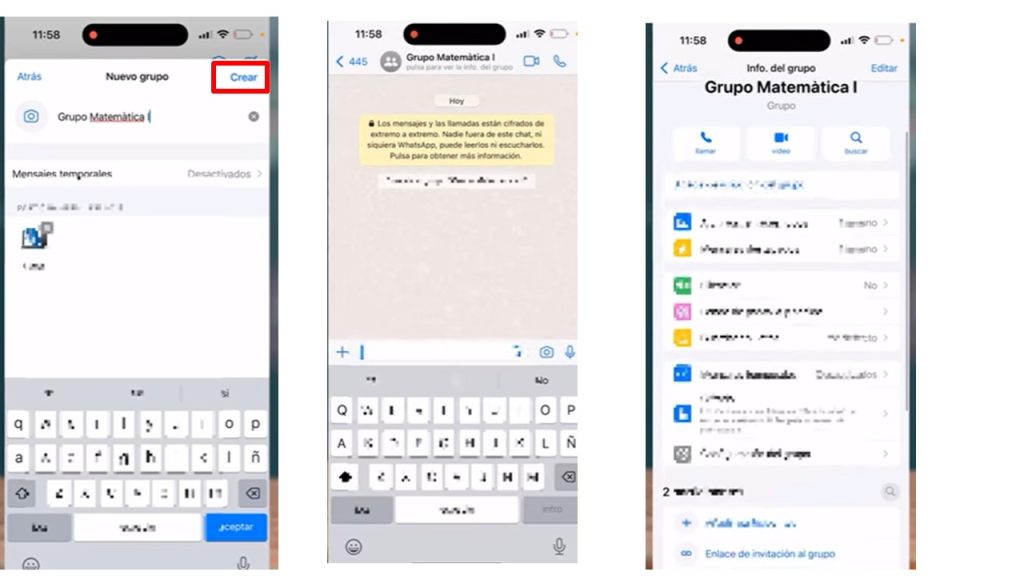
Si te gustó nuestro tutorial, te invitamos a suscribirte en el canal de YouTube donde podrás encontrar las mejores guías, tutoriales y consejos sobre Excel, Word, PowerPoint y muchas más herramientas tecnológicas 🙌








Responses