Transformar y preparar Datos
¿Te interesa conocer como transformar y preparar datos en Power BI? ¡No pierdas más tiempo y comienza a aprovechar la verdadera fuerza de tus datos en Power BI junto Tío Tech!
¿Por qué es importante transformar y preparar Datos?
📌Transformar y preparar datos en Power BI es una parte fundamental del proceso de análisis y visualización de datos. A continuación, se dan a conocer algunas razones por las que es importante realizar esta etapa:
- Limpieza de datos: Los datos a menudo contienen duplicados, errores o valores faltantes. Realizar la etapa de transformación y preparación permite identificar y corregir estos problemas garantizando que los datos sean precisos y confiables para el análisis.
- Integración de datos: En varios casos, los datos se encuentran en diferentes fuentes y formatos, como, bases de datos, hojas de cálculo, archivos CSV, entre otros. La etapa de transformación y preparación de datos permite combinar y unificar estos datos dispersos en un modelo coherente y estructurado para su respectivo análisis.
- Creación de cálculos y medidas: Durante la etapa de transformación y preparación, es posible agregar columnas calculadas, realizar operaciones matemáticas, aplicar filtros y crear agregaciones, lo que proporciona información adicional y más específica para el análisis.
- Optimización del rendimiento: Al tranformar y preparar datos se puede mejorar el rendimiento del informe o el panel en Power BI. Esto incluye la optimización de consultas, la carga incremental de datos y la creación de índices para lograr agilizar tanto las consultas como las visualizaciones.
Pasos para transformar y preparar datos en Power BI
🟠Para tranformar y preparar datos en Power BI se deben seguir los siguientes pasos:
🟢Ingresamos a «Informe», nos dirigimos al grupo «Consultas» y le damos un clic en «Transformar datos». Automáticamente nos va a dirigir al editor de Power Query.
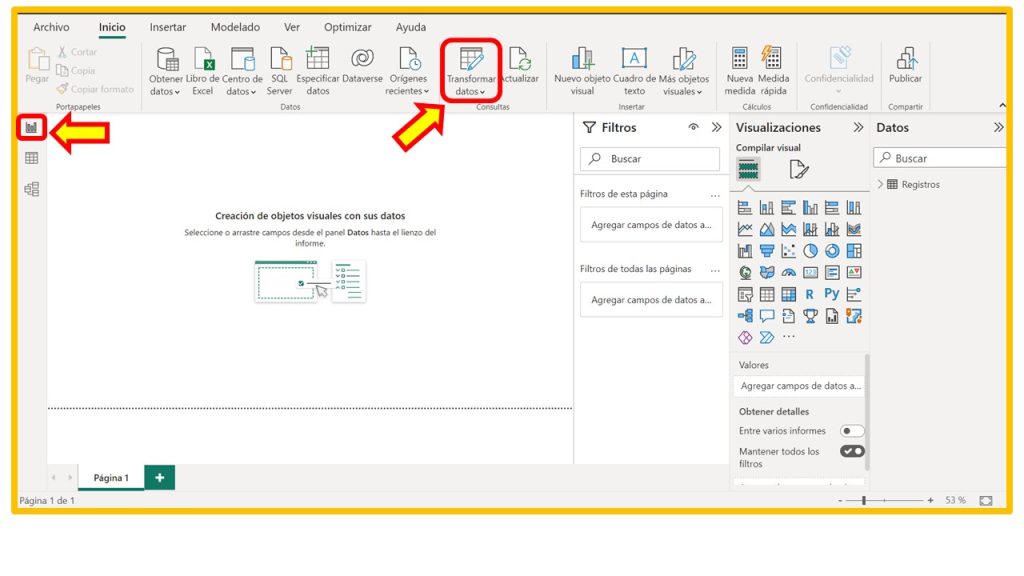
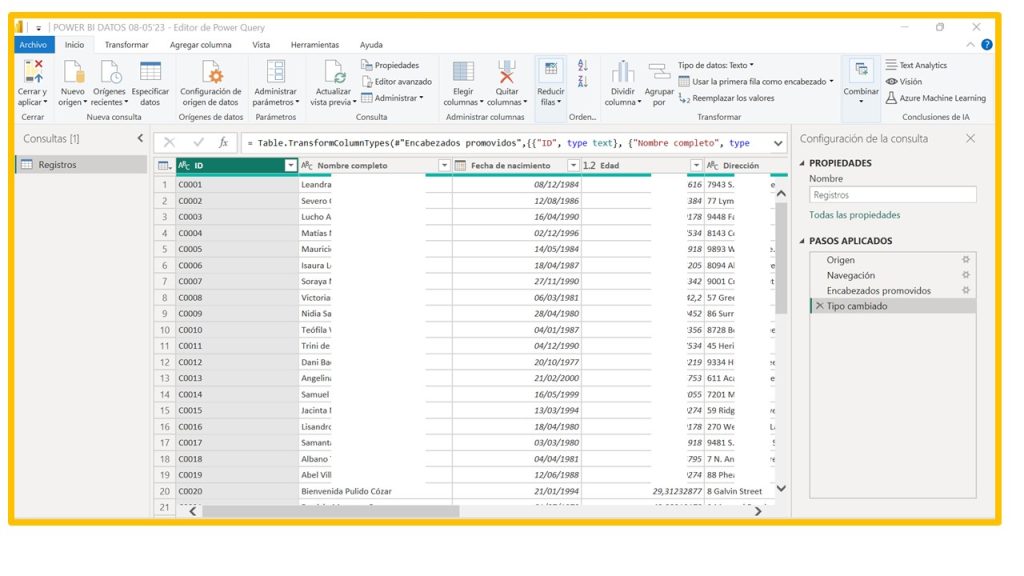
🟢Para este informe quitaremos la columna «Fecha de nacimiento» y «Correo electrónico» ya que en este caso no lo consideramos necesario. Para ello, hacemos clic derecho y le damos «Quitar».
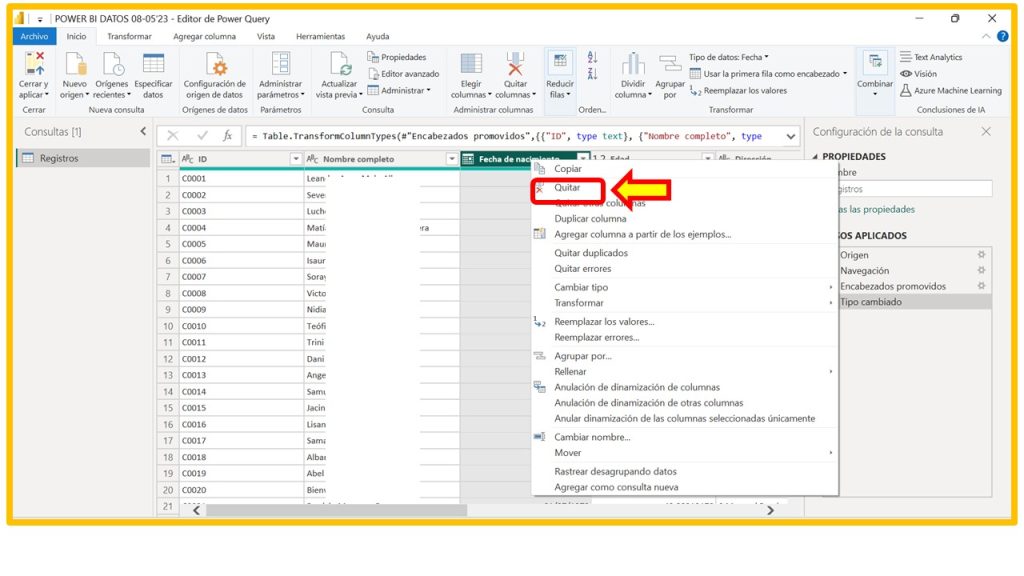
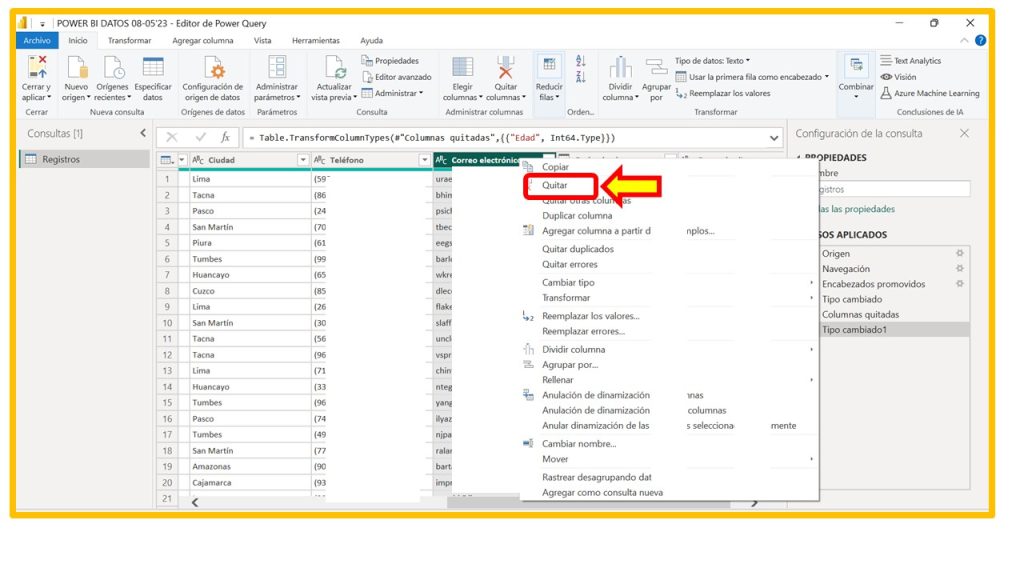
🟢Asimismo, con respecto a la columna «Edad» observamos que los números se ecuentran en decimales. Para cambiar esto, hacemos un clic donde dice «1.2» y seleccionamos la opción «Número entero»
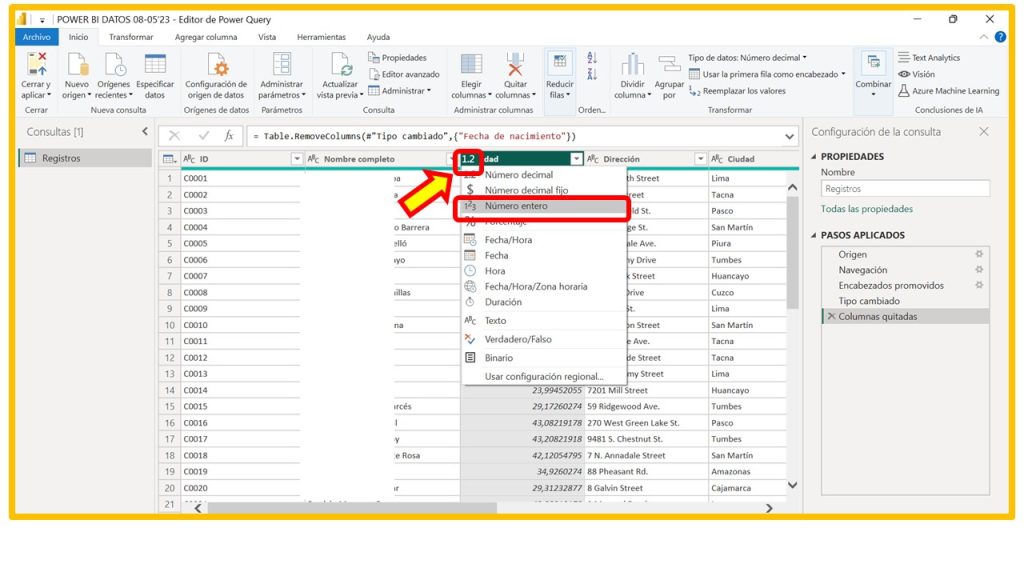
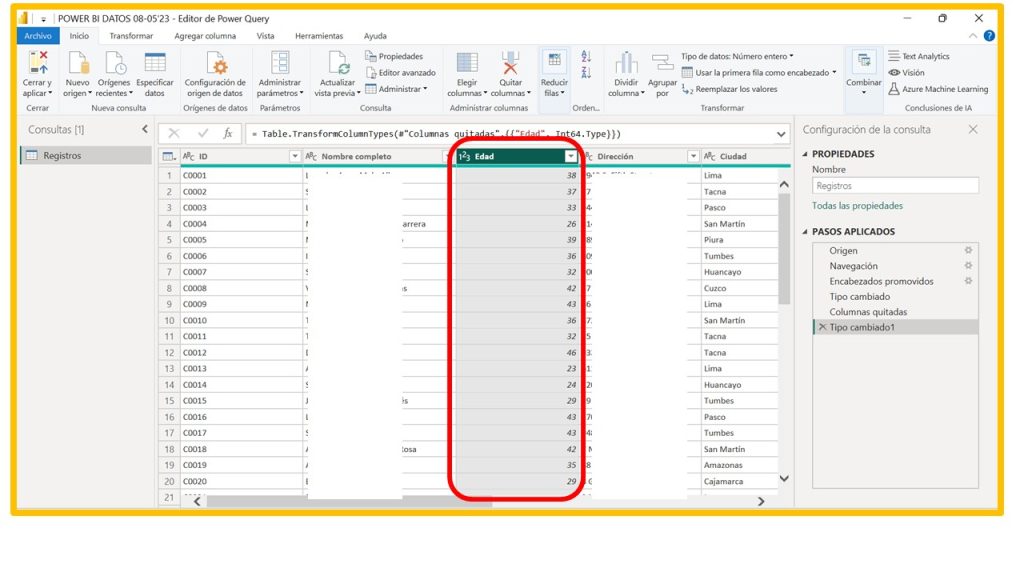
🟢En relación a la «Fecha de alta» evidenciamos el día, el mes, el año y la hora. Para tener un reporte más conciso solo nos quedaremos con el año. Dicho esto, seleccionamos la columna, luego nos dirigimos a la pestaña «Agregar columna», buscamos el ícono «Fecha» y presionamos «Año» dos veces.
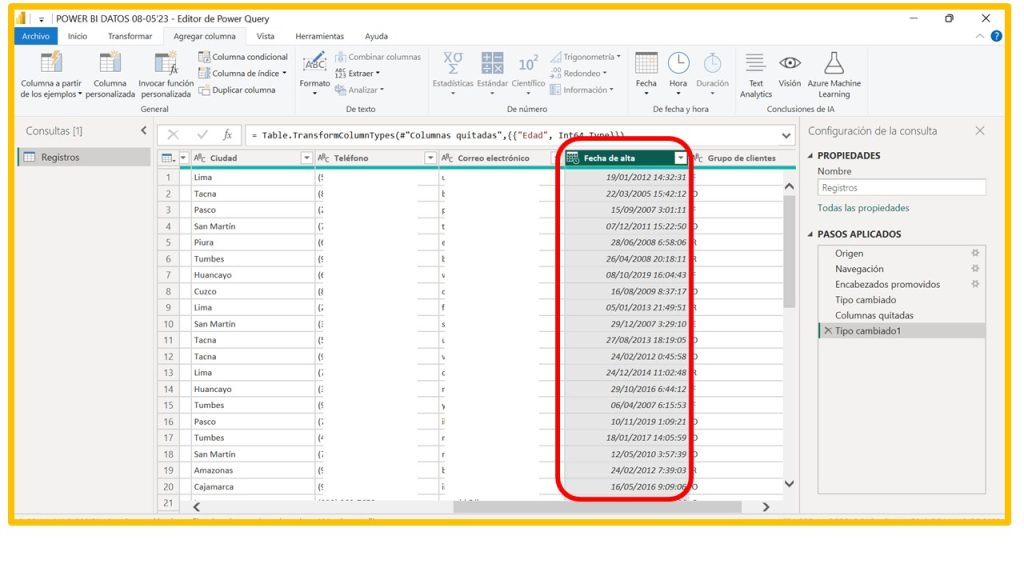
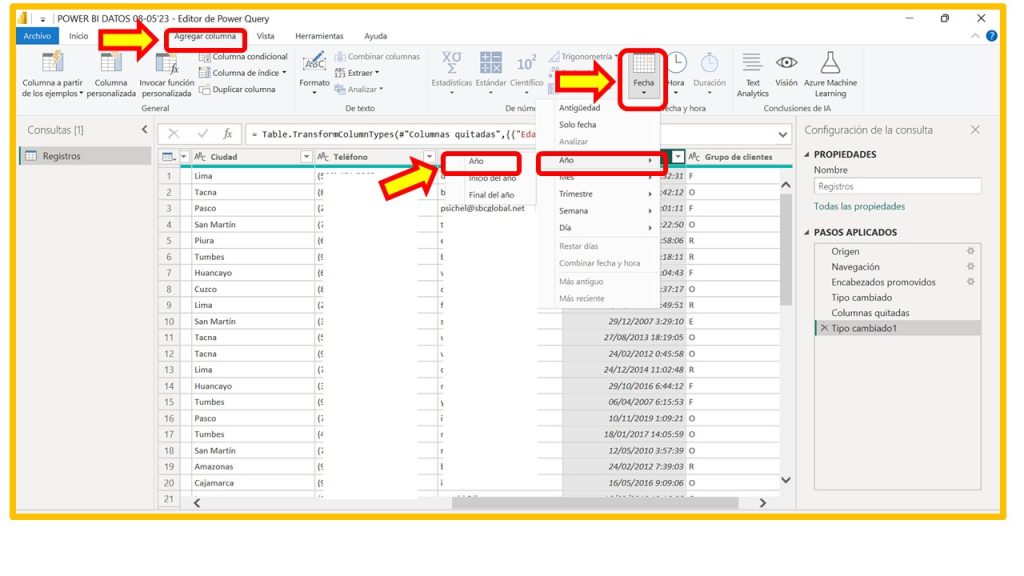
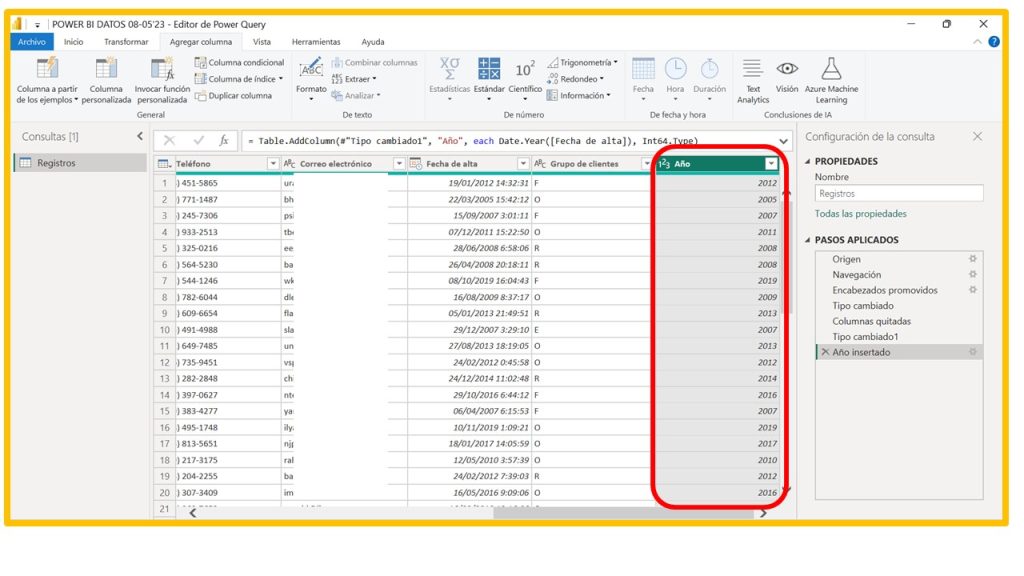
🟢Para cambiar el nombre de la columna hacemos clic dos veces en «Año» y escribimos «Año de alta». Una vez hecho esto, lo cambiamos a texto (clic en 123- Texto), y finalmente eliminamos la columna «Fecha de alta».
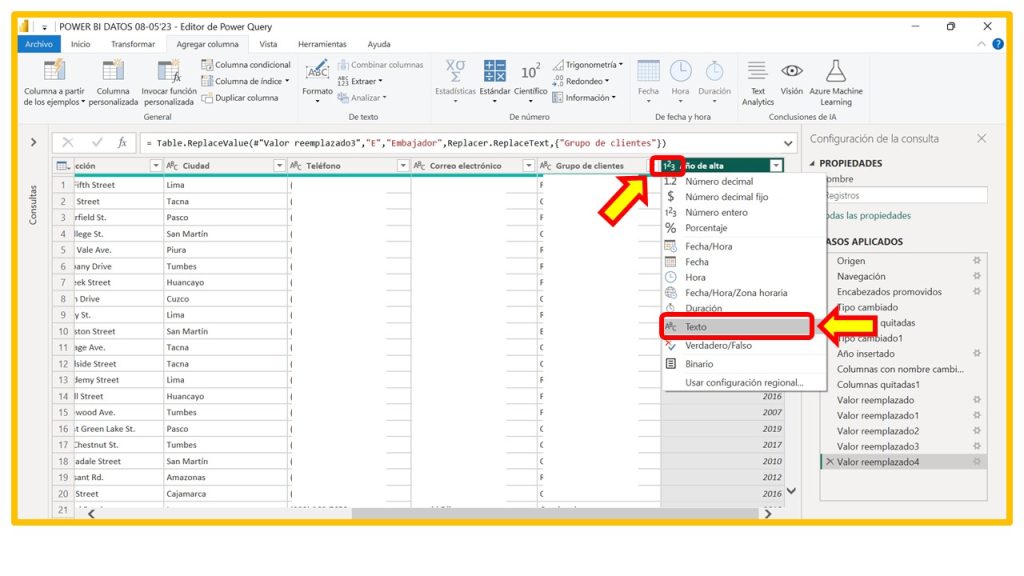
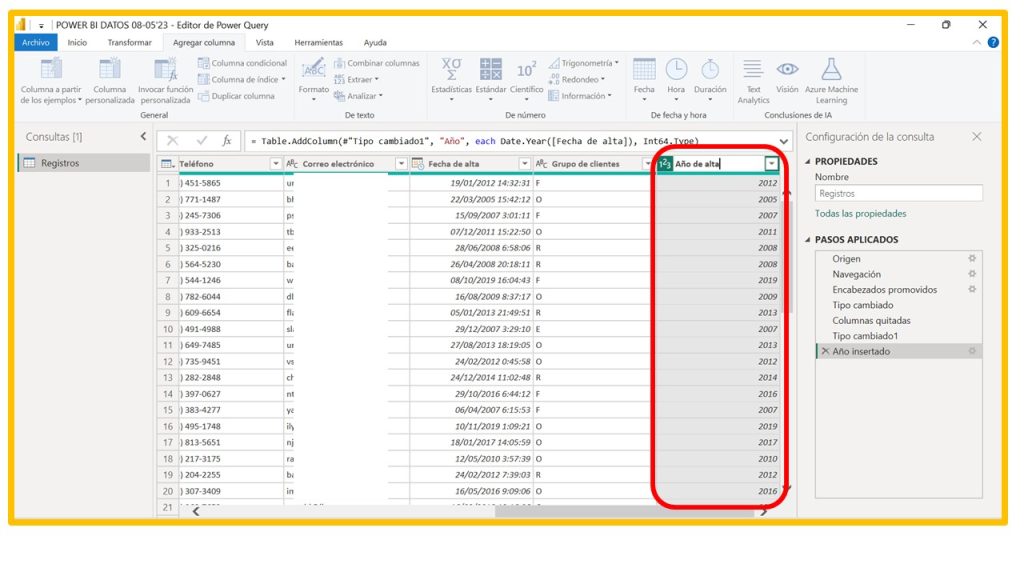
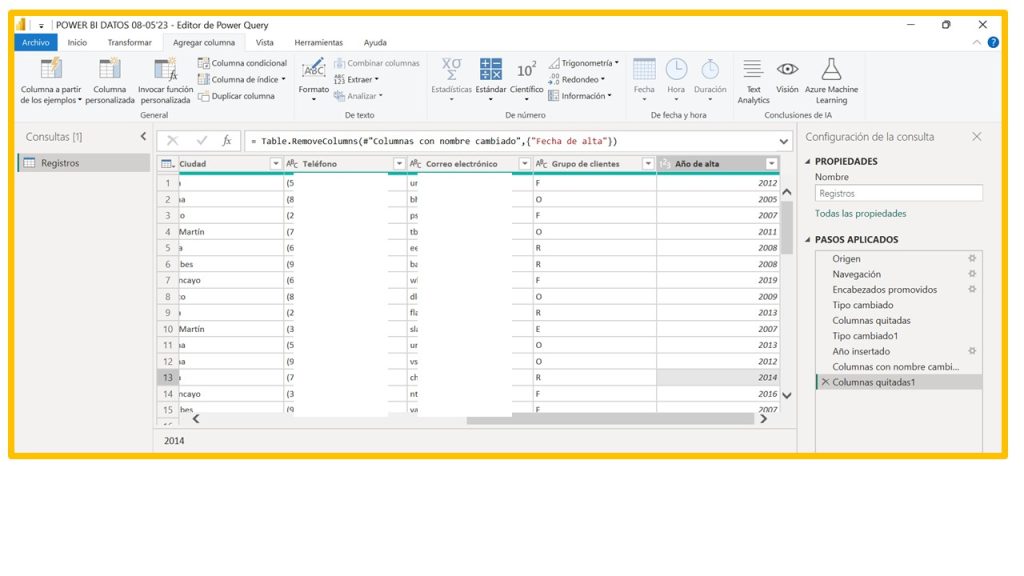
🟢Ahora para que la columna «Grupo de clientes» sea mas entendible, lo cambiaremos a una sola palabra. Si revisamos el Excel podemos verificar que la letra «O» pertenece a «Clientes ocasional», «R» a «Cliente de compra regular», «F» a «Clientes de compra frecuente» y «E» a «Clientes-embajadores».
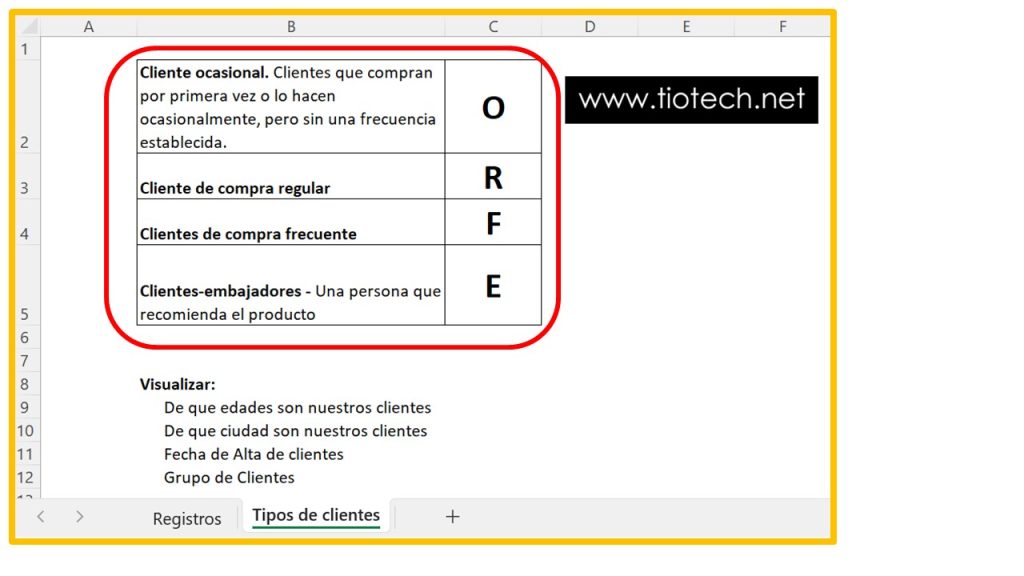
Entonces, damos un clic derecho y seleccionamos «Reemplazar los valores», automáticamente nos aparecerá una ventana donde podremos asignarle un nombre a las letras para después darle «Aceptar». Repite este procedimiento para cada letra.
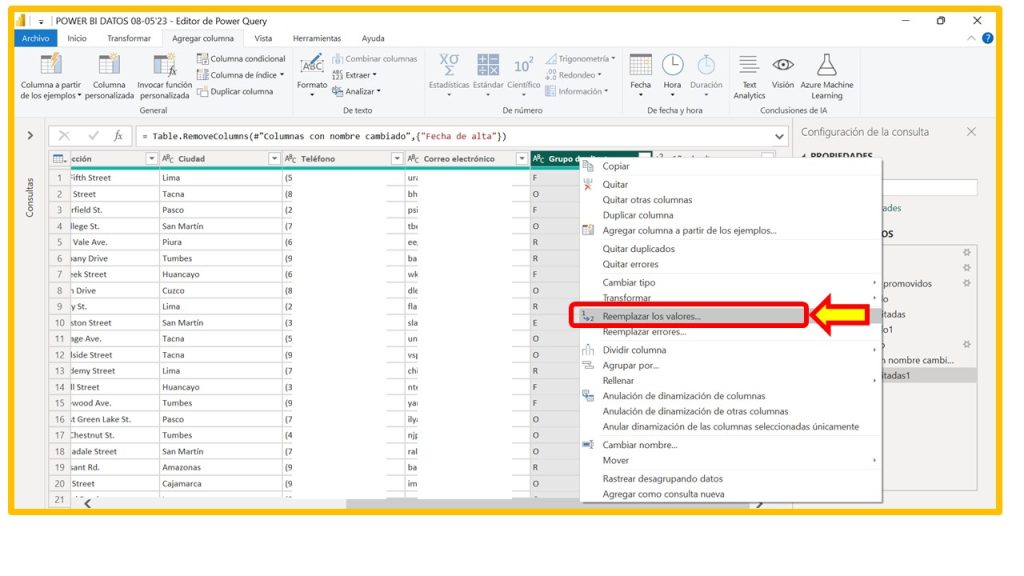
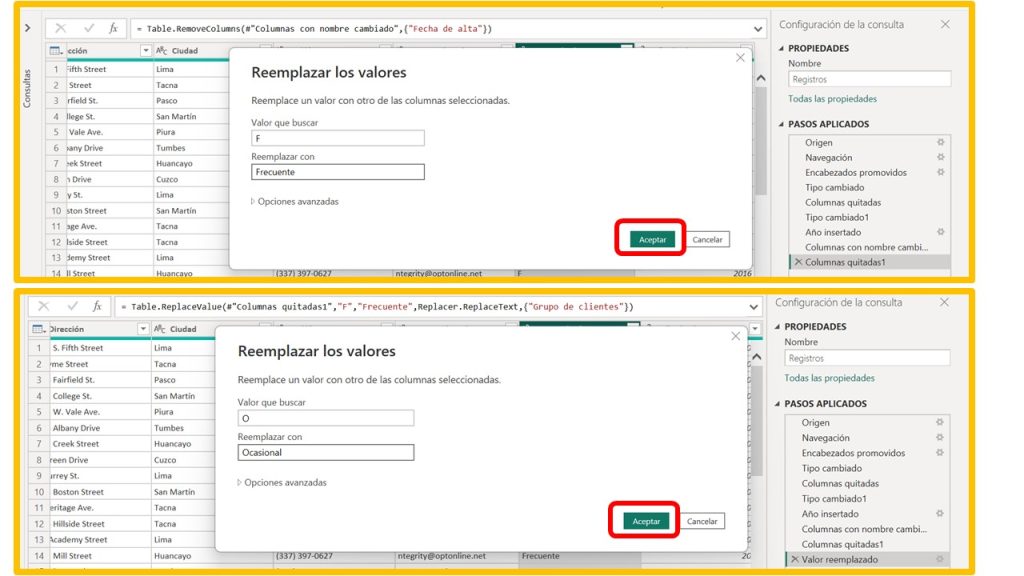
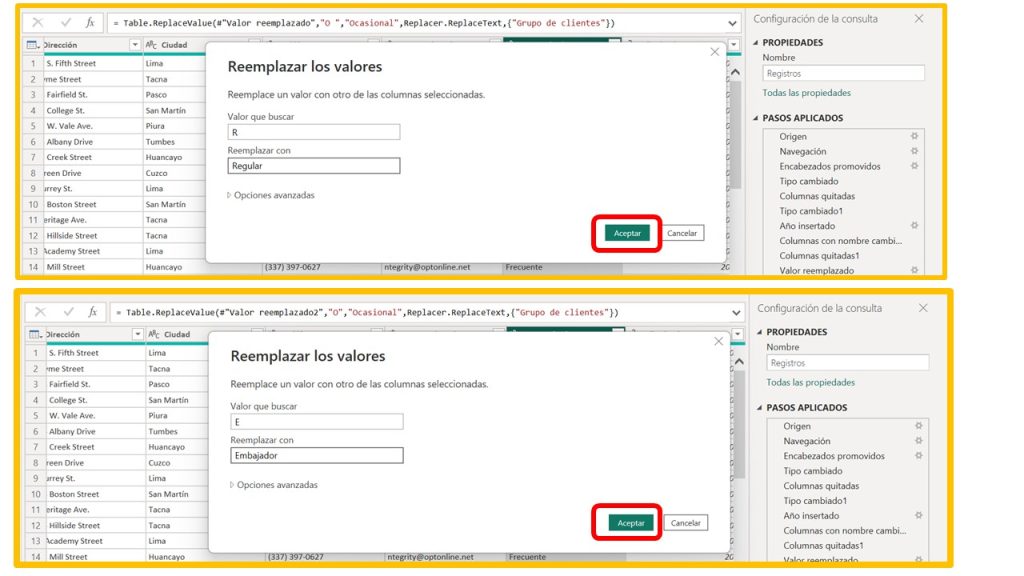
👉Recuerda: La transformación y preparación de datos en Power BI es esencial para garantizar la calidad de los datos, facilitar su análisis y visualización, y obtener información significativa y confiable para la toma de decisiones empresariales.
🧠 ¿Y tu ya preparaste y transformaste datos?
Déjanos tus aportes y comentarios. Te lo agradecemos mucho.
⭐Curso de Power Query: ¿Qué es Power Query?



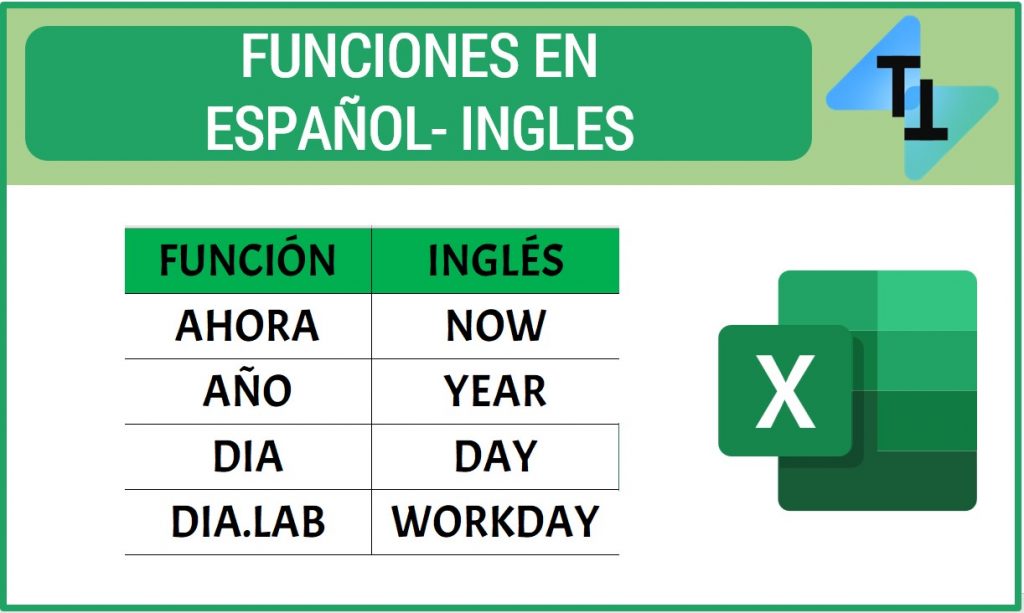




Responses