Tabulación de datos de una encuesta en Excel (Tabular Tesis, proyectos de investigación)
Aprende a como crear la tabulación de una encuesta en Excel junto al Tío Tech. Tabula tus encuestas mediante gráficos ya sean a partir de encuestas de tesis, proyectos de investigación, tesinas , informes, entre otros.
Importancia de la tabulación de datos de una encuesta en Excel
📌La tabulación de datos de una encuesta en Excel es importante porque permite organizar, analizar y visualizar de manera efectiva los resultados obtenidos. Asimismo al tabular los datos, se pueden realizar cálculos, generar gráficos, crear tablas dinámicas para visualizar los hallazgos de manera clara y comprensible optimizando y aprovechando el proceso de análisis de datos de las encuestas.
Pasos para tabular datos de una encuesta en Excel
🟢A modo de ejemplo crearemos una tabla que nos permita organizar las preguntas y respuestas de la encuesta para luego proceder a crear gráficos. Como podemos observa la encuesta tiene como título «Seguridad Informática 2023» y contiene 5 preguntas.
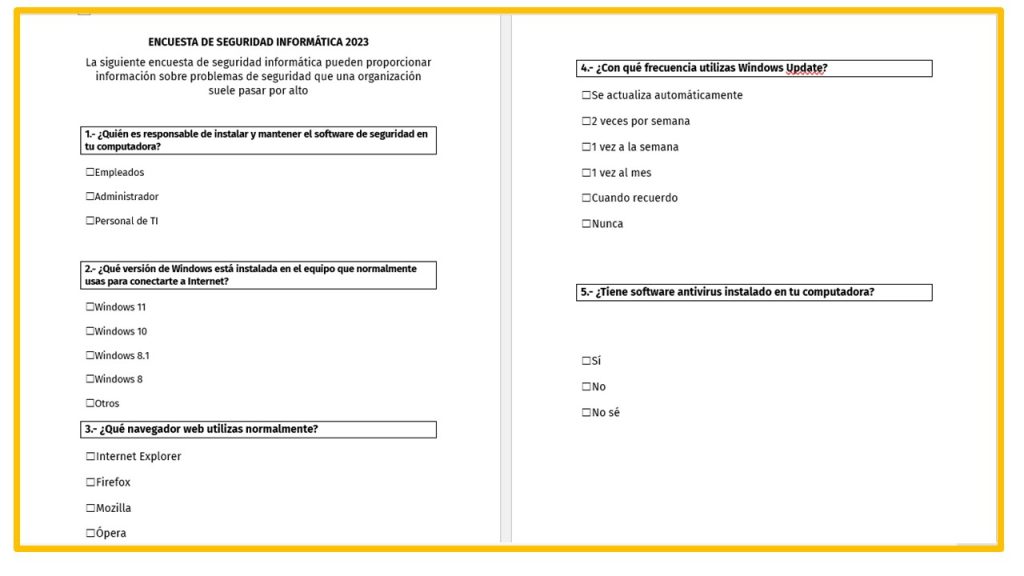
🟢Lo primero que tenemos que hacer es poner el número de encuestados, en este caso es de 20 personas (columna del 1 al 20).
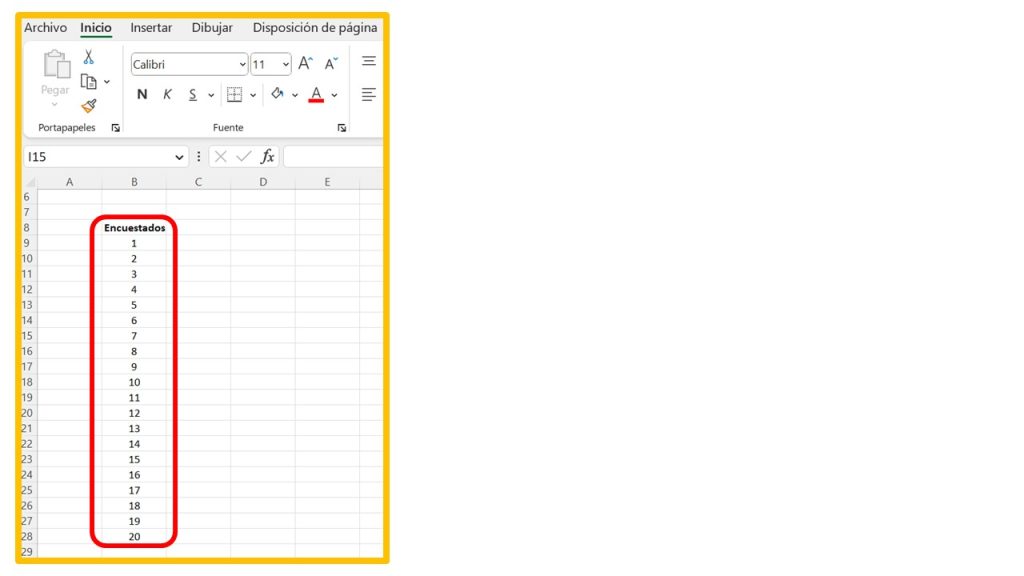
🟢Luego, pegaremos cada pregunta a la derecha del encabezado encuestados. Para ajustar el texto nos dirigimos a la pestaña «Inicio» y en el grupo de «Alineación» damos clic en el ícono «Ajustar texto».
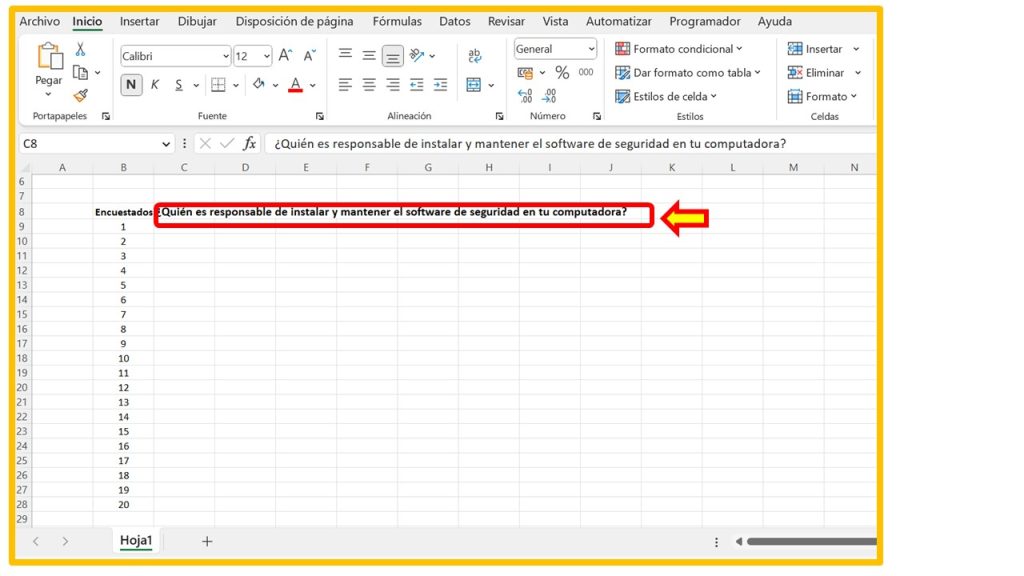
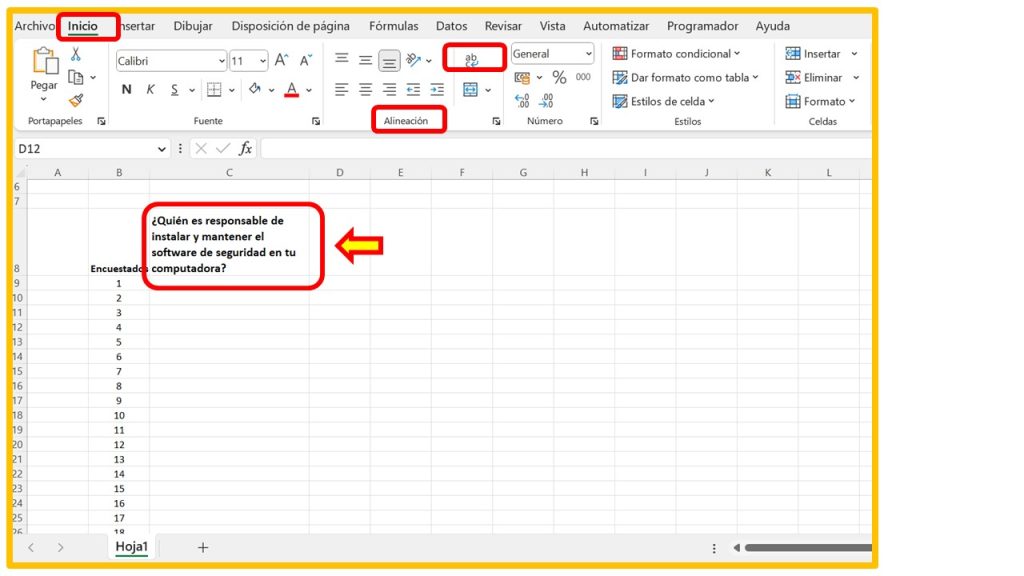
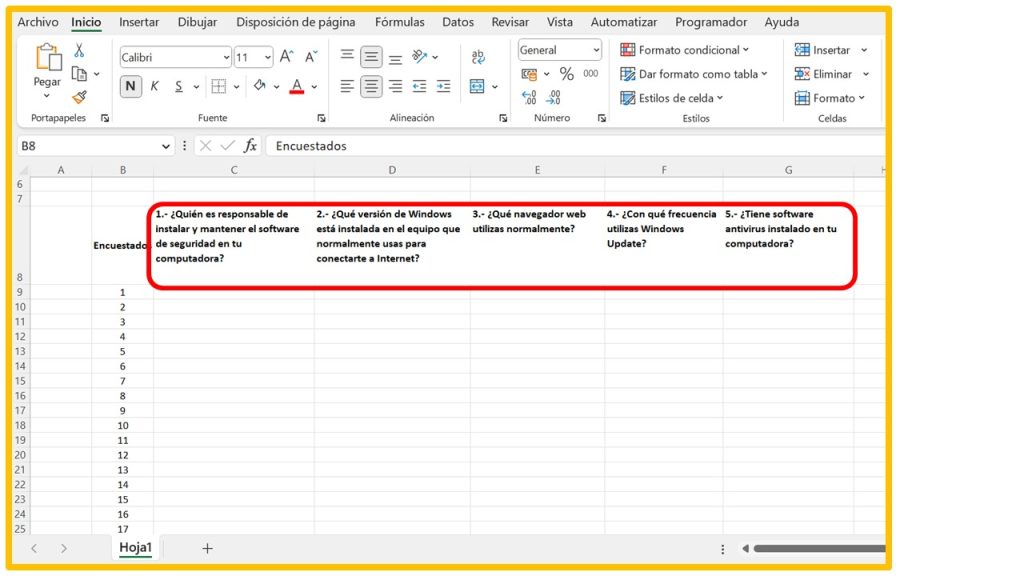
🟢Para lograr diferenciarlos rápidamente, agregamos bordes a la tabla y colores a los encabezados.
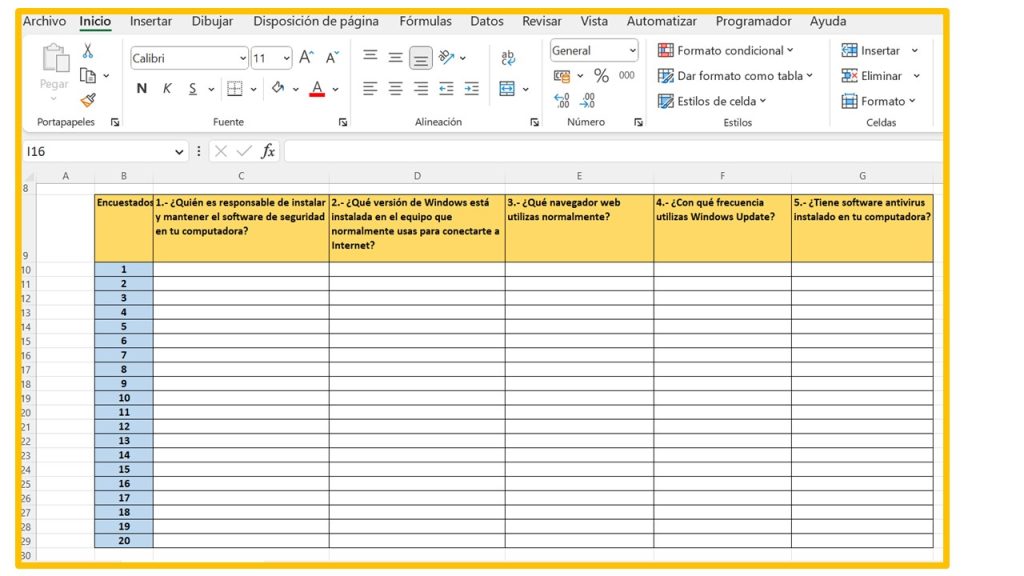
🟢Una vez hecho eso, escribiremos las alternativas de cada pregunta en la parte superior de la tabla, y al lado izquierdo pondremos números como referencia (1,2,3,4,5 y 6), tal como se muestra en la siguiente imágen.
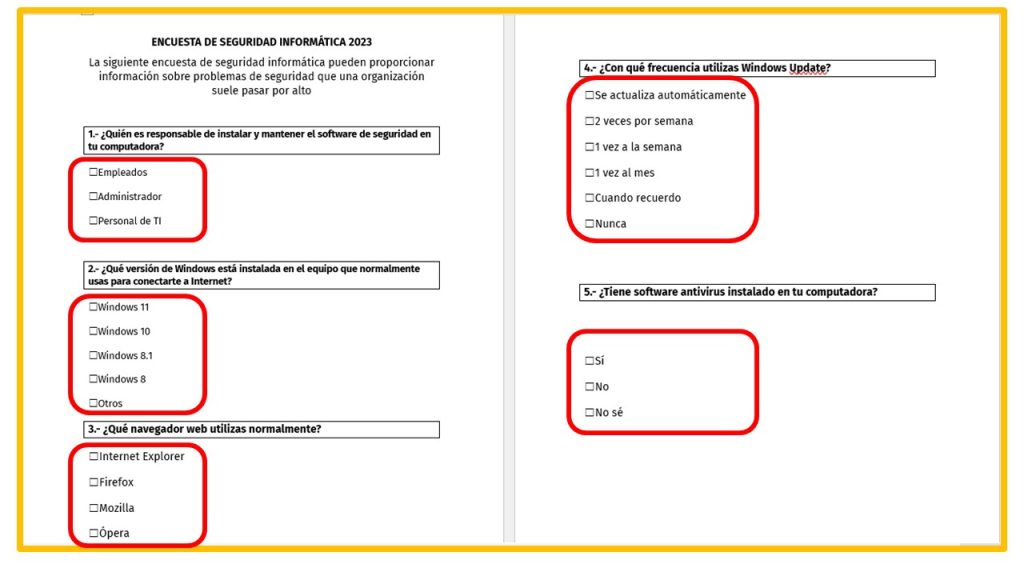
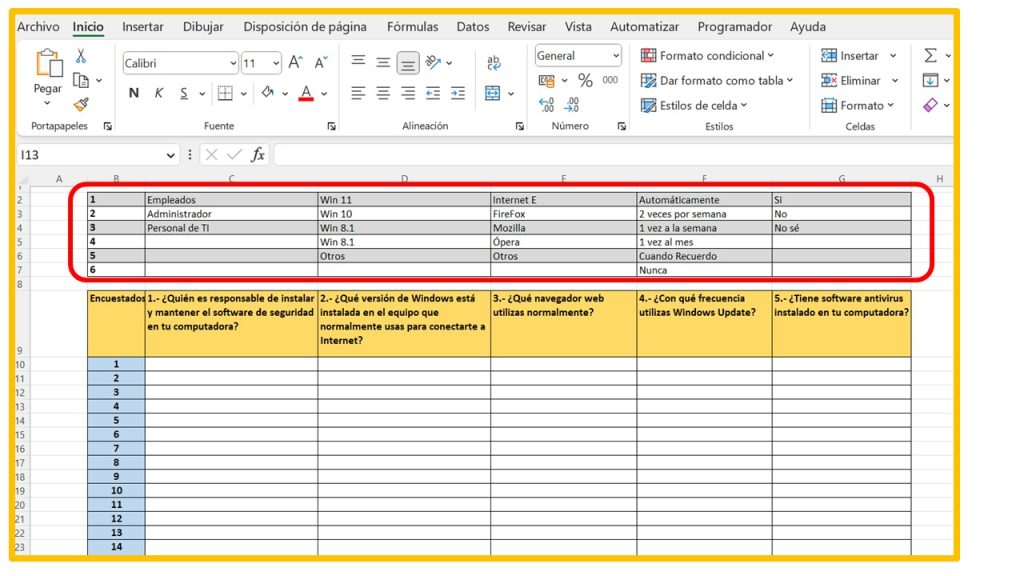
🟢Después, empezaremos a llenar la tabla con las respuestas que dieron los encuestados. Para realizar este procedimiento seguiremos una lógica, por ejemplo, en la primera pregunta 3 encuestados marcaron la alternativa «empleados», por lo tanto, en la columna de esa pregunta pondremos el número «1» 3 veces. Asimismo en la segunda pregunta observamos que 13 encuestados marcaron la opción «Windows 10», por lo que tendriamos que poner 13 veces el número «2» porque ese el número que tiene como referencia, y así sucesivamente hasta haber pasado todas las respuestas a la tabla.
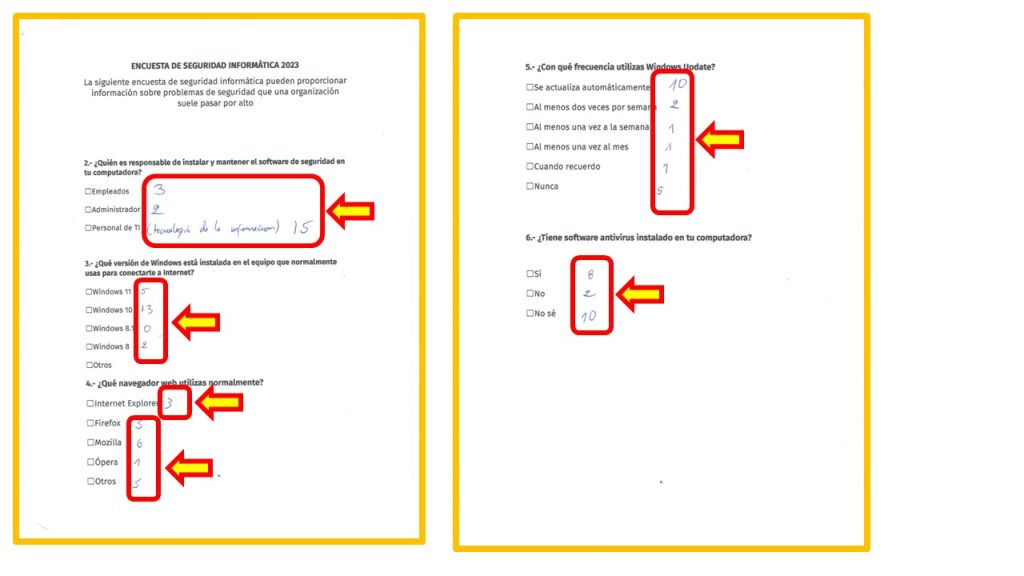
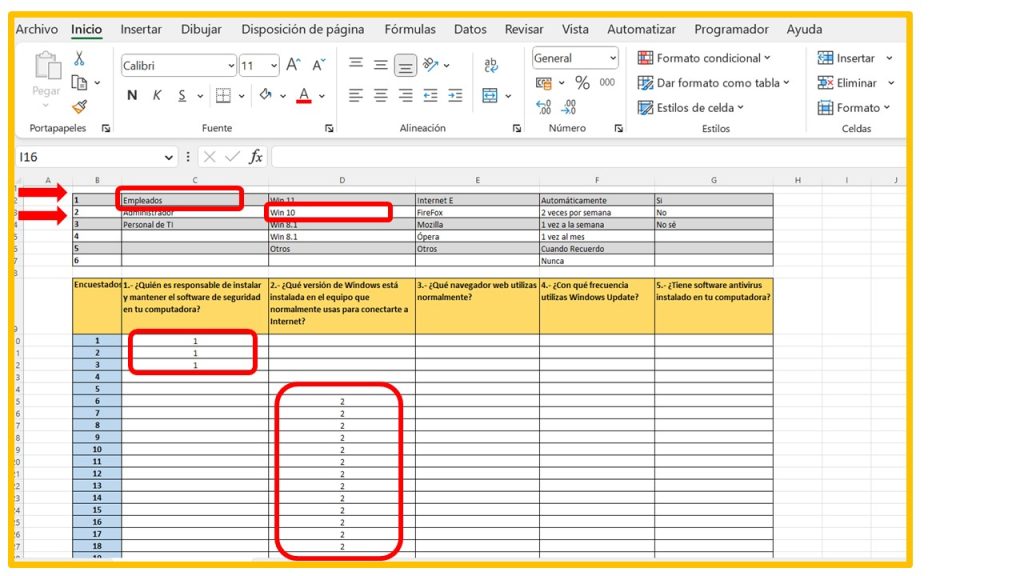
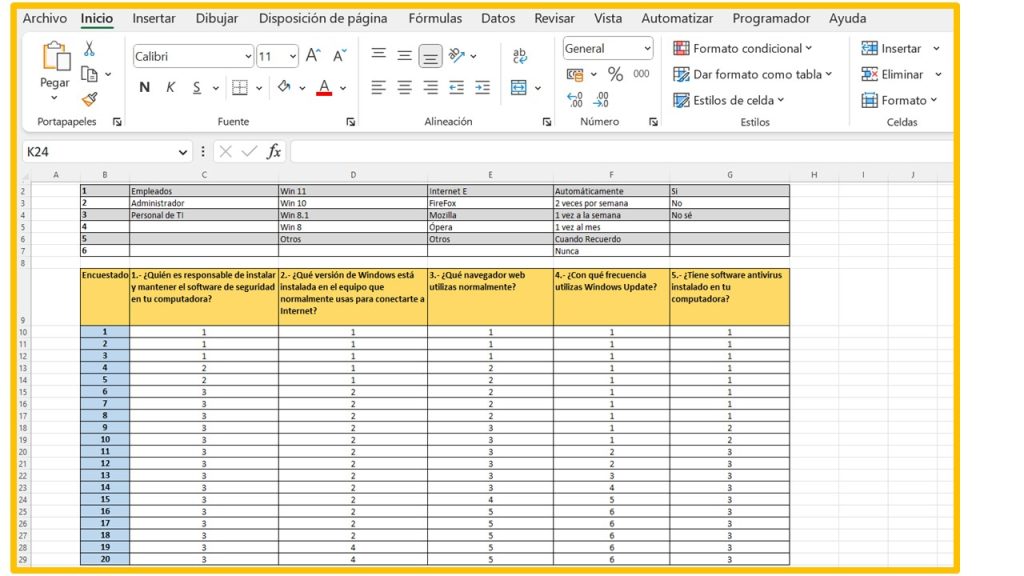
🔵Ahora, procederemos a elaborar los gráficos para cada pregunta. Para ello, crearemos una nueva hoja, donde insertaremos una nueva tabla con encabezados (respuestas, frecuencia y %). En la fila «Total» agregaremos la fórmula «SUMA» tanto para el encabezado frecuencia como para %, de la siguiente manera.
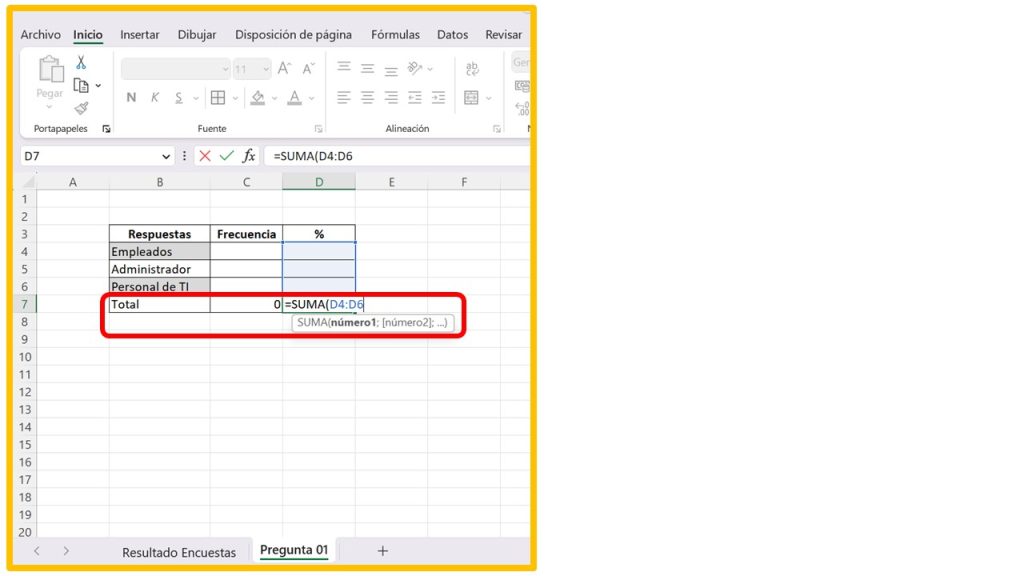
🔵El porcentaje va a ser igual a la frecuencia de las respuestas entre el total de la frecuencia.
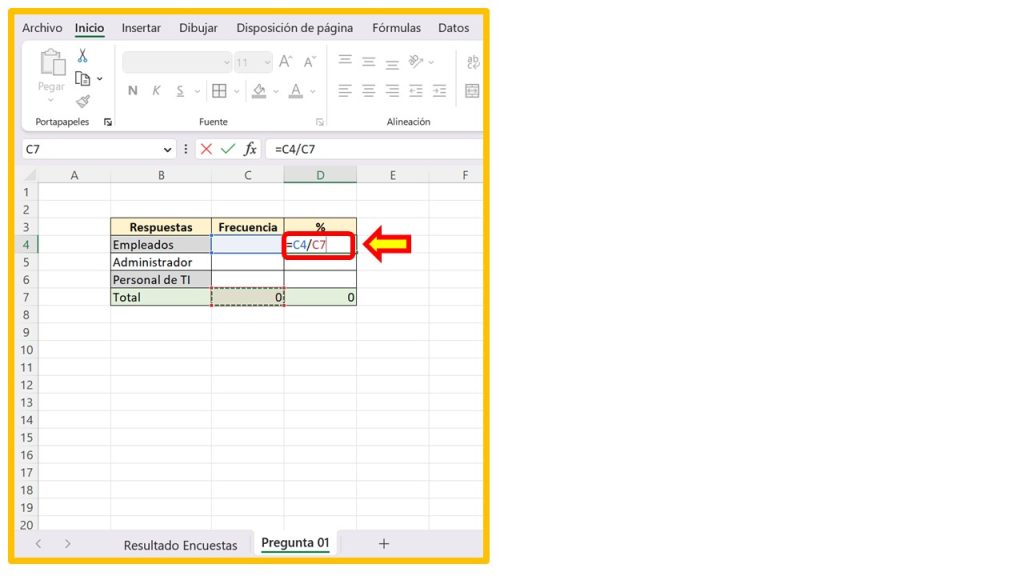
🔵Al lado izquierdo de las respuestas pondremos los números de referencia (1, 2 y 3). Para obtener la frecuencia haremos uso de la función CONTAR.SI. El rango que deseamos contar se encuentra en la primer hoja y son todas las respuestas de la pregunta 1 (recuerda fijar las celdas del rango presionando F4). El criterio es el número 1.
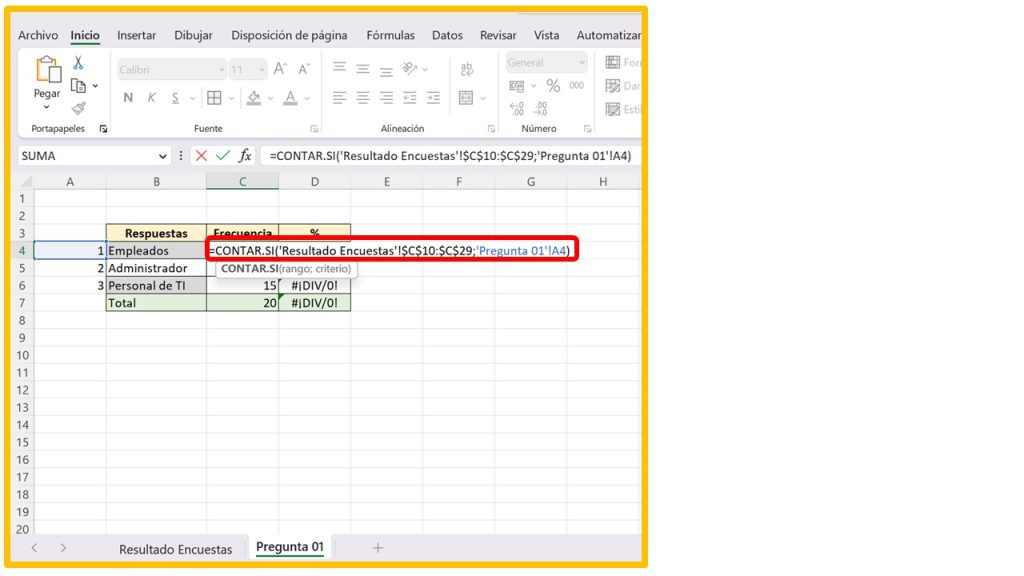
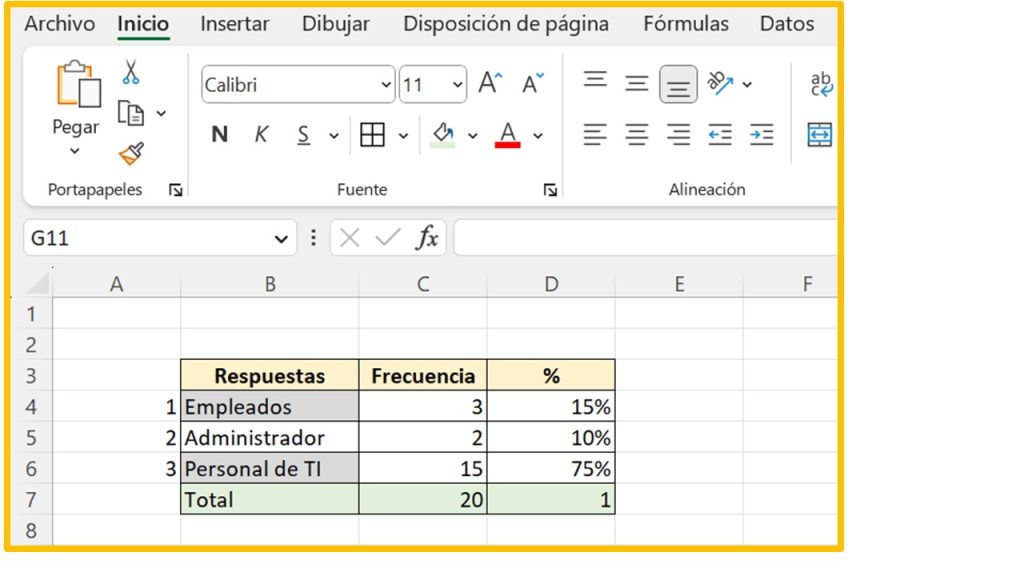
🔵Una vez armada la tabla, podemos empezar a crear el gráfico. Seleccionamos toda la tabla, nos dirigimos a la pestaña «Insertar» y en el grupo «Gráficos» seleccionamos el gráfico que más nos guste, para este caso seleccionaremos «Columnas en 3D».

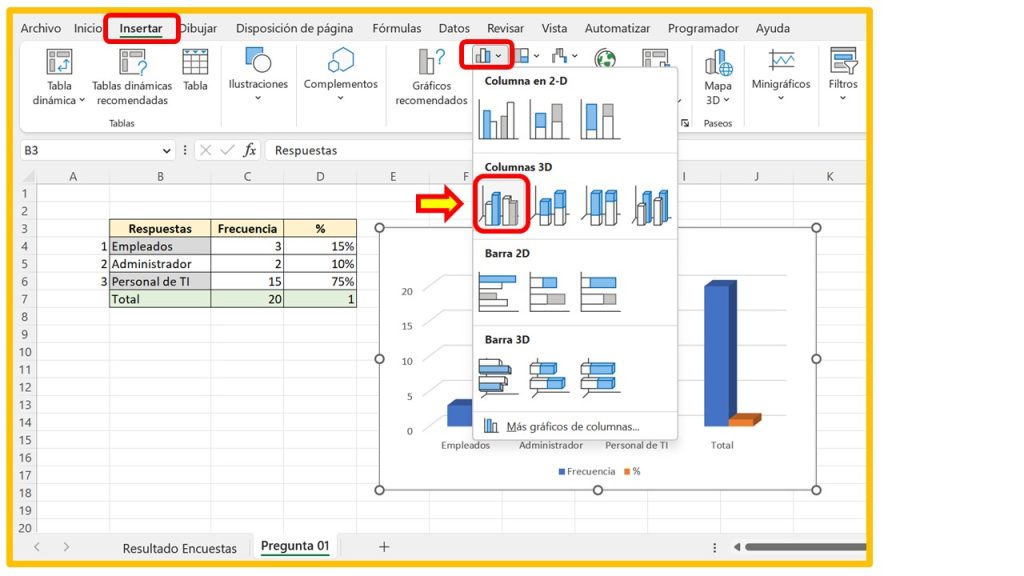
🔵Para editar aspectos del gráfico damos un clic en el ícono de «embudo» y deseleccionamos «frecuencia» y «total», clic en «Aplicar». Asimismo al dar clic en el «+» nos brindará varias opciones para poder personalizar como la de «Agregar etiqueta de datos». Para el título copiamos la pregunta número 1 «¿Quién es responsable de instalar y mantener el software de seguridad en tu computadora?». Es así que nuestro gráfico nos quedaría de la siguiente forma.
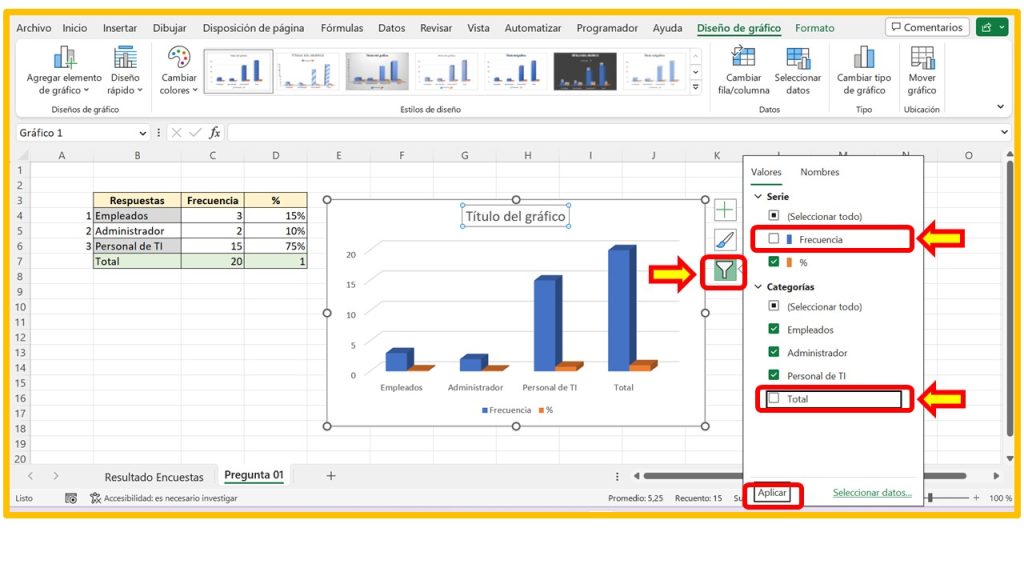
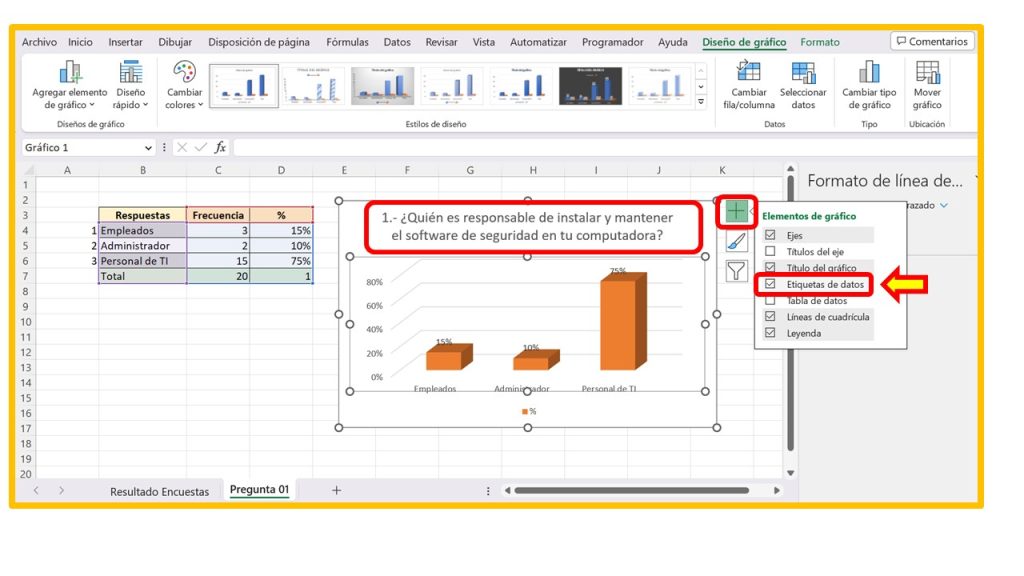
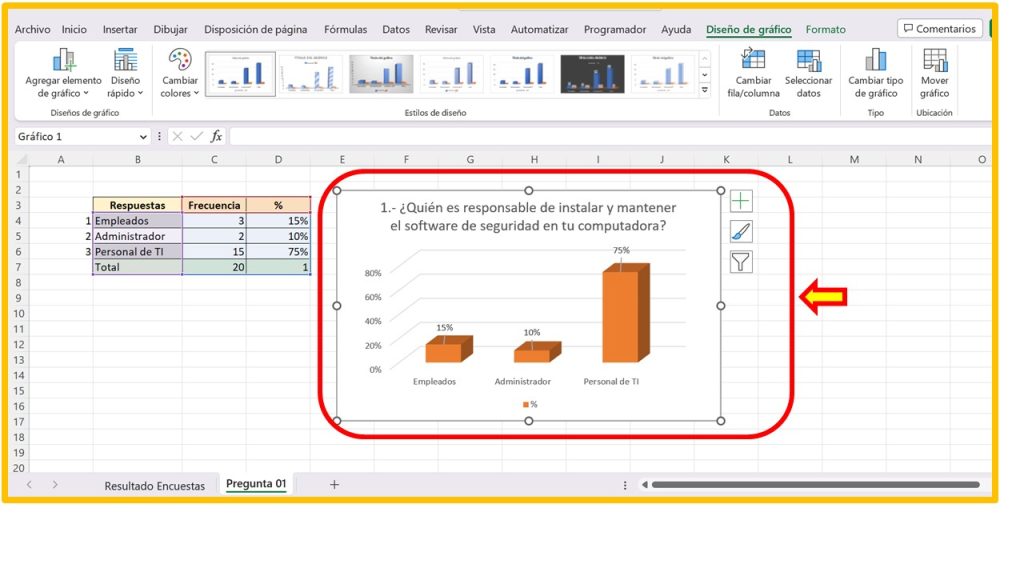
👉¡Listo! Ahora solo queda realizar el mismo procedimiento para todas las preguntas 😃
🧠 ¿Y tu ya realizaste la tabulación de datos de una encuesta en Excel?
Déjanos tus aportes y comentarios. Te lo agradecemos mucho.
⭐Gráficos estadísticos – Histograma (Pareto), Caja y bigotes








Responses