Como crear formularios y encuestas en Google Drive
Descubre cómo crear formularios y encuestas en Google Drive de manera fácil y rápida con esta guía paso a paso, aprende a personalizar tus formularios, agregar preguntas y recibir respuestas en tiempo real.
Ingresar a Google Drive
🤓 La página oficial y principal de Google Drive se puede encontrar a través de su búsqueda en la caja de herramientas de Google en la parte derecha de tu pantalla de inicio en Google o aún mejor dando clic en el botón.
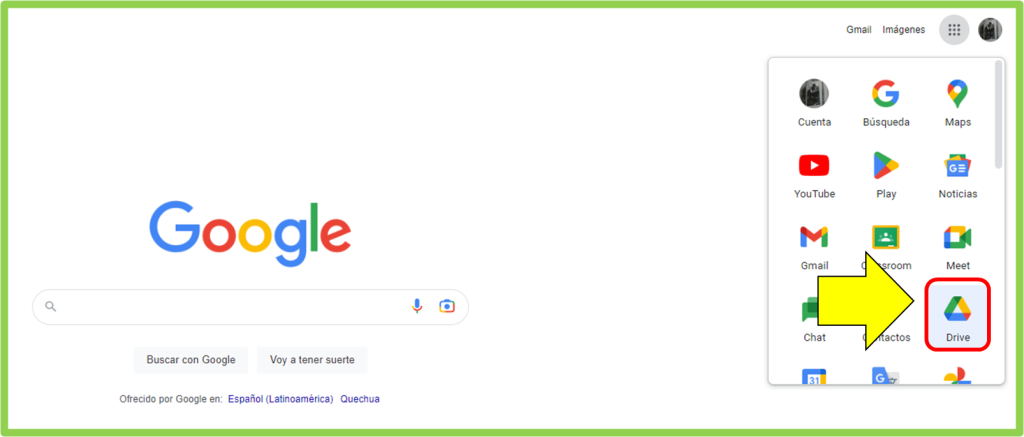
¿Qué son los formularios en Google Drive?
🤓 Los formularios en Google Drive son una herramienta que permite crear encuestas, cuestionarios y otros tipos de formularios interactivos para recopilar información de manera eficiente.
Con Google Forms, los usuarios pueden generar preguntas, seleccionar formatos de respuesta y personalizar el aspecto de su formulario.
Si quieres obtener más información sobre la creación de un formulario en Google Forms puedes dar clic Aquí
Diferencia entre formulario y cuestionario de Google Drive
🤔 En Google Drive, los términos «formulario» y «cuestionario» a menudo se usan indistintamente, pero en realidad hay una pequeña diferencia en su uso.
Un formulario es una herramienta para recopilar información de los usuarios, mientras que un cuestionario es un tipo de formulario específico que se utiliza para recopilar respuestas a preguntas específicas, como en una prueba o examen.
Crear formularios en Google Drive
😱 Una vez que hayamos ingresado a la página de Google Drive, añadiremos un formulario, a través del botón “Nuevo” señalado en la siguiente imagen.
Al igual que con un documento podremos elegir entre distintas opciones como:
- Formulario
- Plantillas
- Cuestionario en blanco
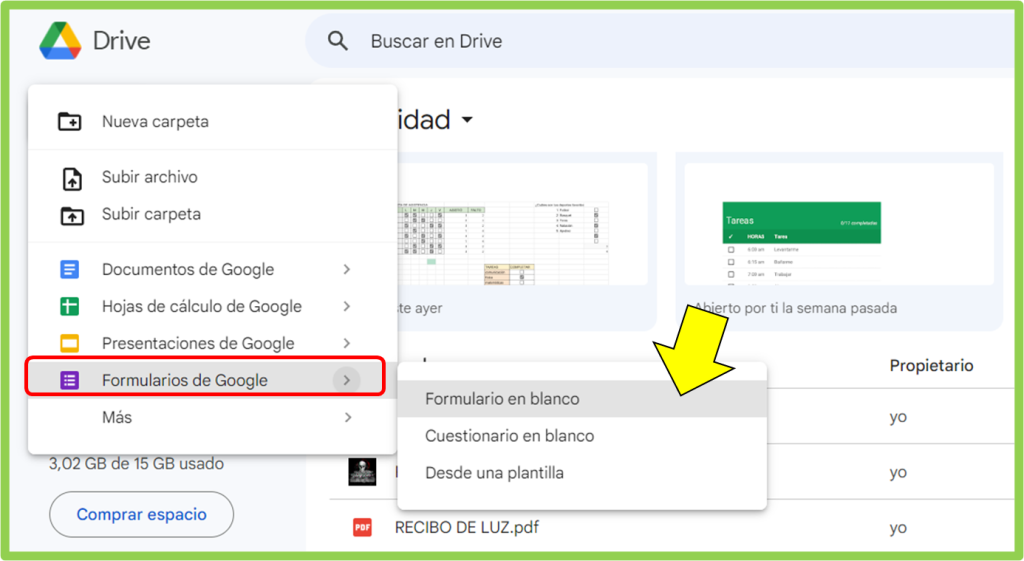
Formularios en Google Drive
✍ Un formulario en blanco como tal, se muestra de la siguiente manera, sin especificar un título, una pregunta o espacio a rellenar, donde nosotros debemos rellenar esos espacios, recuerda que tú como propietario y otros editores con quien compartas el formulario podrán realizar cambios dentro de este.
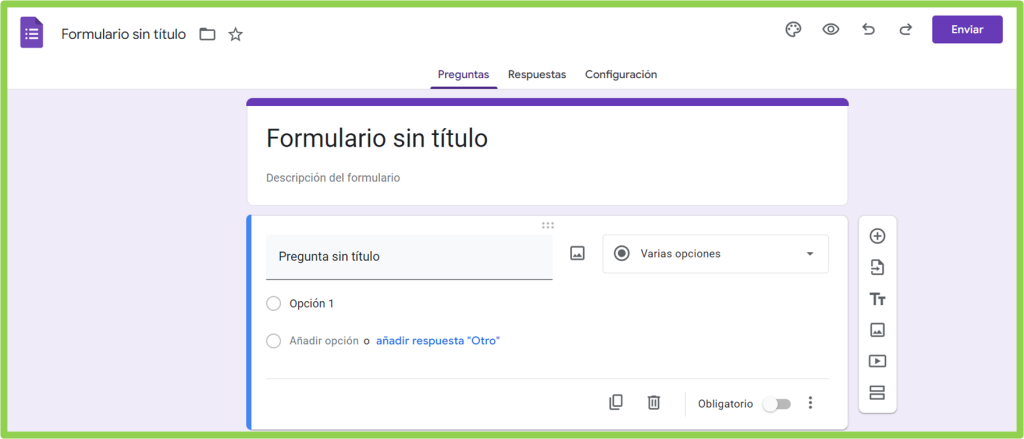
En el formulario tendremos distintas opciones para editar y hacer más grande o más corto este según lo deseado, por ejemplo, agregar imágenes o videos, cambiar la manera de respuestas con casillas, u opciones múltiples, etc.
Basta con dar un clic en la opción requerida y de manera sencilla se mostrará en el formulario.
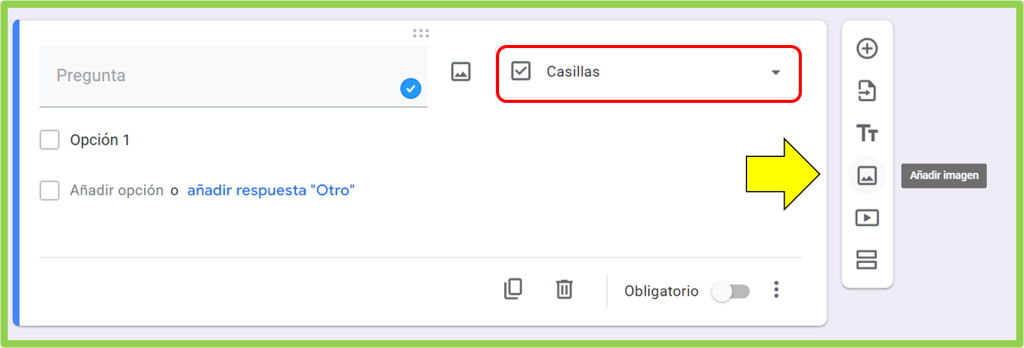
Compartir formularios de Google Drive
✅ Luego de completar las preguntas que deseamos hacer, podremos enviar el formulario de Google Drive a nuestros usuarios, que únicamente podrán entrar a través del enlace que les proporciones, dando clic en el botón de enviar y copiando el siguiente enlace.
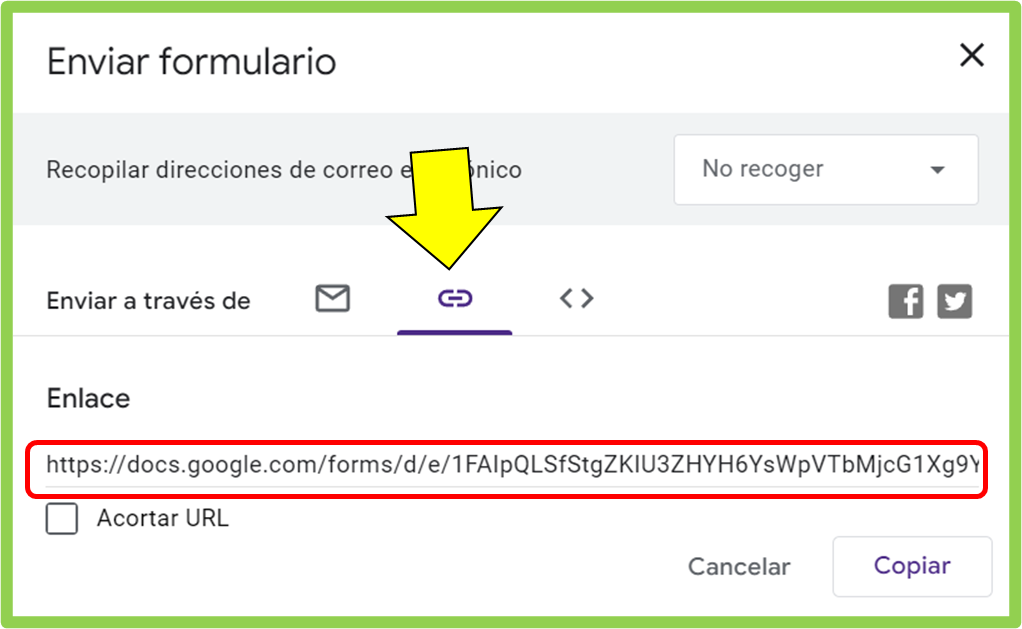
Cuestionarios en blanco con Google Drive
🟢 Como se dijo anteriormente, el cuestionario se usa para ejecutar preguntas de tipo examen, es decir, sus respuestas pueden ser correctas o incorrectas, con cantidad de puntajes según la respuesta, si quieres conocer más sobre este tipo de formularios, puedes dar clic Aquí.
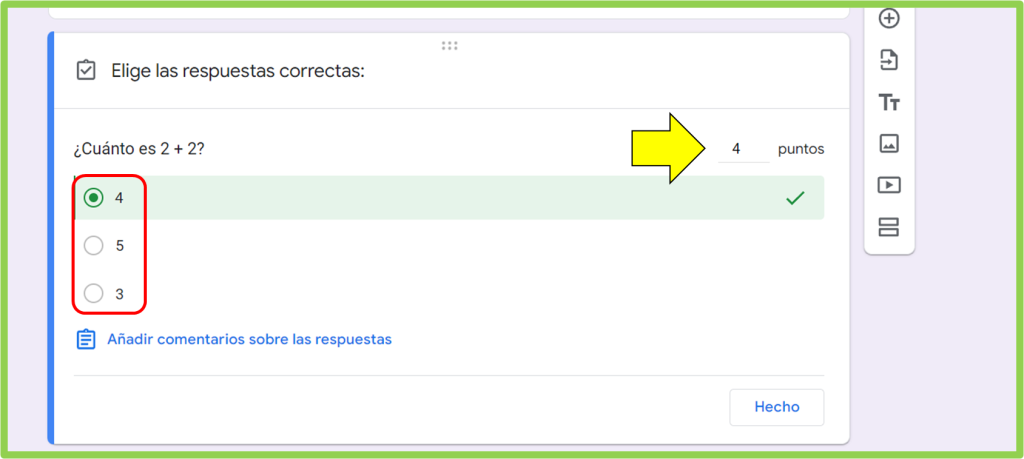
Plantillas de formulario en Google Drive
🏅 La galería de plantillas cuenta con una amplia variedad en sus estilos, según la ocasión, desde confirmación de asistencia, invitaciones, registros, examen, valoración, etc.
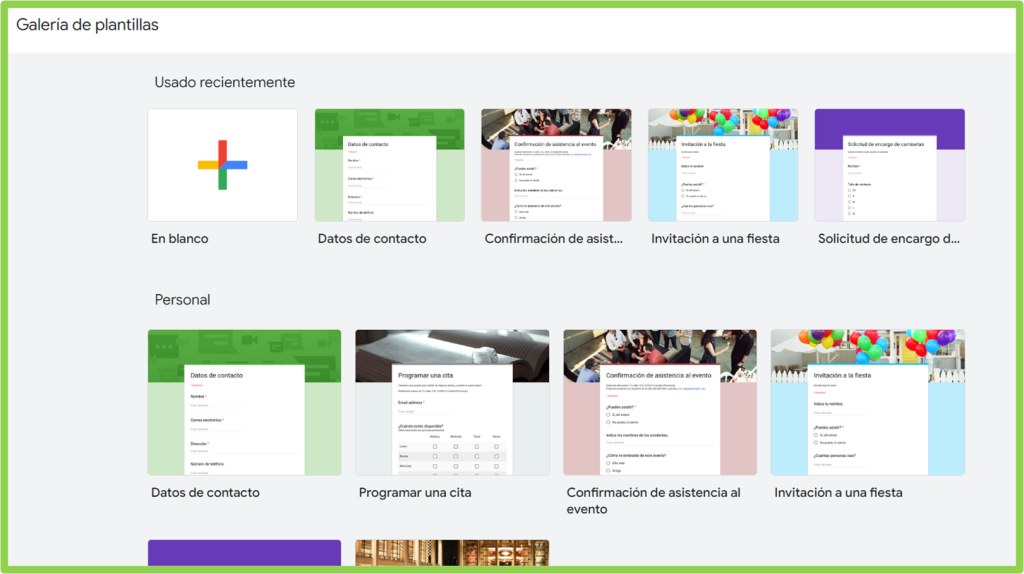
Personalizar plantillas de formularios
✅ Las plantillas de formularios funcionan de la misma manera que un documento o presentación en Google Drive, es decir, su forma de editar es la misma, reemplazando cuadros de texto y opciones, etc.
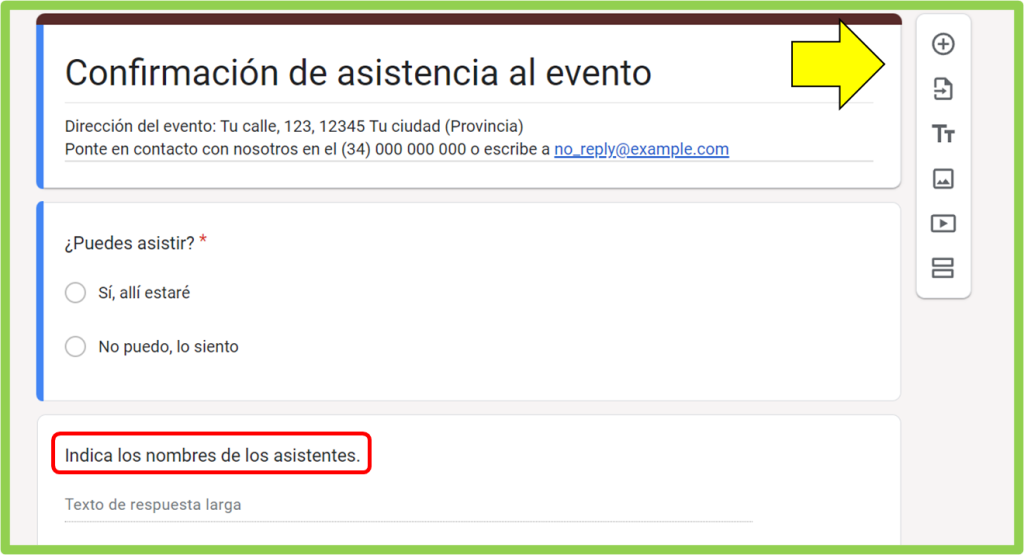
Respuestas de Google Drive
✅ Para ver las respuestas de tu formulario o encuesta, abre el formulario en Google Drive y haz clic en la pestaña «Respuestas«. Allí encontrará un resumen de las respuestas y tendrá la opción de verlas en detalle o descargarlas en un archivo CSV.
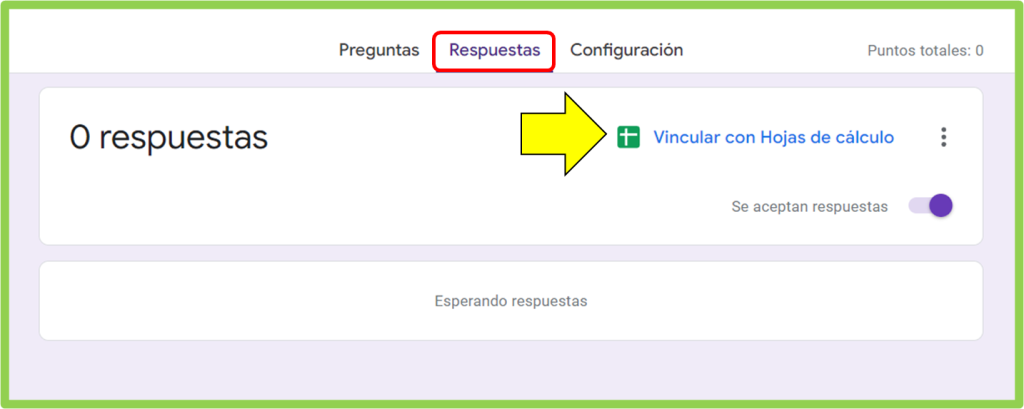
Cerrar formularios de Google Drive
⭐ Una vez que considere que el tiempo del formulario o encuesta haya finalizado, puede cancelar más respuestas desde la pestaña “Respuesta” en la sección señalada

🚀 Y tú ¿Ya usaste el formulario de Google Drive?
Déjanos tus aportes y comentarios. Te lo agradecemos mucho.
⭐ Como descargar Google Drive en tu computadora o Móvil
👉 Cómo se crean los Formularios de Google (Google Forms)
⭐ Curso de Herramientas de Google
Este curso es gratuito y siempre lo será.
Jim Ryun








Responses