Encontrar Valores Duplicado como un DIOS del Excel (Bien Explicado)
Encontrar valores duplicados en Excel es una habilidad esencial para cualquier usuario de hojas de cálculo, ya que le permite identificar y administrar datos duplicados en conjuntos de datos grandes o pequeños.
Formato condicional
Seleccionamos nuestra tabla de datos en rango y nos dirigimos a la Pestaña Inicio > Formato condicional > Reglas para resaltar celdas > Valores duplicados, y de esa forma tendremos seleccionados nuestros datos duplicados.
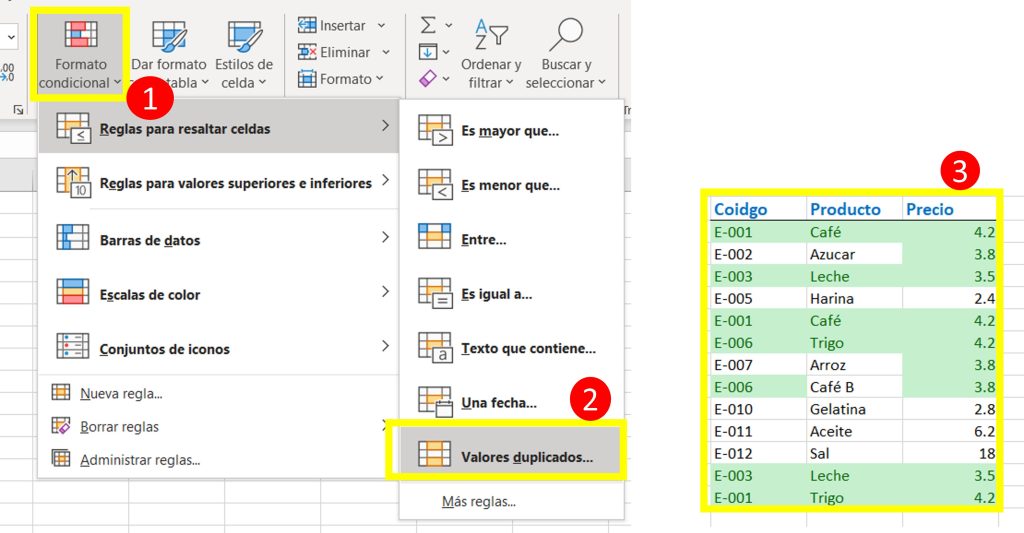
Función CONCAT
Insertamos la función CONCAT(texto1 «código»;texto2 «producto»;texto3″precio») y es así como concatenamos celdas como texto, es decir un grupo de filas en un solo texto.
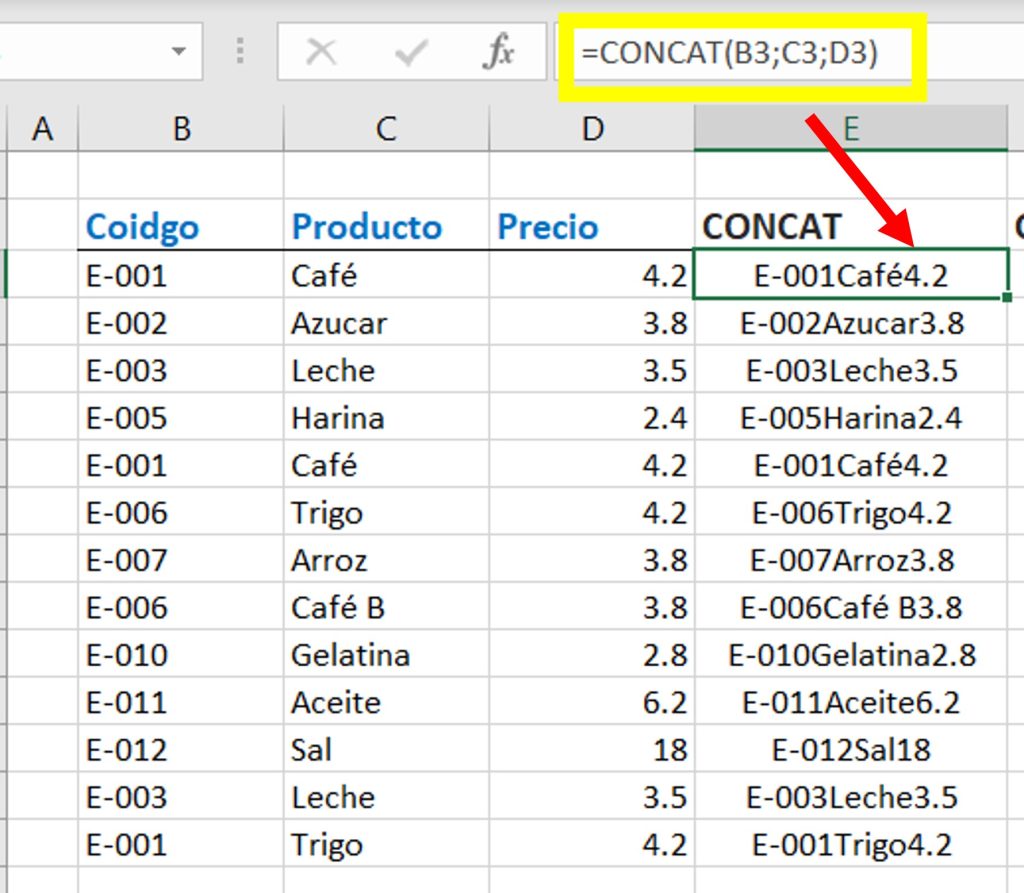
Función CONTAR.SI
Función CONTAR.SI(rango» todos nuestros valores concatenados en texto»; criterio «tomamos el primer dato concatenado). y es así que ya tenemos cuantos cuantos valores se repiten mas de dos veces y los que no se repiten.
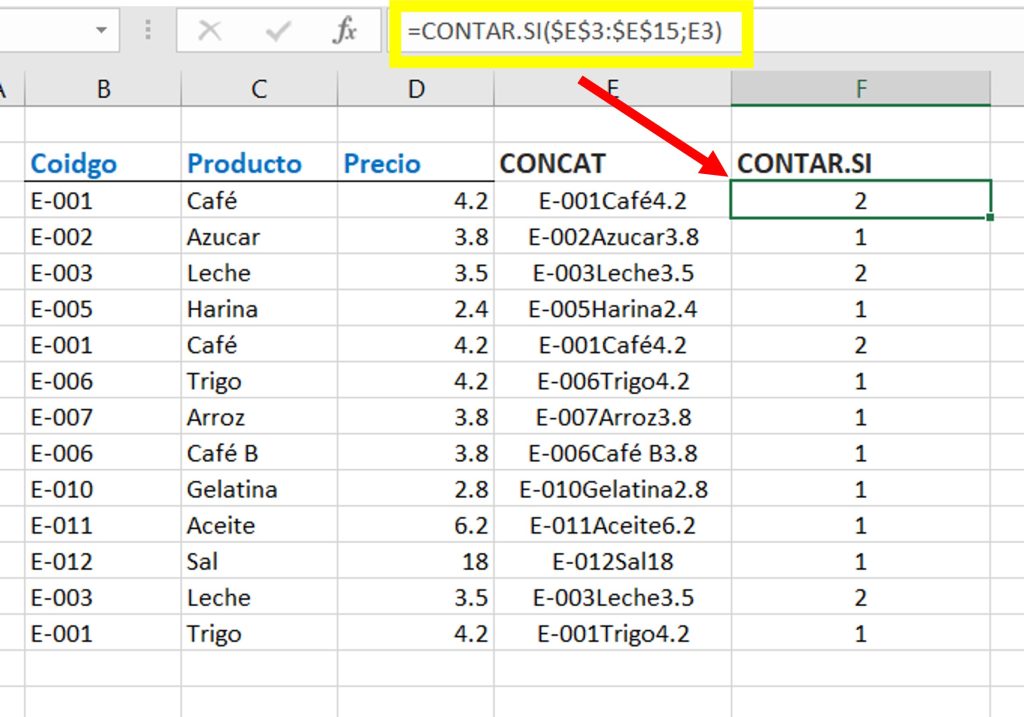
Condición SI
Aplicamos una condicional SI para poder agregar un icono para que tengamos una mejor presentación.
Condicional SI(CONTAR.SI(rango» todos nuestros valores concatenados en texto»; criterio «tomamos el primer dato concatenado) y para que nuestra condicional exista colocamos mayor que > 1; «icono de prohibido»; y doble comillas «» para las celdas que no cumplan la condición y se quede en blanco.
El signo prohibido podemos obtener presionando la tecla Windows + punto (.) y nos saldrá una ventana con una serie de iconos.
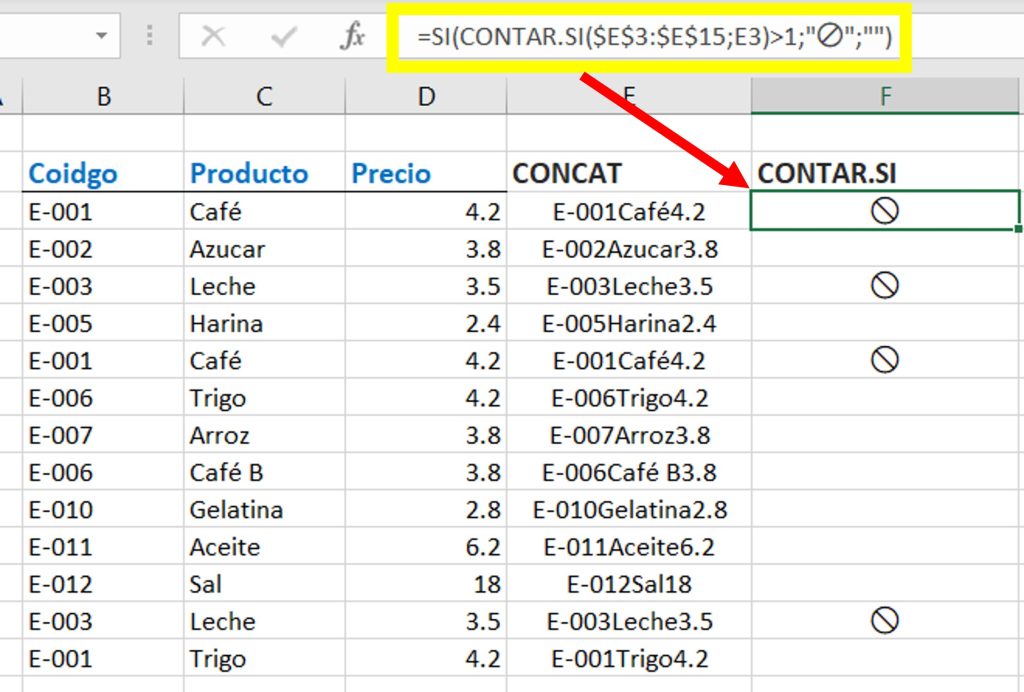
Agrupar celda
Para ocultar una celda lo agrupamos.
Seleccionamos la celda > Pestaña Datos > Agrupar, y nos saldrá una barra encima de la celda y si queremos ocultarla solo le damos clic en menos (-) y se ocultara así mismo en mas (+) se mostrara.
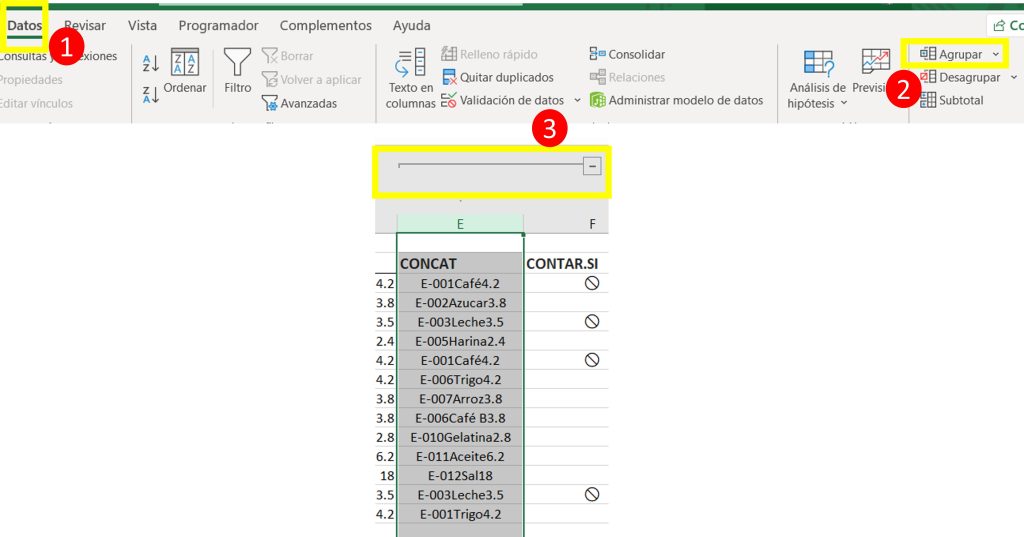
Formato condicional a condición SI
Pestaña Inicio > Formato condicional > Nueva regla..
En la ventana emergente Nueva regla de formato seleccionamos el último tipo de regla Utilice una fórmula que determine las celdas para aplicar formato >Dar formato a los valores donde esta fórmula sea verdadera: Seleccionamos nuestra condición SI y le quitamos el dólar antes del número para que pueda actuar celda por celda dentro de la columna = «signo de prohibido». así mismo en Formato le asignamos un color para que al momento de aceptar todo nos pinte las celdas con el valor que son verdaderos.
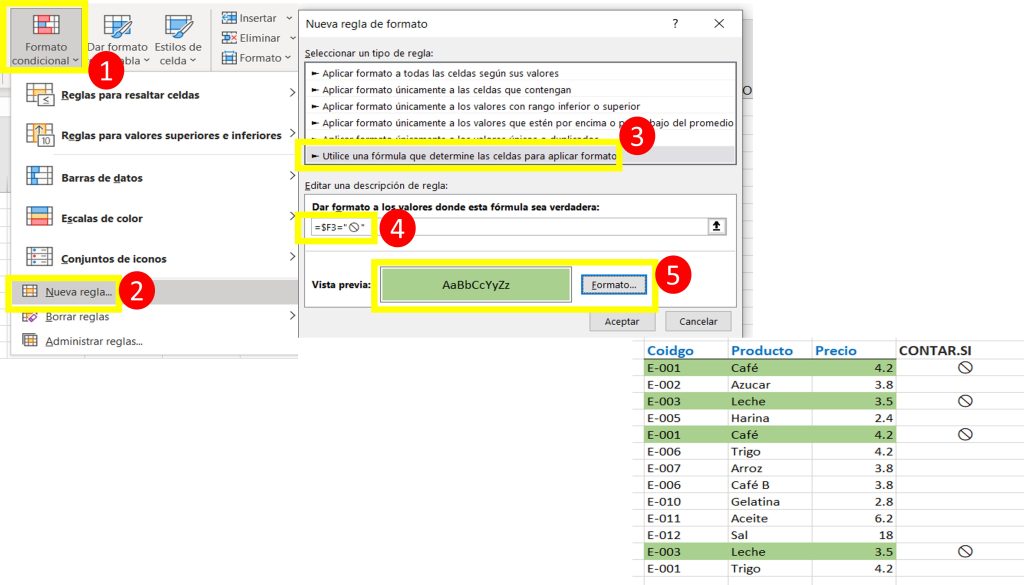
Función FILTRAR
Insertamos la función FILTRAR(seleccionamos nuestra tabla de datos; CONTAR.SI( en rango seleccionamos nuestros datos concatenados en texto; y en criterio lo mismo) mayor a 1 >1; y dos comillas «» para los que no son mayores a 1 quede en blanco.
Tenemos nuestros datos que se repiten, pero no en orden aleatorio.
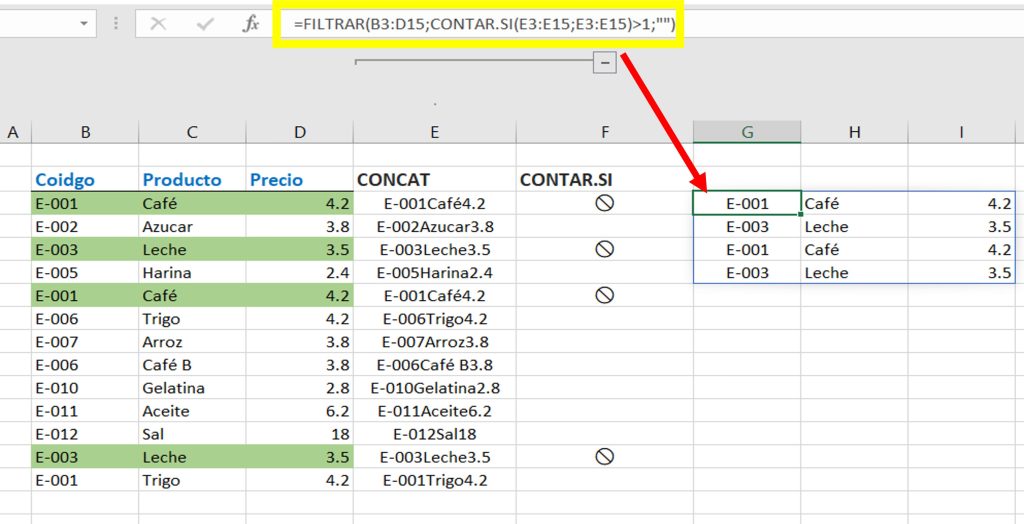
Función ORDENAR(FILTRAR)
Insertamos la función ORDENAR antes de la función FILTRAR y solo al ultimo agregamos un 1
ORDENAR(FILTRAR(seleccionamos nuestra tabla de datos; CONTAR.SI( en rango seleccionamos nuestros datos concatenados en texto; y en criterio lo mismo) mayor a 1 >1; y dos comillas «» para los que no son mayores a 1 quede en blanco y finalmente agregamos un 1 y ay tendremos nuestros datos ordenados.
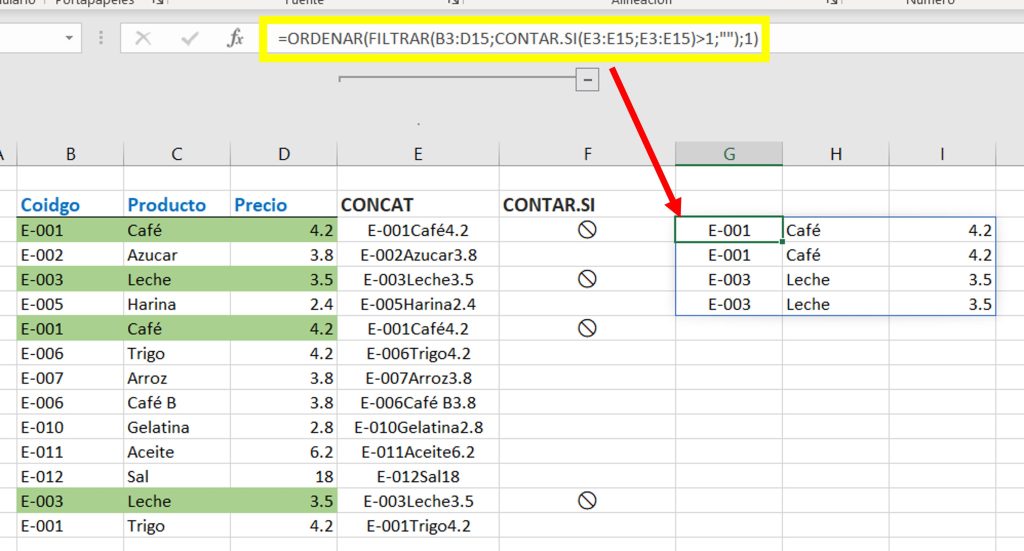
Artículos relacionados:
Resaltar toda la fila según el valor de otra celda
Aprende a resaltar automáticamente el valor buscado en Excel



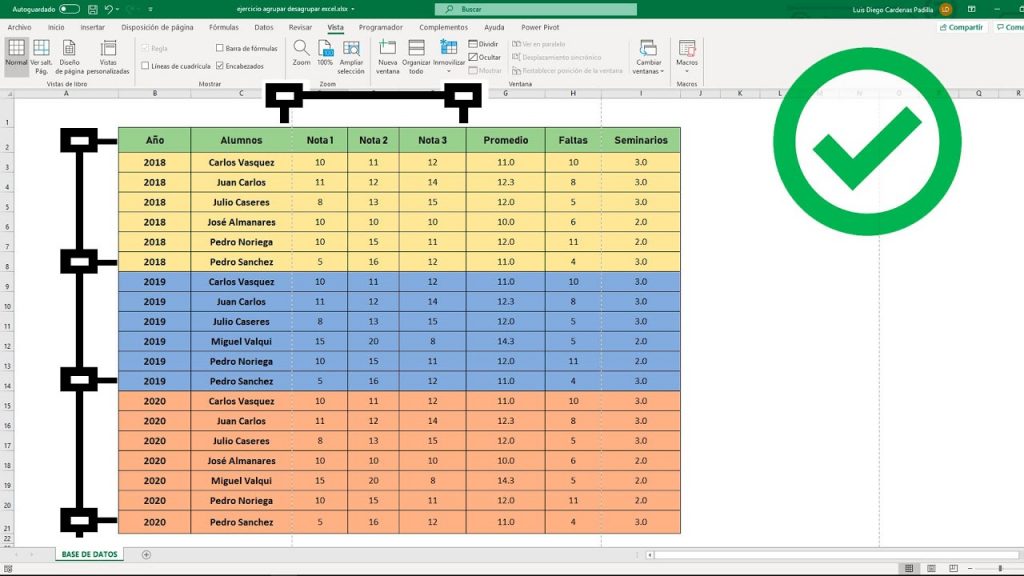
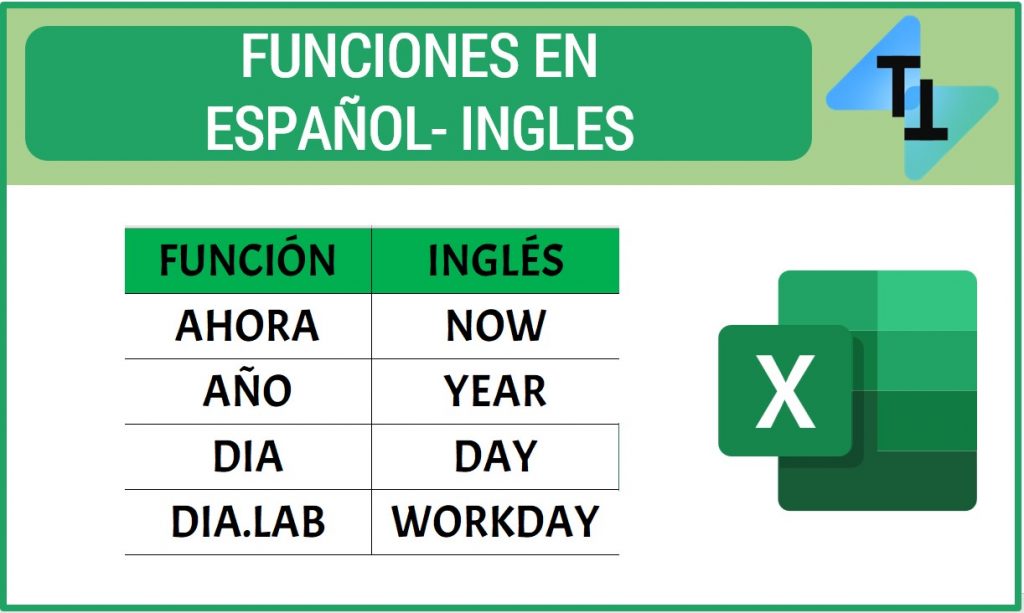



Responses