Cómo hacer un diagrama de flujo en Word
📌 Los diagramas de flujo, flujogramas o diagramas de actividades son la representación gráfica de un algoritmo o proceso. Se suele utilizar en disciplinas como programación, economía, procesos industriales y psicología, además de que son una muy buena manera de obtener una nueva idea explicada en una presentación.
💡 Microsoft Office tiene algunas nuevas herramientas para crear un diagrama de flujo visual atractivo que se puede usar desde Excel, Word o PowerPoint. Aquí vamos a echar un vistazo a la creación de un diagrama de flujo simple en Microsoft Word.
Cómo crear un diagrama de flujo en Word
1. Abre un documento de Word en blanco
Recomendamos hacer todos tus diagramas y gráficos en una hoja en blanco y luego posicionarlas en tu documento una vez terminadas.
Esto evitará errores de formato o que los elementos de tu documento se muevan o generen errores.
En Word tienes dos opciones para empezar a agregar figuras o formas en tu diagrama de flujo en Word.
Puedes optar por usar los gráficos inteligentes (SmartArt) o insertar formas una a una para formar tu diagrama. Esta última herramienta de figuras ofrece una selección básica de objetos con forma que se pueden insertar y editar en el documento.
2. Agregar gráficos en Word a través de SmartArt
Los gráficos SmartArt son una serie de diagramas prediseñados y editables dentro de Word.
Puedes encontrarlos desde la pestaña Insertar > Ilustraciones > SmartArt. Hay varias categorías en las que puedes encontrar a la que se adapte mejor a tus necesidades.
Una vez encuentres al gráfico ideal, haz clic en él y aparecerá una vista previa del gráfico de diagrama de flujo en el panel derecho, junto con una explicación de su lógica.
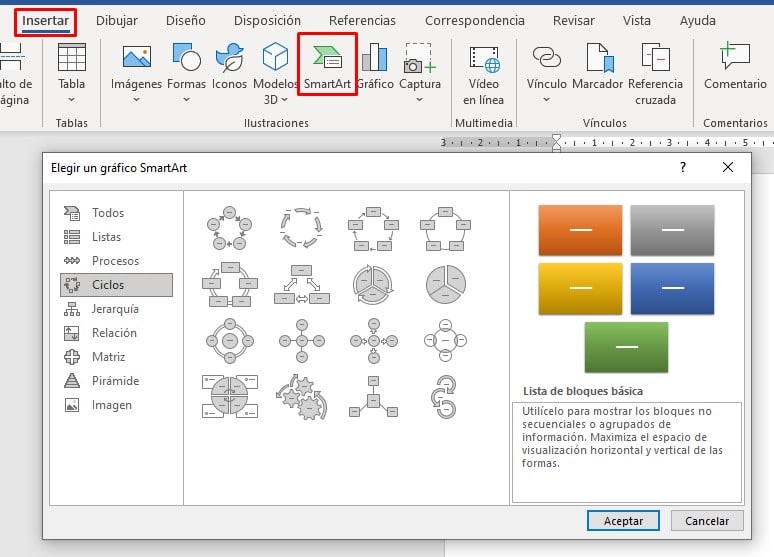
Por ejemplo: Diagrama de engranajes
En este gráfico se puede observar que, al seleccionar el diagrama, se muestra una ventana a la izquierda donde deberás ingresar el texto que deseas. Es recomendable usar la ventana para añadir items o hacer cualquier cambio.
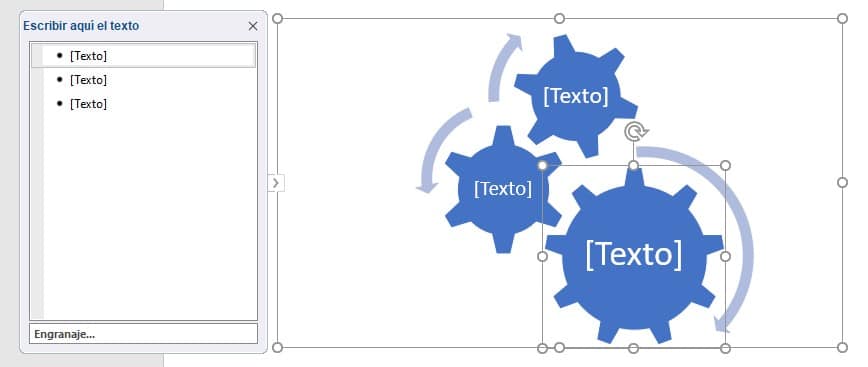
👉 Como puedes ver, puedes añadir subelementos en una nueva línea con la tecla TAB. Al hacerlo, podrás ver indicaciones dentro de la ventana que te pueden ayudar a entender más el diagrama que estás usando.
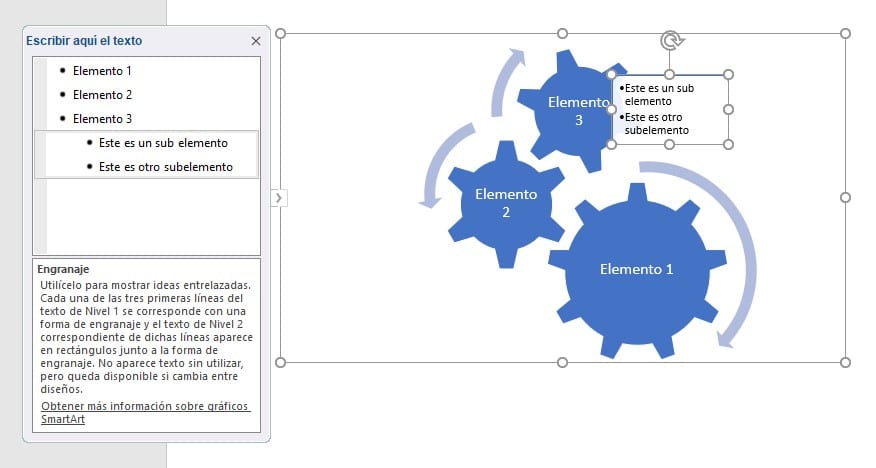
🚨 Por último, como ves en la siguiente imagen, puedes editar los colores y estilos de tu diagrama de flujo (aunque este no es uno) y personalizarlo como mejor te parezca. Al explorar los distintos gráficos te encontrarás con ciertas limitaciones de cada uno, como la cantidad de elementos que se pueden poner o la personalización.
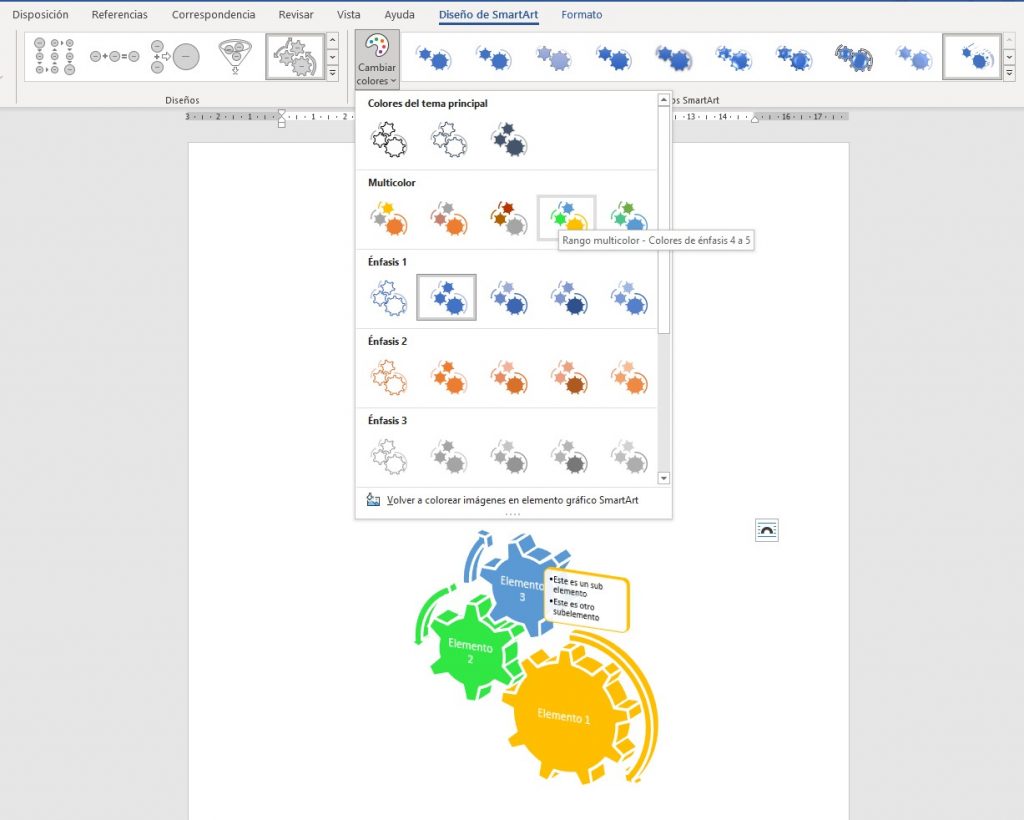
3. Agregar formas o figuras en Word
Los gráficos SmartArt pueden ser súper prácticos y rápidos de hacer, pero puede que tengan limitaciones o no tengas la libertar de modificarlos a gusto (cada uno es diferente). Entonces, ¿cómo hacer un diagrama de flujo con las figuras y formas de Word?
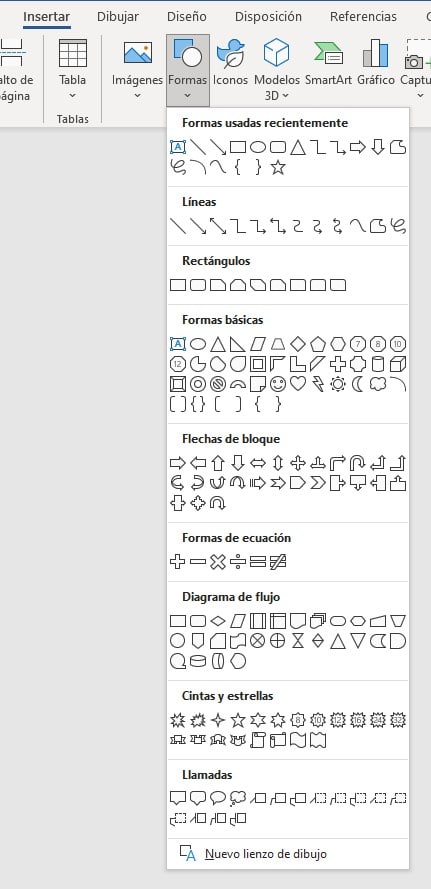
En ese caso, puedes crear tus propios gráficos o diagramas de flujo en Word usando las herramientas de Figuras o Formas. Las puedes encontrar en la pestaña Insertar > Ilustraciones > Formas.
Al igual que con SmartArt, puedes editar los colores, la tipografía, el tamaño y demás, pero con un poco más de libertad.
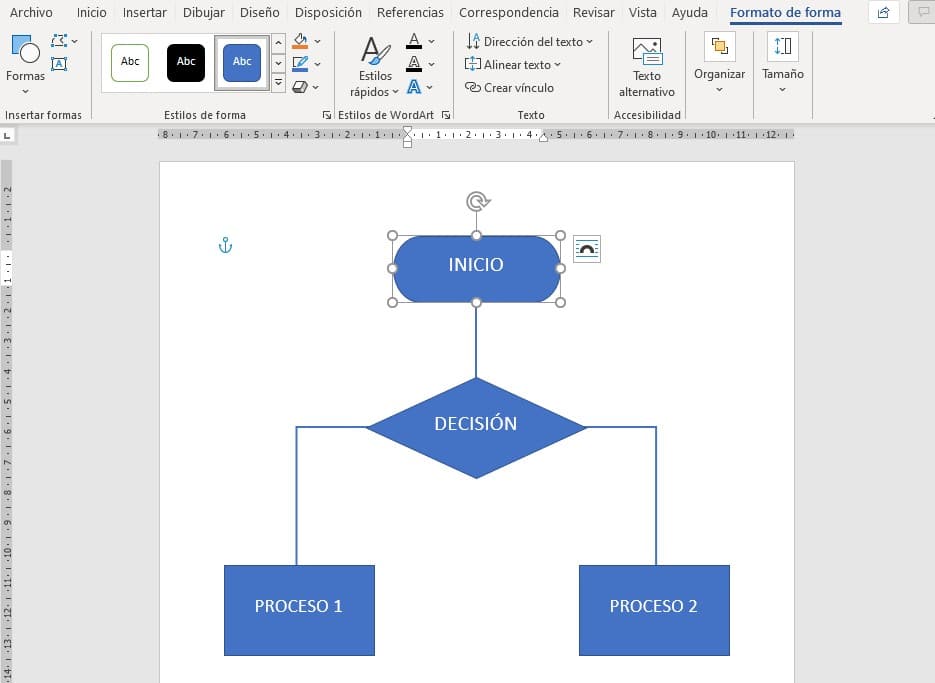
También puedes usar otras herramientas para hacer tus diagramas de flujo, como PowerPoint o Lucidchart para luego insertarlos o pegarlos en Word.
En ambos casos encontrarás una interfaz más adecuada para crear tus propios diagramas de flujo.








Muchas gracias, 🙂