Como traducir un texto en Excel (Español – Ingles)
Cuando trabaja con personas que hablan diferentes idiomas, la traducción de texto le ayuda a comunicarse de forma eficaz. Esto es especialmente útil en entornos laborales internacionales o empresas con empleados, clientes o proveedores de diferentes nacionalidades
Como insertar Traductor en Excel
Pestaña Revisar, luego damos clic en Traducir que se encuentra en el grupo de Idioma, finalmente el traductor nos aparecerá en una ventana en el lado derecho de nuestro Excel.

Aplicación y uso del traductor en Excel
Para poder aplicar el traductor en Excel tenemos que insertar el texto en el traductor y al momento de aplicarlo en el Excel no podemos seleccionar la celda diferente si no que tenemos que hacerle un pegado o en la parte superior en la barra se le daría CTRL + V y ya tendremos nuestro texto traducido dentro de nuestra hoja de Excel.

Uso del traductor mediante formula en Google Sheets
Primeramente en el buscador del navegador Google buscamos Google Sheets y damos clic en Google Sheets: Sign – in.
En la hoja de cálculo abierto en el Google Sheets insertamos nuestro cuadro y luego aplicamos la formula =GOOGLETRANSLATE(B4;»es»;»en»)
B4 viene a ser el texto; «es» viene a ser el idioma del texto; «en» viene a ser el idioma al que traduciremos nuestro texto, a continuación te dejo algunas iniciales que serán de gran ayuda.
En = Inglés Es = Español Pt = Portugués Fr = Francés Ge = Alemán It = Italiano Ru = Ruso Ja = Japonés Zh = Chino Hi = Hindi Ar = Árabe

Artículos relacionados
Como ver una fórmula como Texto en Excel





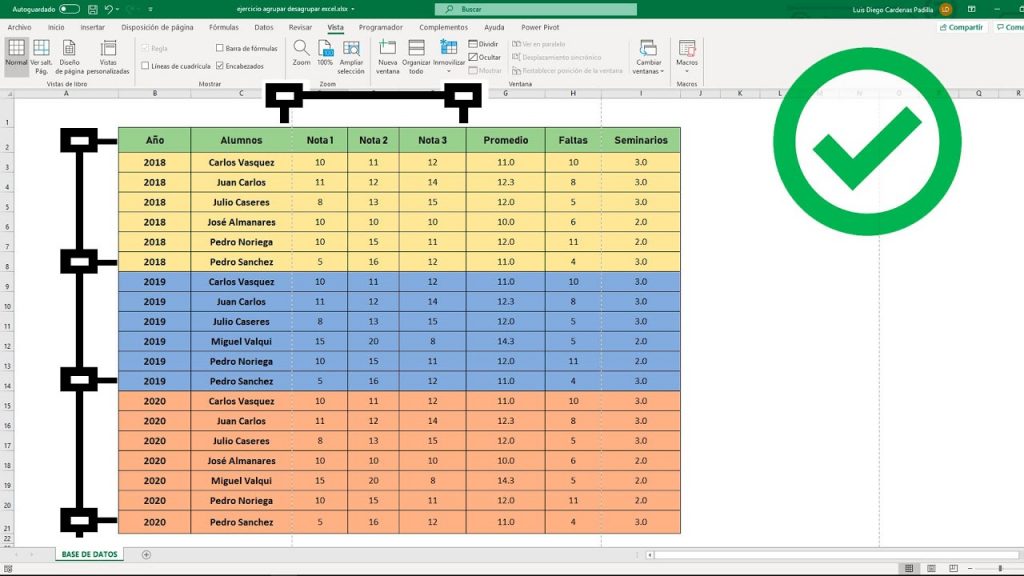
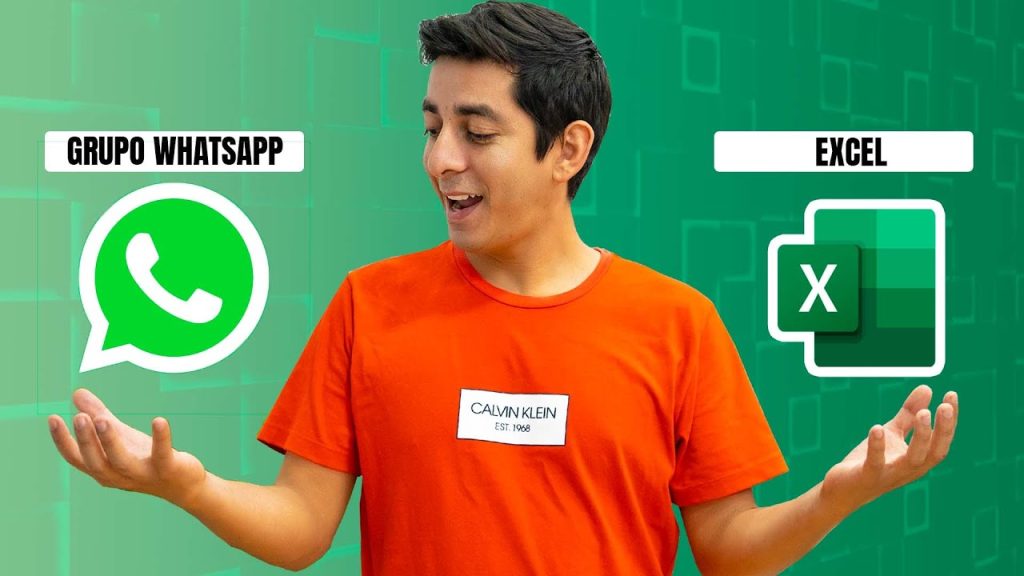

Responses