Como ordenar los datos o elementos de tus gráficas en Excel (Mayor a Menor)
Cuando organiza la información en un diagrama, los lectores o espectadores pueden comprender más fácilmente la información presentada. Los datos organizados de manera lógica y consistente facilitan la interpretación de patrones y tendencias.
Crear tabla dinámica
Primeramente cuando se tiene una tabla muy extensa de datos en Excel seleccionamos todos los datos que se encuentren en una tabla presionando las siguientes teclas CTRL + E y automáticamente e instantáneamente se seleccionará toda la tabla en Excel.
Teniendo seleccionado nuestros datos nos vamos a la pestaña Insertar > Tabla dinámica > Hoja de cálculo Existente > seleccionamos la celda en blanco donde queremos que aparezca nuestra tabla dinámica.
Insertamos nuestros datos con los que queremos trabajar en este caso Producto y Total, producto enviaremos a nuestras filas y total a valores por tal razón que los totales son números y todo número tiene un valor.
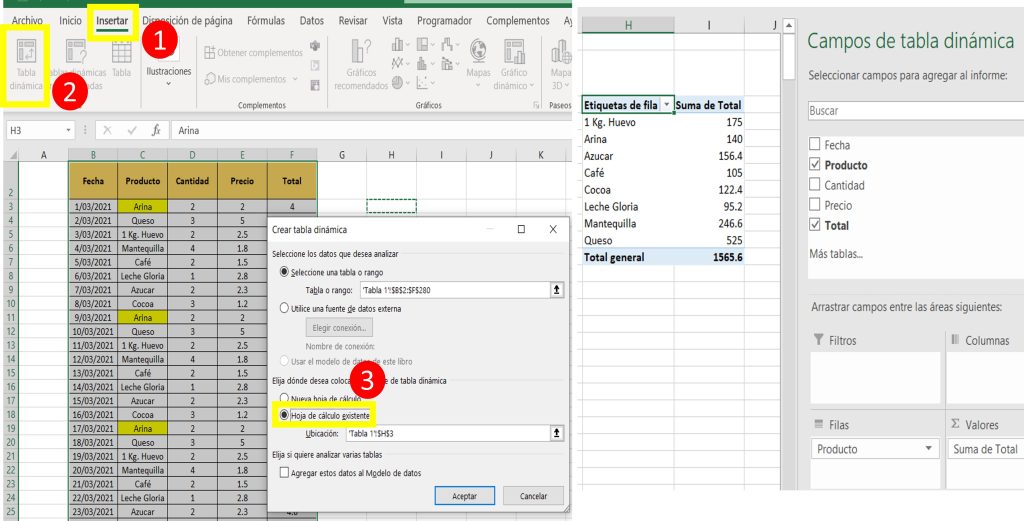
Insertar Grafico de columnas desde una tabla dinámica
Pestaña Insertar > icono del gráfico de columnas > Columnas 3D > la primera opción.
Así es como ya tendremos nuestro gráfico de columnas en función a nuestra tabla dinámica y con los valores que ingresamos como producto y totales.
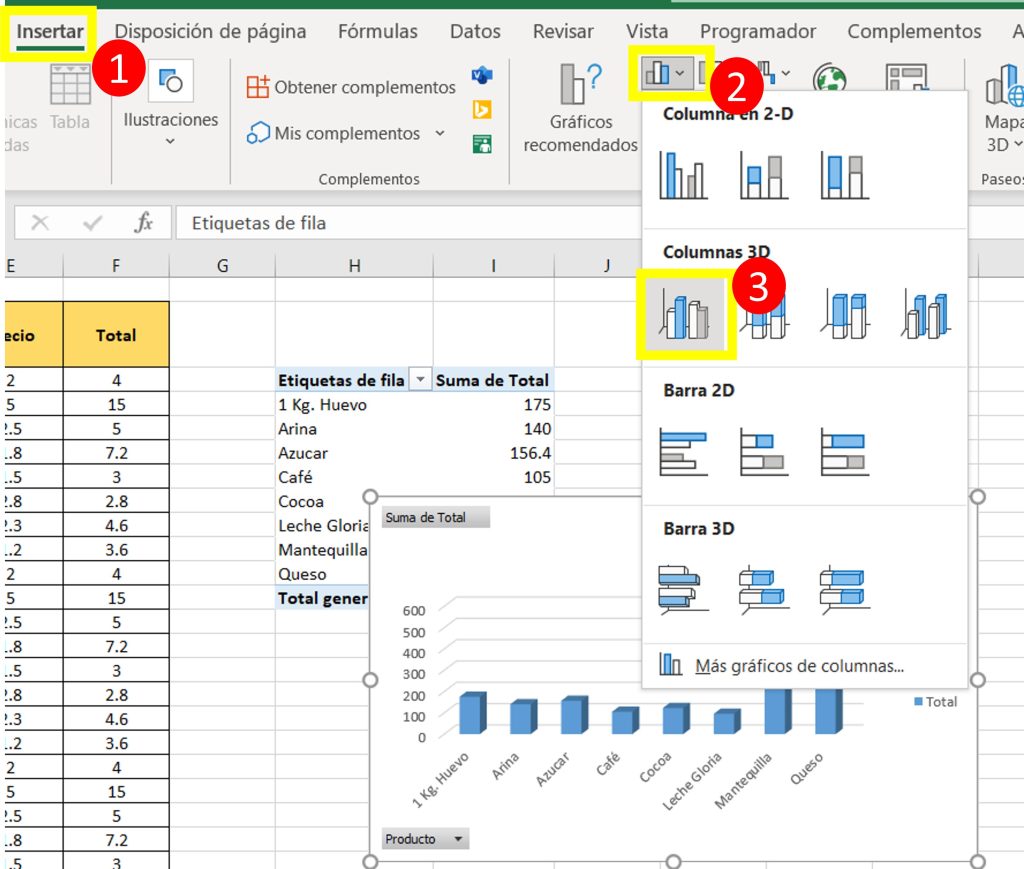
Elementos del grafico de barras
Clic en el signo más del lado derecho del cuadro de barras que tenemos, nos dará Elementos de gráfico > Etiquetas de datos.
Ahora para poder ordenarlos, damos un clic derecho en cualquiera de las barras la Opción Ordenar > Ordenar de menor a mayor. o viceversa
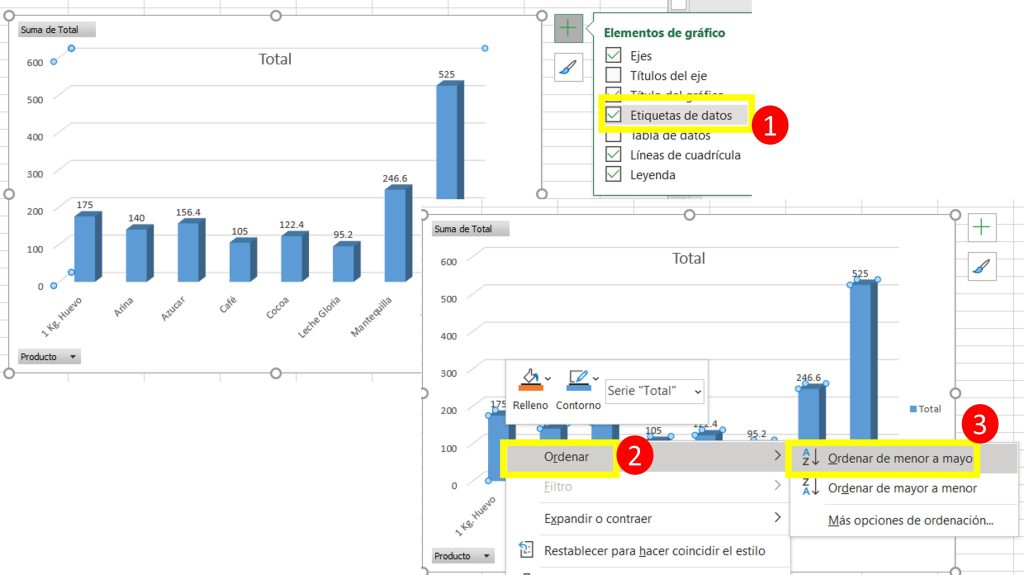
Campo de valor en un gráfico de columnas
Al tener asignado nuestra Etiqueta de datos tenemos que darle un formato a nuestros datos, por lo tanto damos clic derecho en cualquier número de totales que tenemos en nuestra tabla dinámica > configuración de campo de valor > Formato de celdas > Moneda, y es así como asignamos el formato moneda a nuestros datos etiquetados.
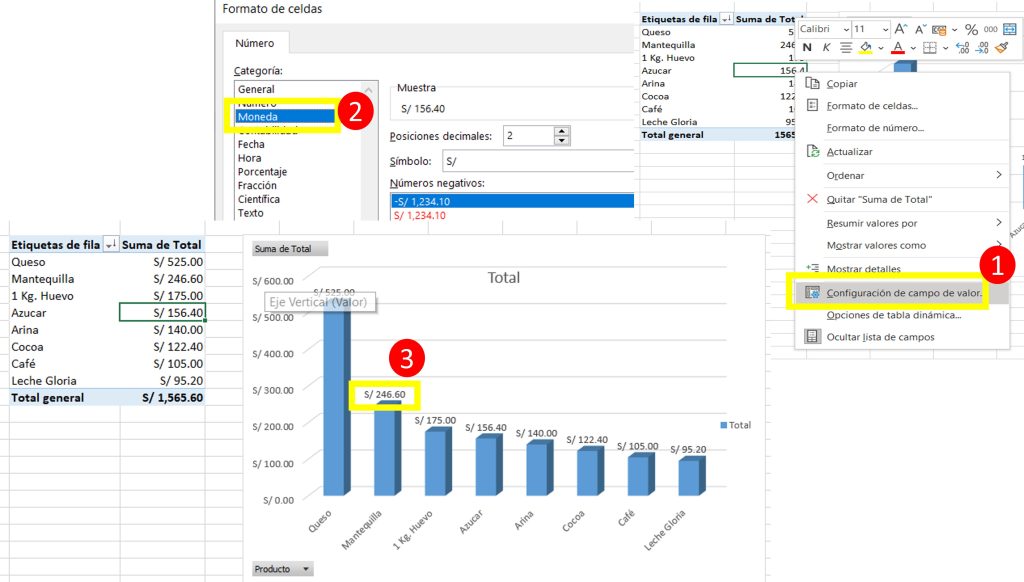
Crear tabla
En el caso que ya tengamos nuestros datos repetidos en una tabla en función de rango de nuestra base de datos generales, procedemos a crear nuestra tabla para nuestros valores que sacamos de la base de datos general.
Seleccionamos nuestra tabla en función a rango, luego Pestaña Insertar > Tabla > La tabla tiene encabezados.
Luego de haber creado nuestra tabla en nuestros encabezados podemos ordenarle de mayor a menor pero al final en el total que eso mandará a toda la tabla
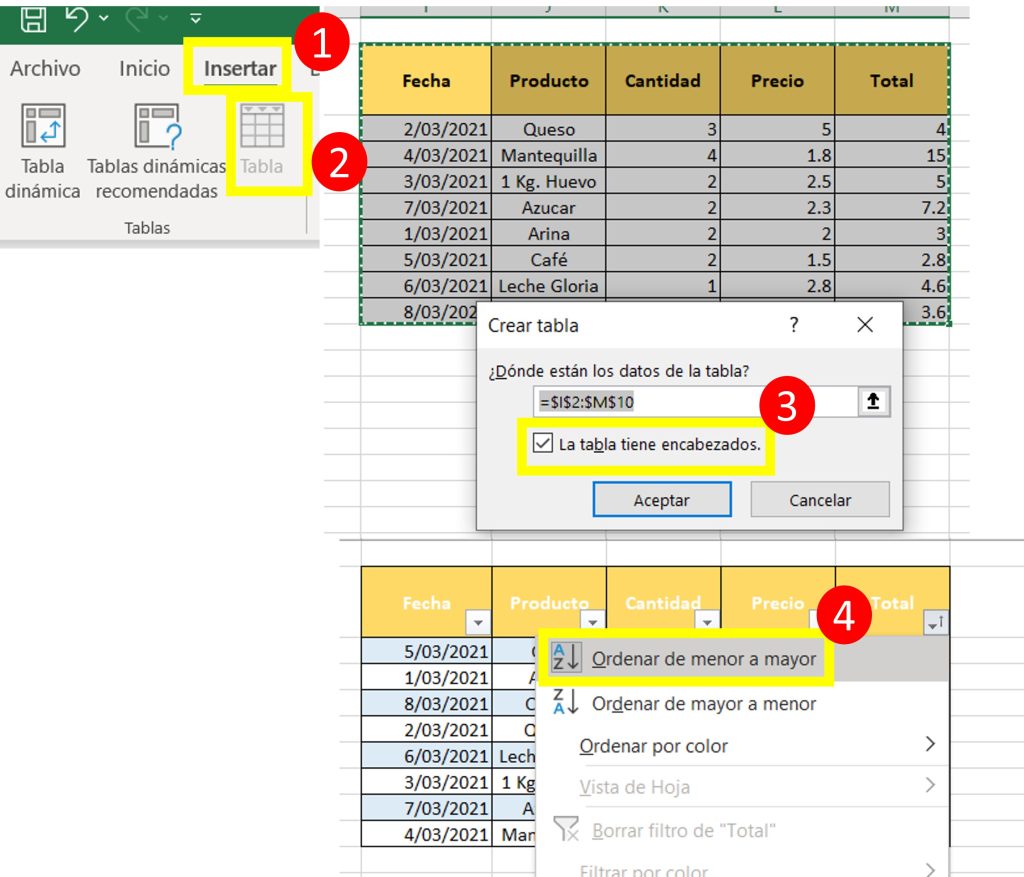
Insertar grafico de columnas desde una tabla
Seleccionamos nuestras celdas de producto y presionando la tecla CTRL seleccionamos nuestro total.
Pestaña Insertar > Icono de barras > Columna 3D y es así como ya tendremos nuestros gráfico de columnas de acuerdo a una tabla.
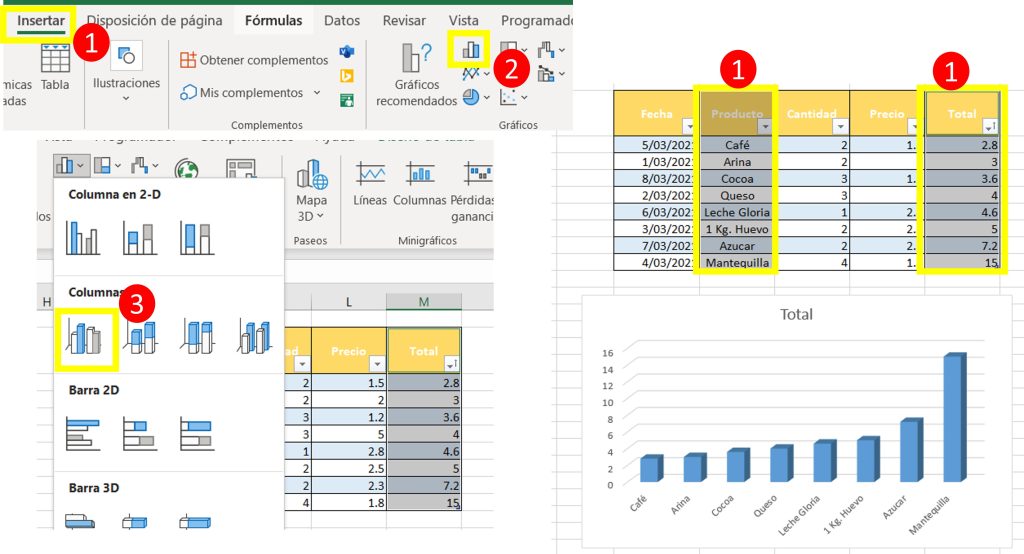
Insertar tabla dinámica
Seleccionamos nuestra base de datos con presionando la tecla CTRL + E
Pestaña Insertar > Tabla dinámica > Hoja de cálculo existente » Seleccionamos la celda en donde queremos que aparezca nuestra tabla dinámica».
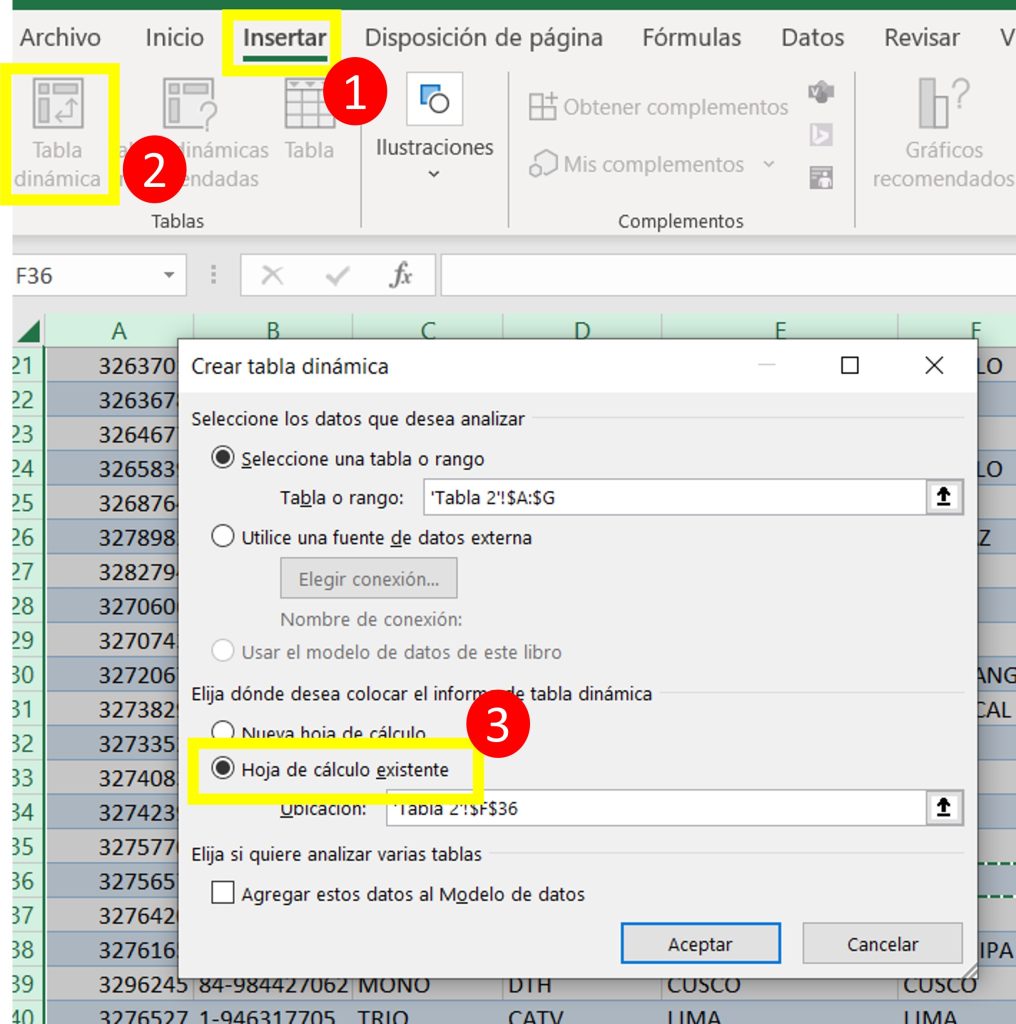
Insertar gráfico de barras
Insertamos nuestros datos con los que queremos trabajar en este caso Producto Paquete y Cuenta de serie de Ciudad, producto enviamos a nuestras filas y cuenta de serie de ciudad a valores por tal razón que los totales son números y todo número tiene un valor.
Pestaña Insertar > icono de barras > Barra 2D «SEGUNDA OPCIÓN», así es como ya tenemos nuestro gráfico de barras
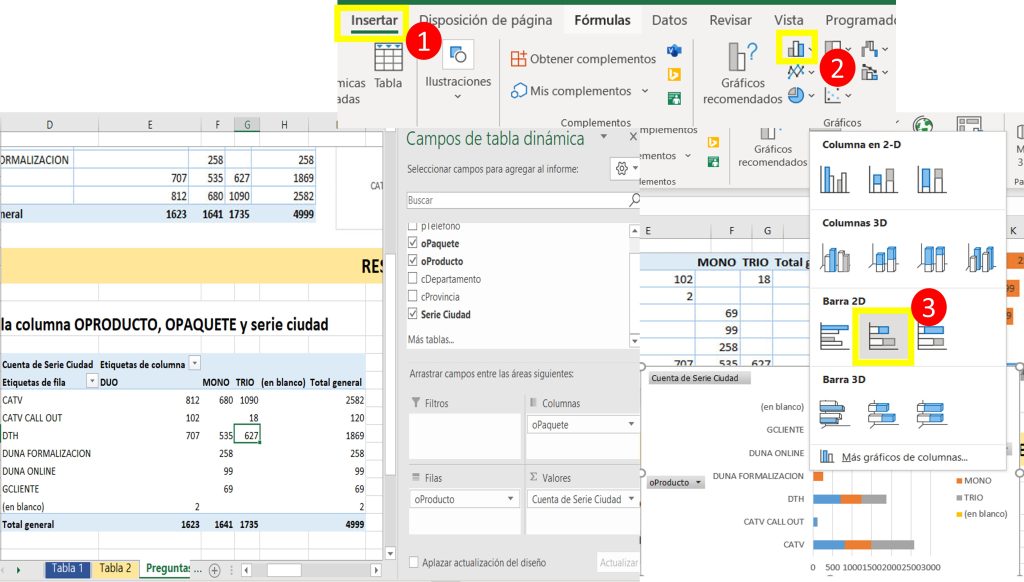
Elementos del gráfico de barras
Clic derecho en las barras las cuales queremos Ordenar > Ordenar de menor a mayor y ya tendremos ordenado nuestro gráfico de barras.
Clic en el signo más + de la parte derecha > Elementos de gráfico > Etiqueta de datos y así asignamos todos los datos a cada una de nuestras barras.
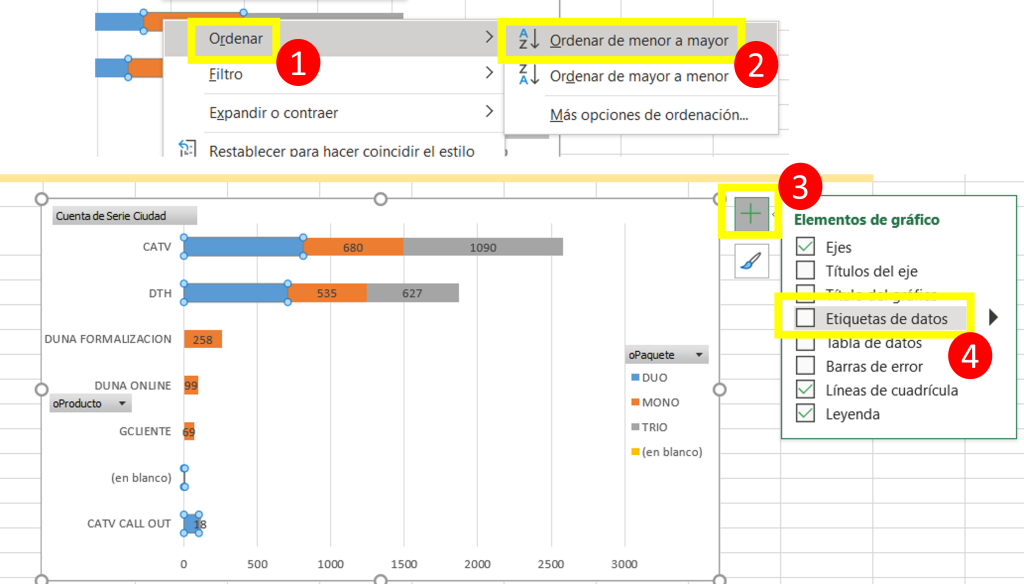
Artículos relacionados
Grafico de anillos con porcentaje en Excel



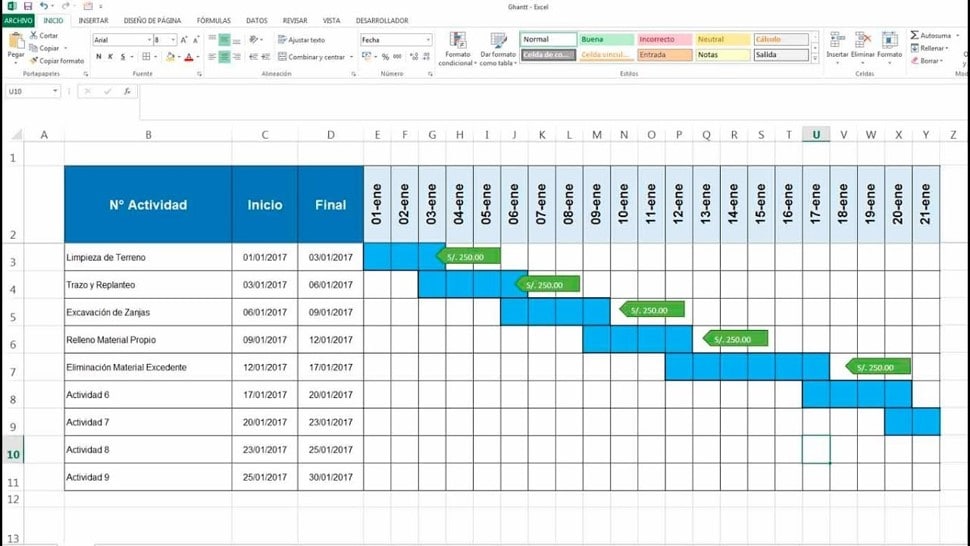


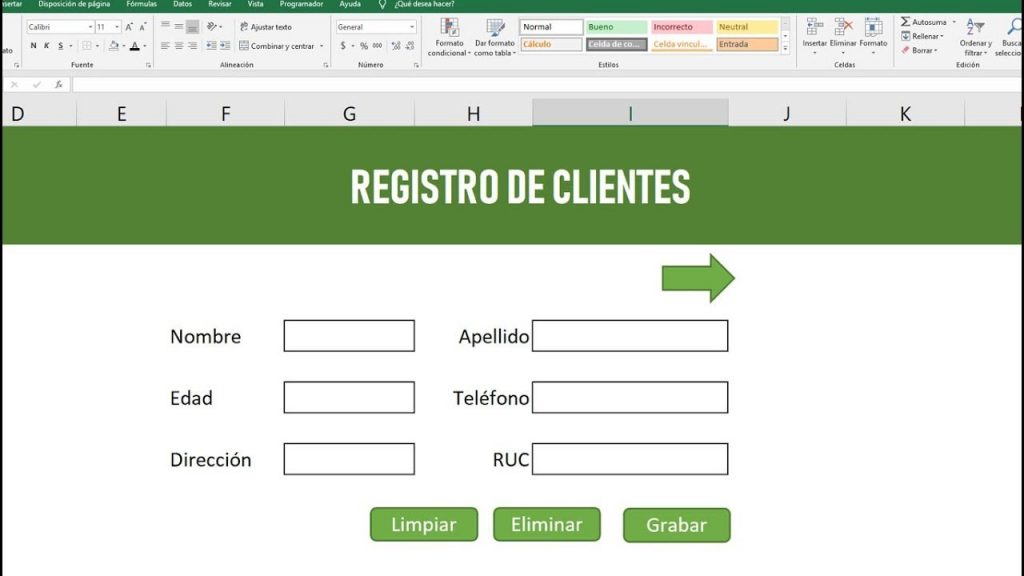

Responses