Cómo imprimir en Excel en hoja A4
Para poder lograr que se impriman y muestren exactamente el área, las celdas, columnas o filas que necesitamos de un documento creado en Excel, para esto se mostrara las líneas de división, ajustar y reducir el tamaño de una tabla.
Ajustar tamaño de impresión en Excel
Una tarea muy comun Excel es sacar impreso las tablas o reportes realizados, pero un problema con el que nos encontramos frecuentemente al momento de sacarlos impreso es que estos no encajan en el tamaño de hoja que queremos, frecuentemente faltan columnas.

Como se muestra en (1), no aparecen todos los campos de nuestra tabla al momento de imprimir en Excel no sale completo, en este ejemplo falta el campo Total Ventas.
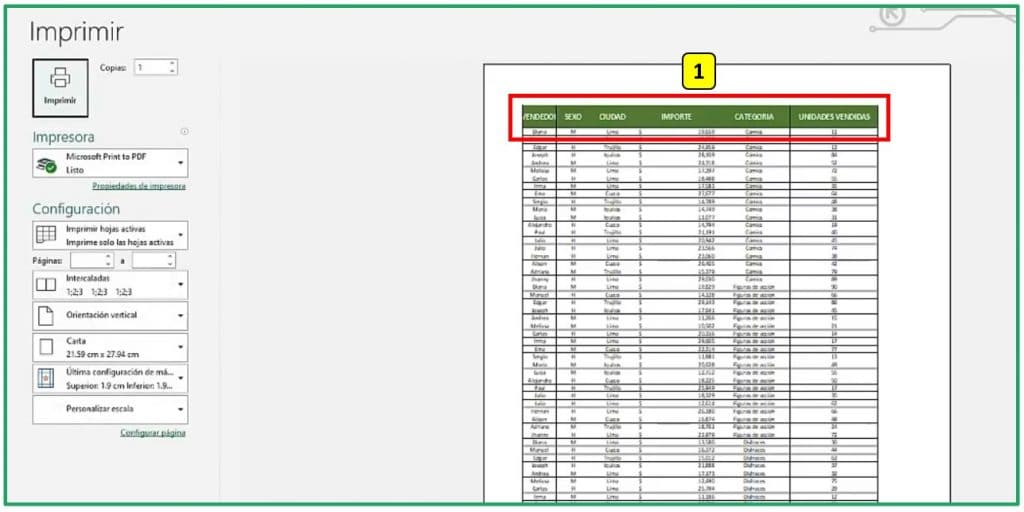
Cambiar el Salto de página en Excel
Una manera practica de hacer que nuestro contenido al imprimir encaje en una hoja A4 es ajustar la hoja de Excel, para lograr esto sigue los pasos a continuación:
- Seleccionar la pestaña de Vista (1).
- Dar clic en Ver Salto de Página (2).
- Ajustar la barra punteada azul (3) hasta que abarque todo el contenido de la hoja A4.
Tener en cuenta que esto también funciona para otros tamaños de hoja, además que esta manera de ajustar una hoja de Excel para imprimir también funciona en Mac.
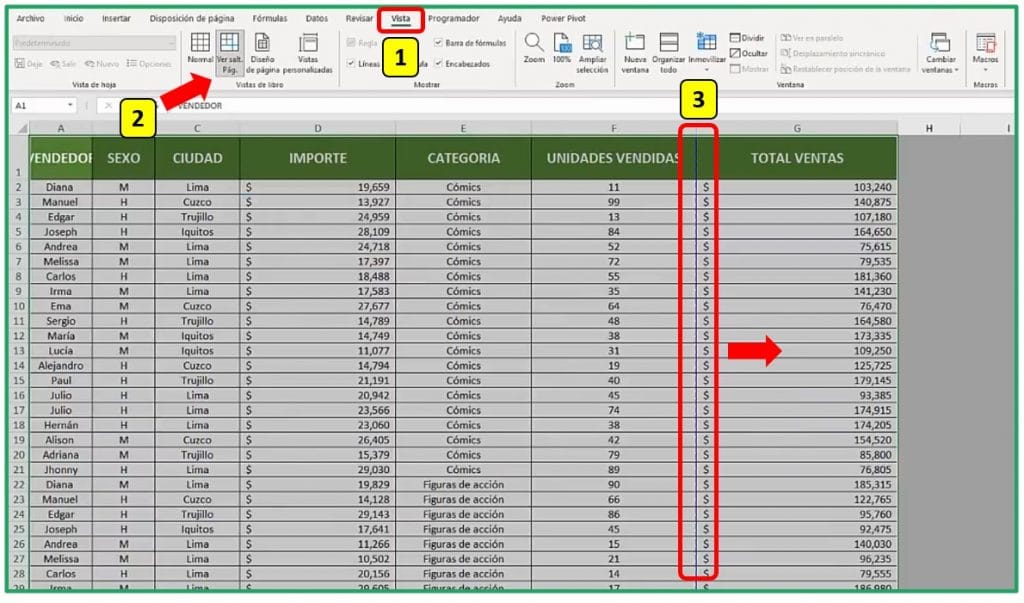
Establecer el Área de impresión en Excel
Otra forma de ajustar una hoja de Excel para imprimir es seleccionando el área de impresión, para poder realizar esto sigue los pasos a continuación:
- Seleccionar la pestaña de Disposición de página (1).
- Dar clic en la opción de Área de impresión.
- Escoger Establecer área de impresión (2).
- Determinar área de impresión seleccionándola (3).
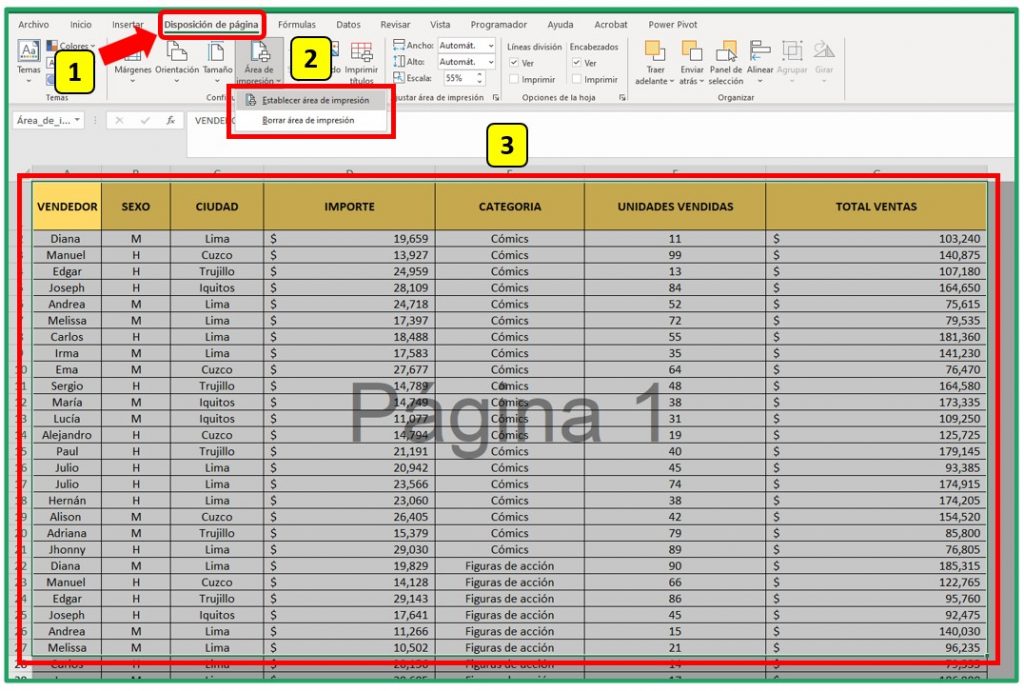
Con ambos métodos, ahora al tratar de sacar impreso nuestras tablas estas contaran con todos los campos, en este ejemplo ahora saldrán impreso todos los encabezados de las columnas (1).
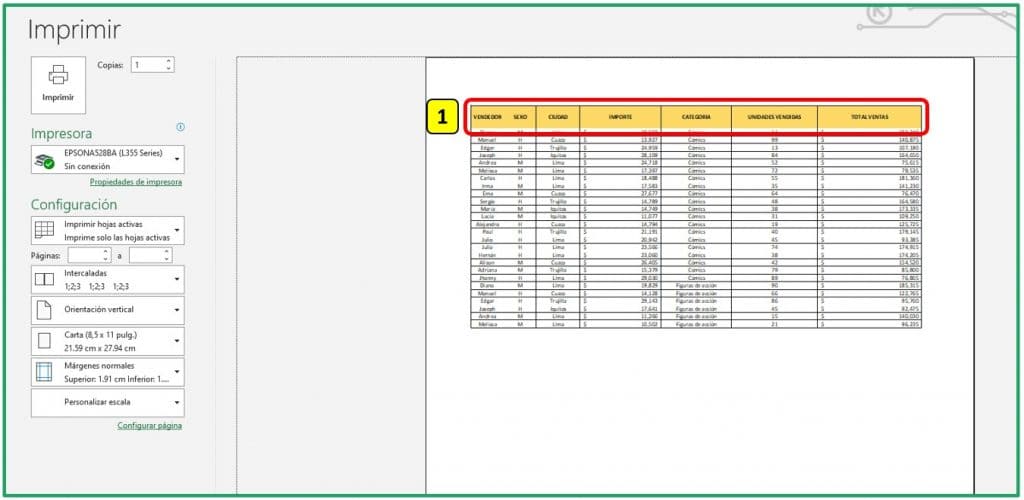
Adicionalmente esto nos servirá para poder guardar nuestra hoja de Excel en formato de pdf 🤓.





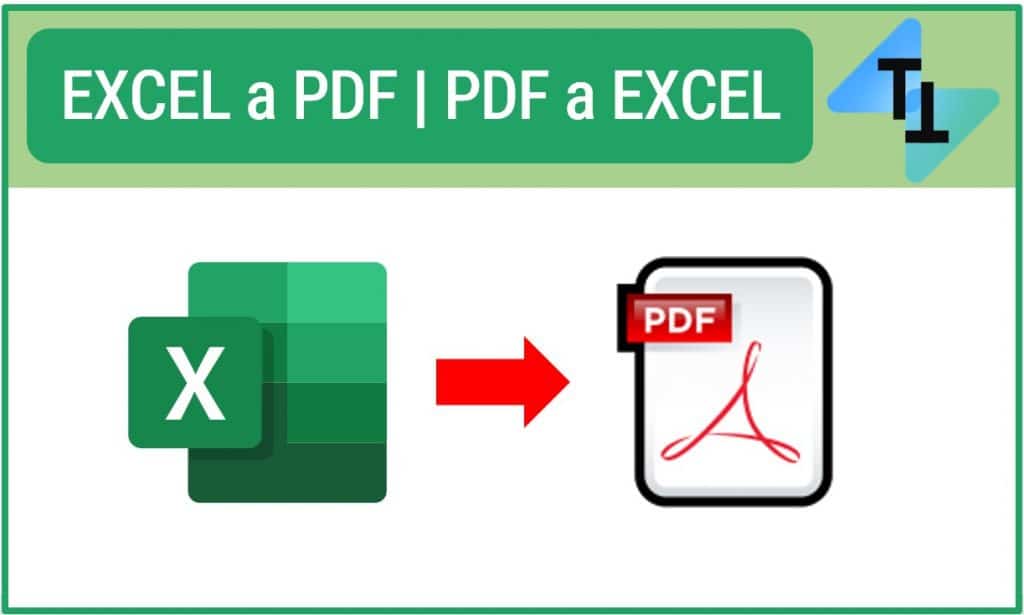


Responses