Cómo crear un BUSCADOR de IMÁGENES en Excel
Ahora aprenderemos a como crear un Buscador de Imágenes en Excel para el cual haremos uso de VBA, agregando líneas de código, los cuales servirán para el proceso de buscado de imágenes 😎.
Agregando campos a la Hoja de Registro Personal
Comenzaremos por agregar los campos necesarios, para este ejemplo usaremos 7 como se muestra en la imagen. Tener en cuenta que cada campo debe estar en una sola celda así como la celda donde ira el texto; todo esto para que se guarde la relación con la base de datos. Además, insertaremos una forma circular donde se mostrará la imagen del personal.
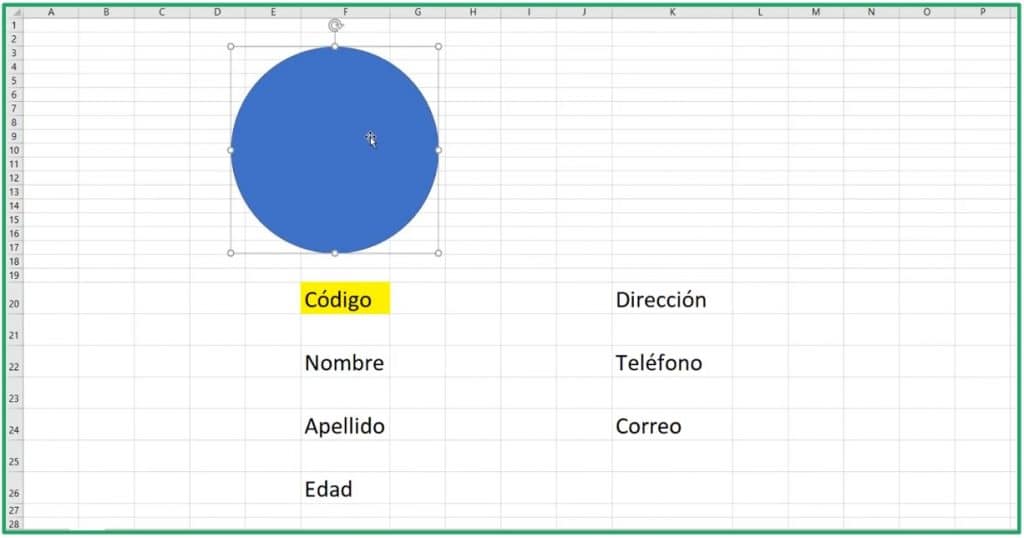
Crearemos una hoja adicional, en la cual agregaremos los campos que se agregaron anteriormente de manera horizontal; aquí es donde se guardaran los datos que vayamos agregando, una recomendación es que esto sea trabajado como tabla ya que al agregar un nuevo registro estos guarden el mismo formato.

Insertando barra de desplazamiento
Adicional a los campos agregados, insertaremos una barra de desplazamiento la cual nos servira para poder navegar entre los registros, sigue los pasos a continuación:
- Clic en la pestaña Programador (1).
- Seleccionar Insertar (2).
- Escoger el control de formulario de Barra de desplazamiento (3).
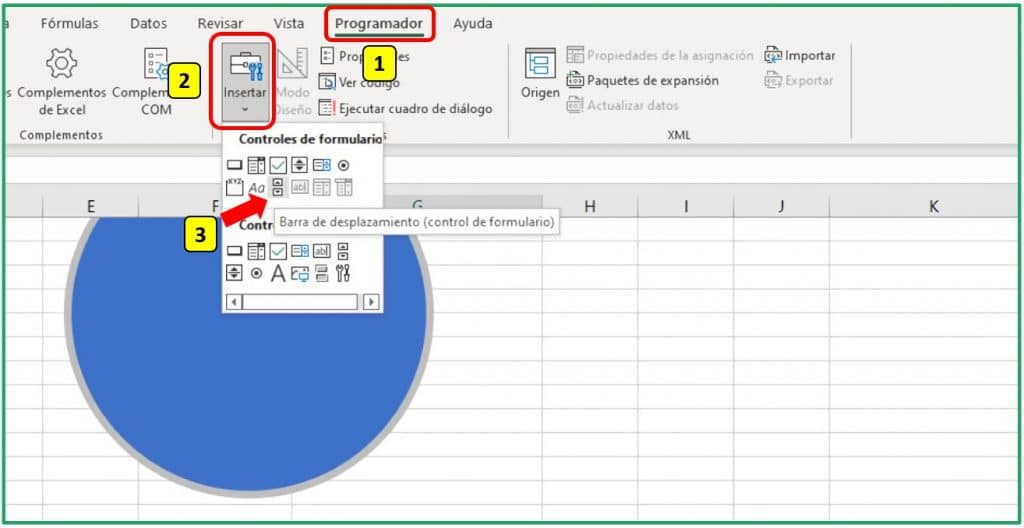
Lo insertaremos en la parte inferior de nuestra hoja de Registro de Personal como se muestra en (1).

Configuración de Barra de desplazamiento
Ya agregada la Barra de desplazamiento, ahora debemos configurarla para que nos permita navegar entre los registros, para eso debemos dar clic derecho sobre esta y seleccionar Formato de Control, luego sigue los pasos a continuación:
- Clic en la pestaña Control (1).
- Modificar el Valor máximo (2), en caso nuestro registro de datos sea mas grande.
- Seleccionar la celda del Campo Código en Vincular con la celda (3).
- Dar clic en Aceptar (4), para aplicar los cambios realizados.
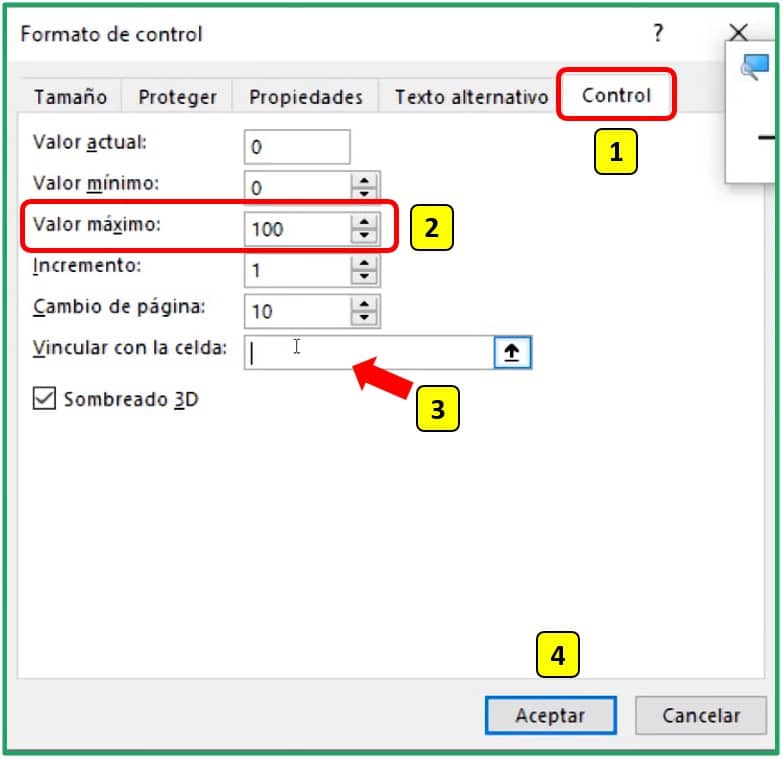
Ahora se observaran los cambios en el Campo Código (1), al mover la Barra de desplazamiento (2).
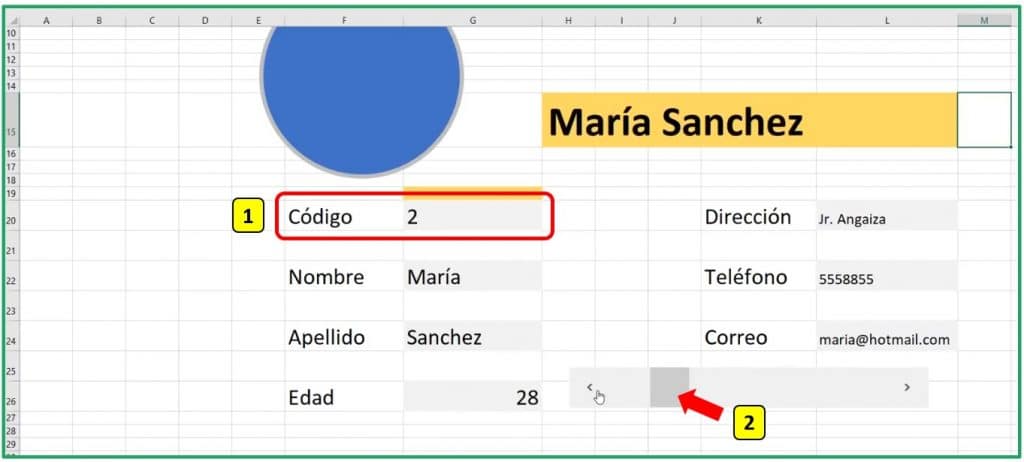
Agregando Código al evento Change
Ingresaremos a la ventana de VBA de Excel, usaremos la combinación de tecla de Alt+F11 para esto, luego nos ubicaremos en la Hoja1(Empleados) y tener activo Worksheet; así como seleccionar el evento Change; todo esto para que los cambios se apliquen de manera automática al detectar cambios.
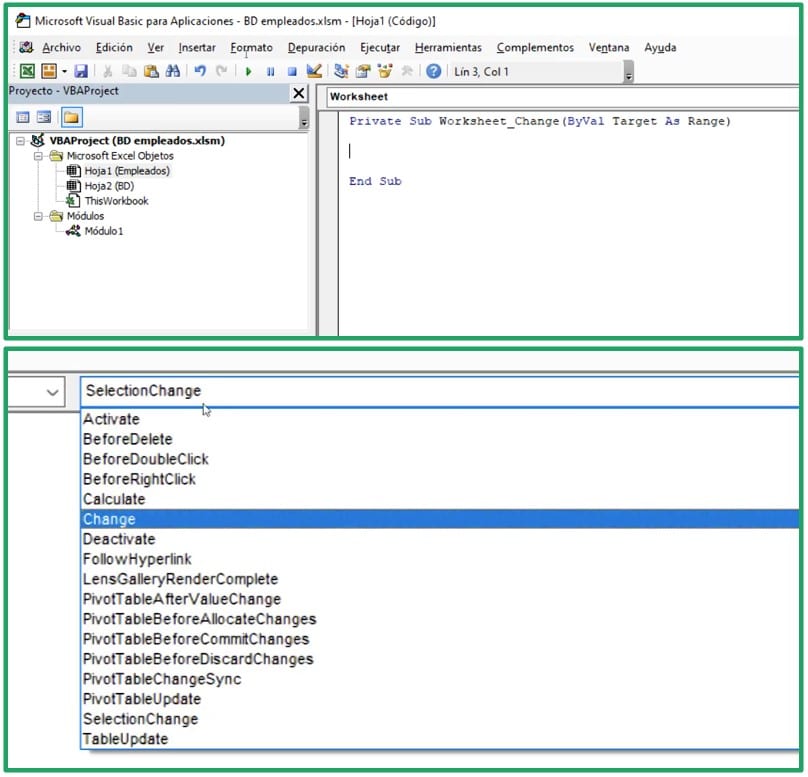
Ya habiendo agregado el evento tipo Change, copiaremos el código a continuación mostrado, el cual mostrara la foto del personal al cual le corresponde su código o en caso no este agregado nos mostrará un mensaje de «Registro no encontrado«.

Formato final de la Hoja de Registro
Ya con toda la estructuración adecuada, solo faltaría terminar de personalizar la hoja de Registro de personal; si bien Excel solo bastaría para esto, podemos apoyarnos de otros programas de Microsoft como es PowerPoint, donde podemos dar formato a diferentes formas para luego agregarlas en Excel.
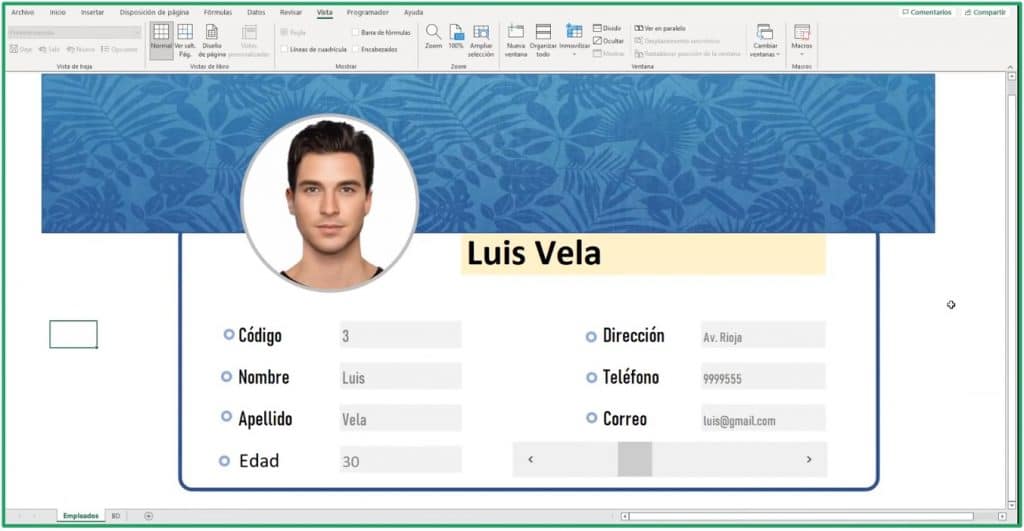




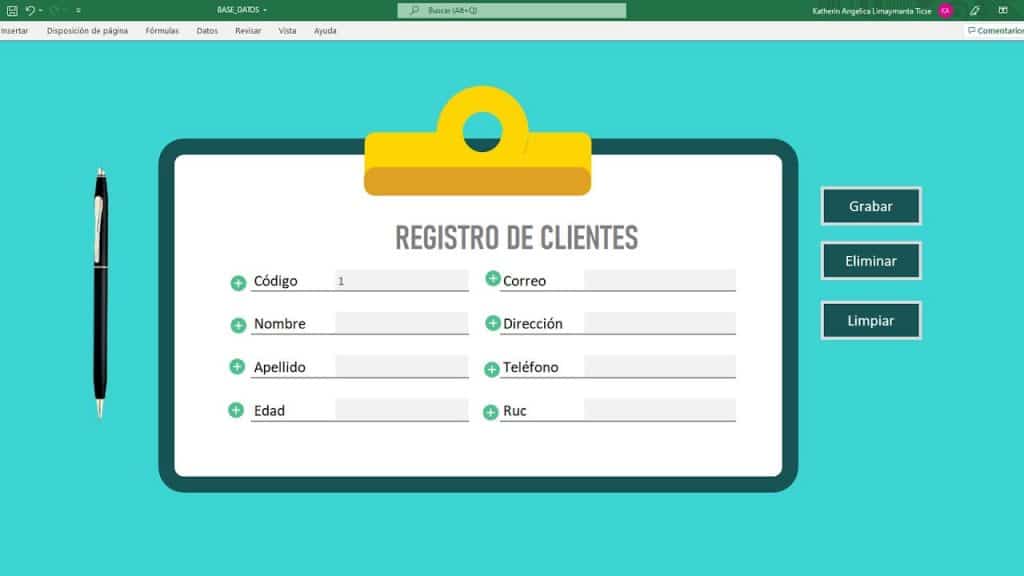
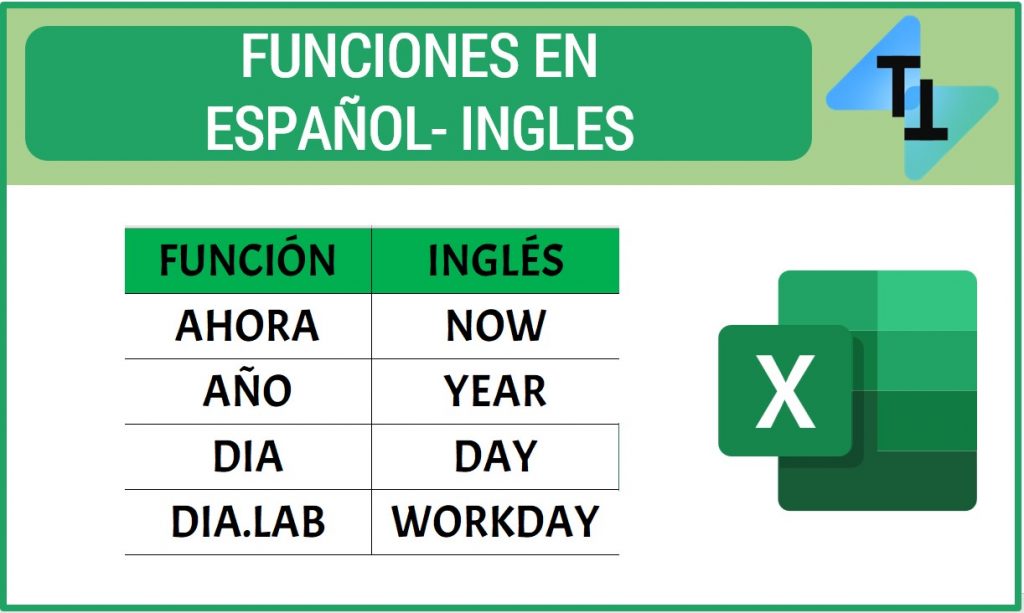


Hola! Es un excelente trabajo y apoyo que ofrecéis a la gente.
Arriba y en adelante equipo «El Tio Tech»