Cómo crear secciones en Word para tu tesis, monografía y proyectos
En esta publicación veremos en como los saltos de sección nos permite poder diferenciar un determinado apartado en nuestro documento, permitiendo cambiar su formato de manera independiente. Saber como poder aplicar las secciones correctamente nos permitirá realizar de manera correcta diferentes trabajos tanto universitarios como laborales.
¿Cómo saber si hay un salto de sección?
La manera más rápida de poder saber es abrir el encabezado de nuestro documento y verificar si dice Encabezado o Encabezado – Sección (1), de ser el primer caso sabremos que no hay ni una sección en nuestro documento y que podremos aplicar los saltos de sección correspondientes.
Otra forma es escribir cualquier texto en el encabezado o pie de página, si este se escribe en todas las hojas sabremos que no hay saltos de páginas agregados.
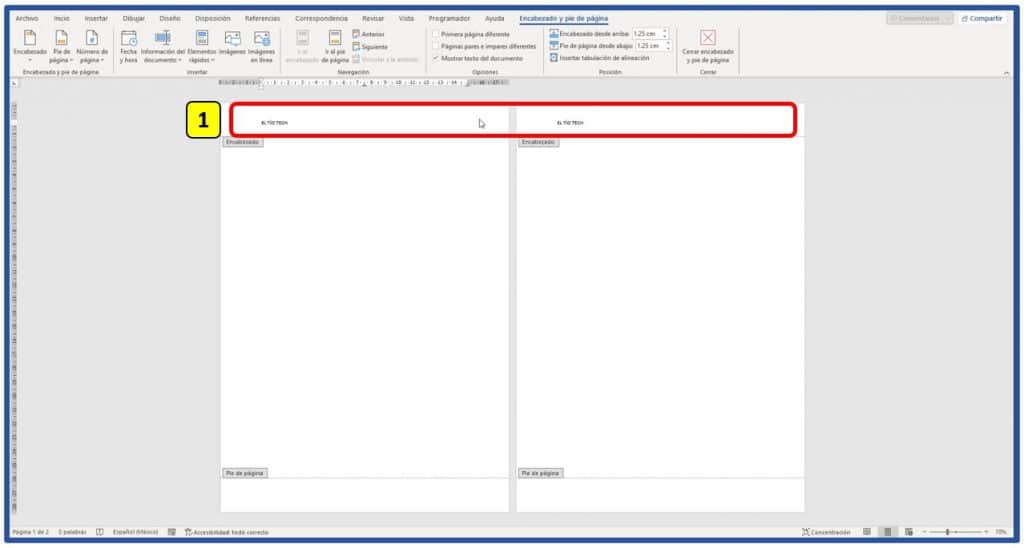
Crear secciones en Word
Antes de insertar las secciones en Word, primero debemos de estructurar en como serán agregadas, con esto evitaremos agregar secciones fuera de lugar; lo que nos puede dificultar la edición de nuestro documento.
En este ejemplo, tenemos una estructura muy común, donde en la Sección 1 ira la portada, en Sección 2 ira el contenido y en Sección 3 irán las notas finales.
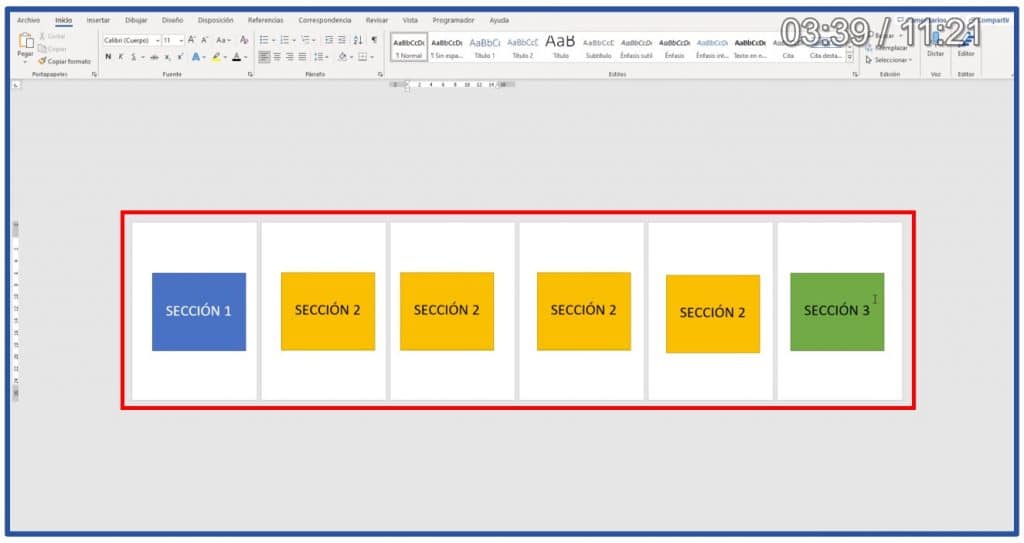
Para poder crear una sección en Word sigue los pasos a continuación:
- Posicionar el cursor en la sección a agregar (1).
- Seleccionar la pestaña Disposición (2).
- Dar clic en la herramienta Saltos (3).
- Escoger la opción de Salto de sección Continua (4).
Se usa la opción de Salto de sección Continua, ya que la sección inicia en esa página.
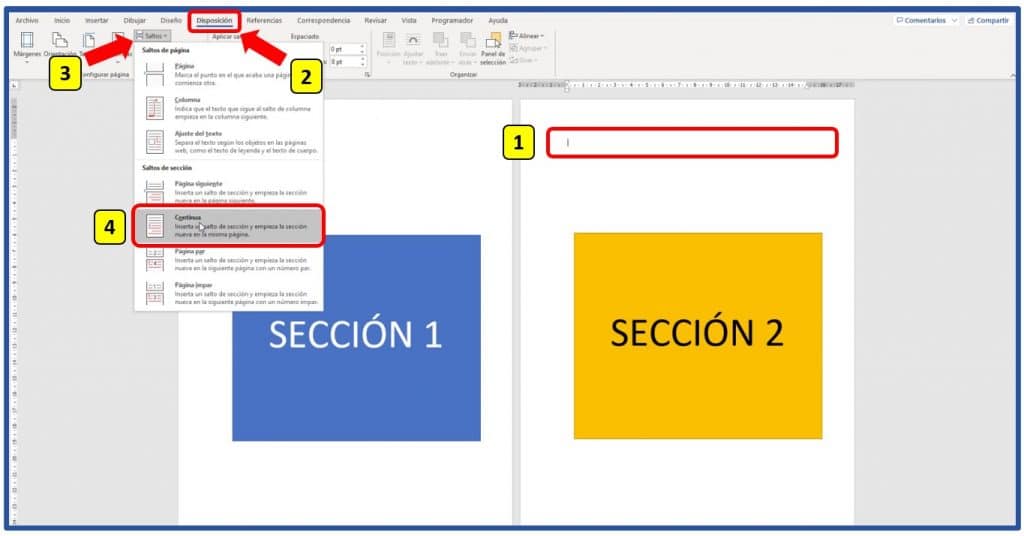
Siguiendo los pasos anteriores, podremos verificar que la sección a sido creada (1).
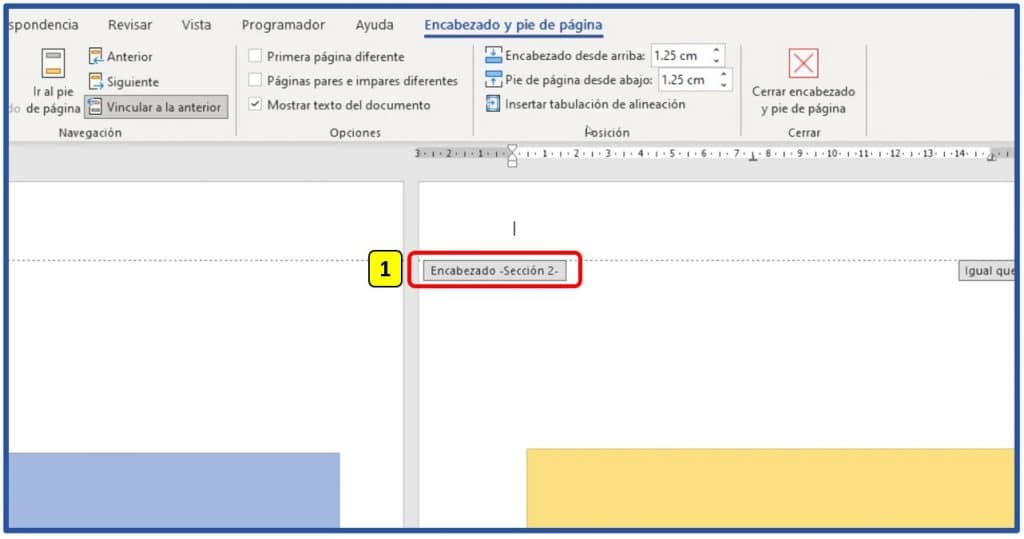
Desvincular secciones en Word
Si bien las secciones han sido creadas, aún no están aisladas del todo ya que si escribiéramos algún texto en el encabezado o pie de página, estos se copiarían a todo el documento. Por eso algo adicional a hacer es desvincular cada sección, para eso sigue los pasos a continuación:
- Posicionar el cursor en la primera página de la sección a separar (1).
- Dar clic en la pestaña de Encabezado y pie de página (2).
- Desactivar la opción de Vincular a la anterior (3).
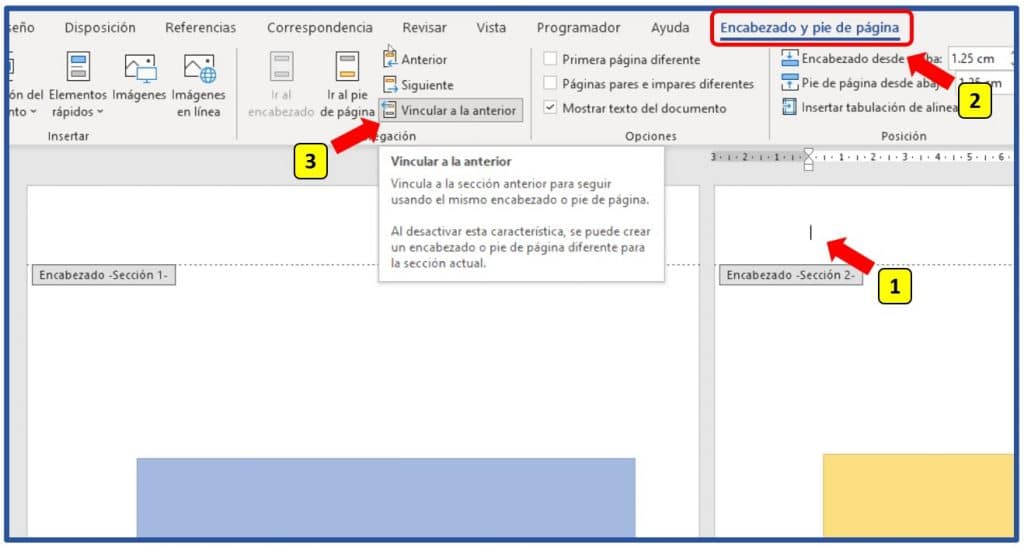
Con los pasos anteriores hechos, ahora ya tendremos cada sección desvinculada, lo cual nos permitirá aplicar un formato diferente en cada una sin que otra sección se vea afectada.
En este ejemplo, se observa que el texto escrito en el encabezado-sección 1 (1), no se muestra en el encabezado-sección 2 (2).
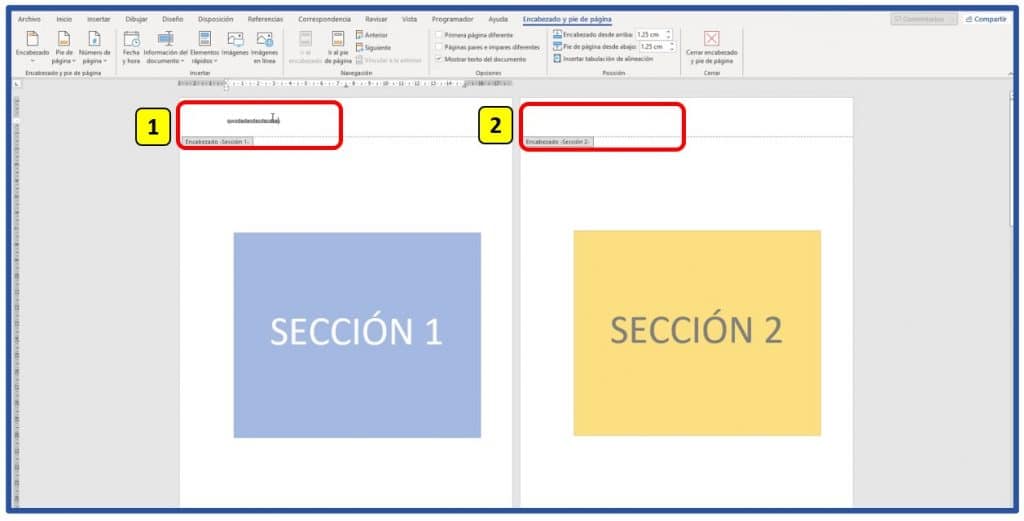
Tener en cuenta que esto lo debemos hacer también a los pies de página ya que estos aún se encuentran vinculados entre secciones, esto sobre todo si vamos a trabajar con índices ya que por lo general no se aplica la numeración a las 2 primeras páginas.



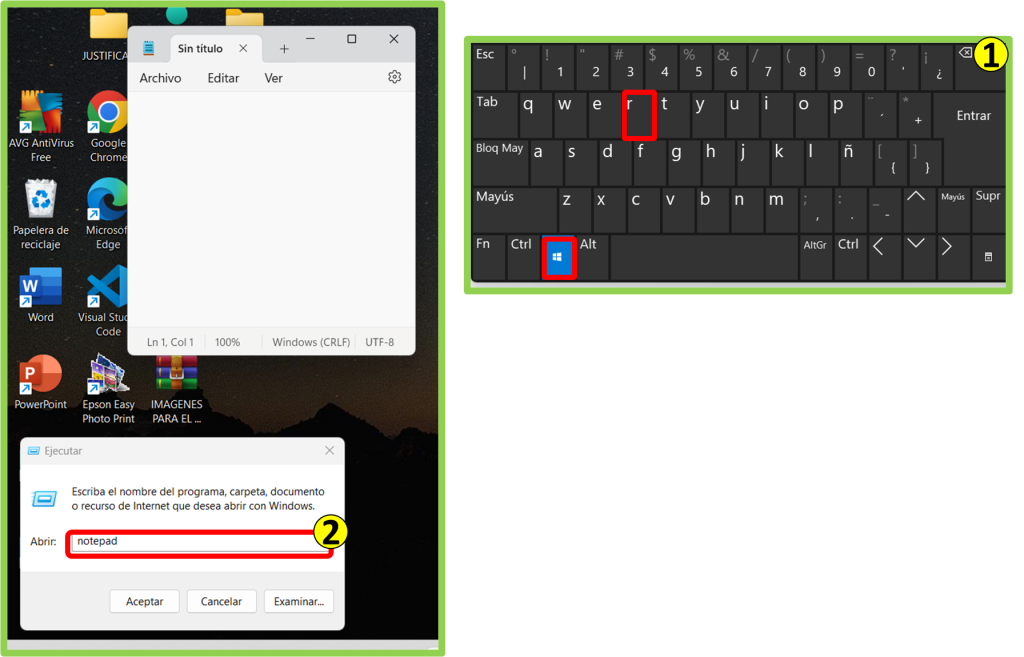



Responses