Clase 09: Manejo de Imágenes en PowerPoint
👉 En esta clase aprenderás cómo editar imágenes en PowerPoint, conocerás varias formas de insertar imágenes en una diapositiva y las opciones que tiene este programa para editarlas. Recuerda descargar el archivo para que practiques junto con el vídeo.
📌¿Cómo añadir imágenes a una diapositiva?
Existe 3 tipos de opciones para añadir imágenes a una diapositiva, aquí te mostramos cuáles son:
- La primera es la opción más fácil de insertar una imagen a tus diapositivas, lo que debes hacer es arrastrar la imagen hacia tu diapositiva, sea desde la carpeta de tus archivos o desde el ordenador Google.
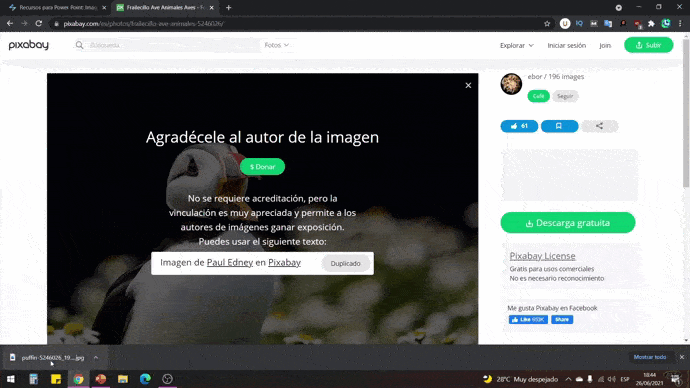
- Otra opción es desde tu ordenador, para ello debes e ir a Insertar, luego a Imágenes y tendrás 3 opciones de cómo insertar una imagen, la primera es Este dispositivo donde te abrirá un recuadro donde podrás encontrar tus imágenes.
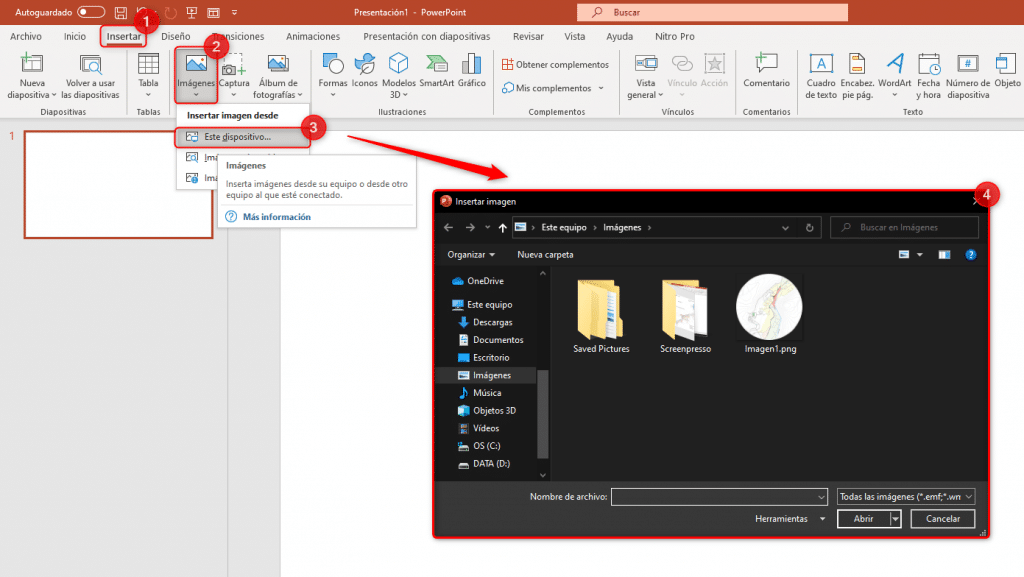
- Por último, podrás insertar imágenes en línea, ir a Insertar, luego a Imágenes y seleccionar Imágenes de archivo, y tendrás una nueva ventana donde tendrás múltiples opciones de imágenes en línea, solo selecciona las utilizarás y dar clic en Insertar.
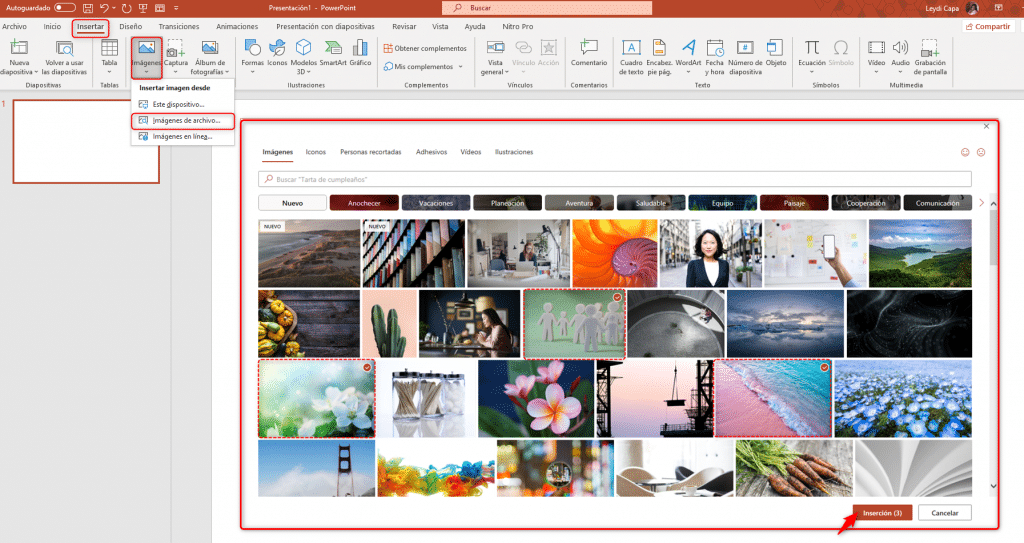
🌅Editar imágenes
Para poder editar imágenes desde PowerPoint tienes que seleccionar la imagen a editar, luego podrás observar que tendrás una nueva pestaña llamada Formato de imagen, ahí tendrás opciones de ajuste de brillo, nitidez, saturación de imagen y también podrás poner marco.

🧩Formas e imágenes
También podrás insertar imágenes dentro de una forma:
- Para ello solo tienes que dibujar la forma del tamaño que desees.
- Luego clic derecho, y seleccionar Formato de Forma.
- En el lado derecho, tendrás una barra donde habrá 5 tipos de relleno, selecciona el relleno con imagen o textura.
- Para insertar la imagen, debes dar clic en insertar y buscar la imagen en tus archivos, aceptas, y listo.
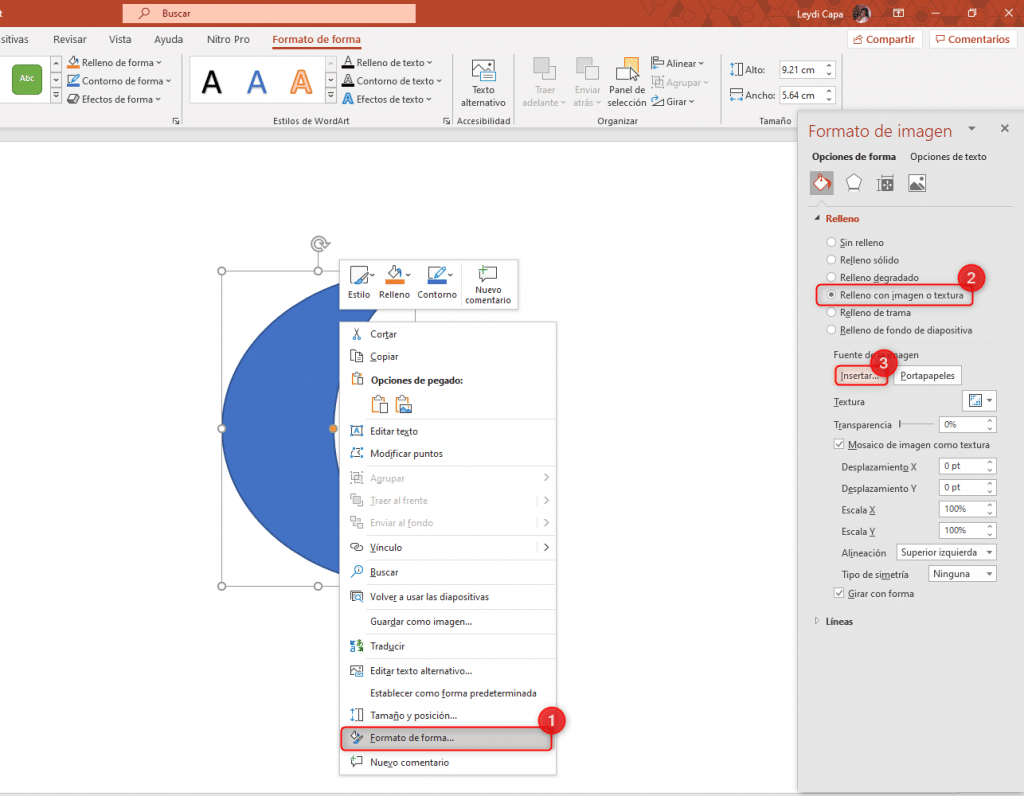
📸Capturas de pantalla con PowerPoint
Sacar capturas de pantalla en PowerPoint es muy fácil, ya que debes ir a Insertar, y elegir Recorte de pantalla, ahí podrás ver varias ventanas que tienes abierto, debes seleccionar una y al seleccionar te darás cuenta que toda la ventana se vuelve temporalmente opaca, o “congelada”. Una vez seleccionada la parte de la ventana que quieres, la selección se muestra a través de esta opacidad.
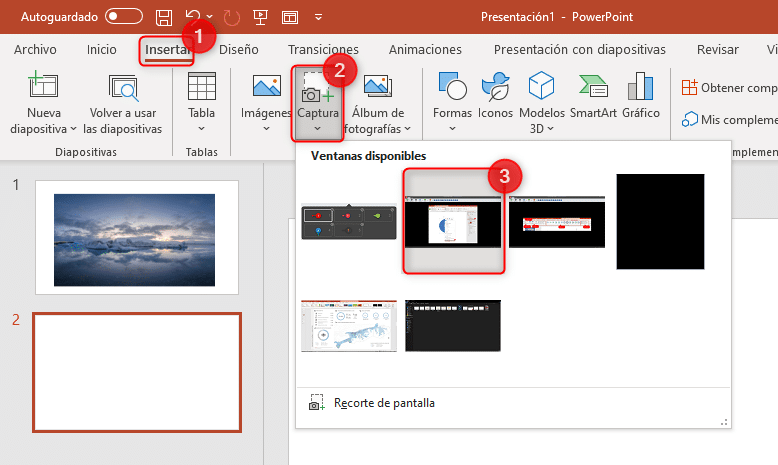
📥Descarga el documento de la clase
“Siempre parece imposible hasta que se hace.”
Nelson Mandela






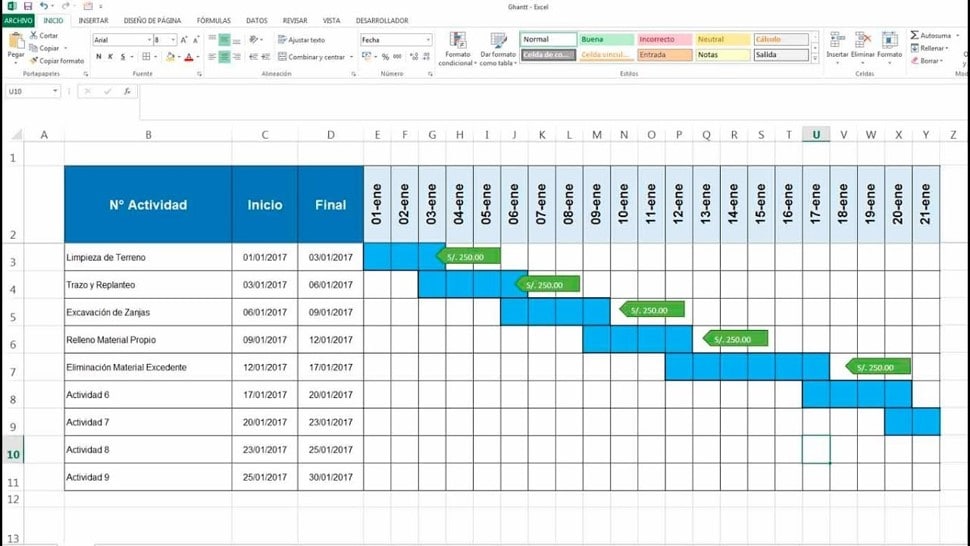

Hola Diego
Tengo instalado MO Professional 2016 y no aparece la opcion «Insertar imagenes desde el Archivo»
Como lo actualizo?? Gracias
Hola, paso a paso en el curso, muchas gracias. Cuando insertas una forma, al darle clic derecho sale la opción establecer como forma predeterminada, podrías explicar cuál es la función de ella?
Gracias Diego Cárdenas Estoy aprendiendo, voy ha terminar el curso de pawer point buena metodologia de enseñar, de manera profesional este curso me ayuda muchos desde la momonidad de mi casa sin tener que sali de casa hoy en dias todos necesitamos aprender Informática.Además esto progrma de Word, porwer point Excel para aprender de manera colaborativa en el mercado laboral. Soy Dionicio Henriquez Rojas Dominicano de verda mi gracias Diego Cárdenas Felicidades muchas bendiciones para usted siempre ayudarno ha nosotros.