Clase 06: Manejo de diapositivas y secciones
👉 En esta clase aprenderás a utilizar las diapositivas de PowerPoint de maneras que probablemente no conocías. Desde insertar diapositivas dentro de otras hasta organizarlas dentro de secciones y vistas de resumen. Recuerda descargar el archivo para que practiques junto con el vídeo.
🚀Formatos de diapositivas
👉Para añadir nuevas diapositivas en tu presentación debes dirigirte a la barra de «Inicio» y en el menú de «Diapositivas» encontrarás el botón de «Nueva diapositiva» donde al hacer clic se adiciona una hoja predeterminada.
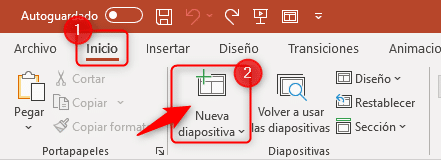
🚨Sin embargo, se tienes dos opciones para agregar diapositivas:
- La primera es añadir las diapositivas ya prestablecidas por Office, para ello en vez de hacer clic en «Nueva diapositiva» haz clic en la flecha que se dispone debajo de esta opción.
Ahí encontrarás 8 opciones de diseño de diapositiva, las cuales te ayudan a realizar tus diseños con más rapidez. Sin embargo, es tedioso al realizar algunos cambios. Por ello te enseñamos la segunda opción.
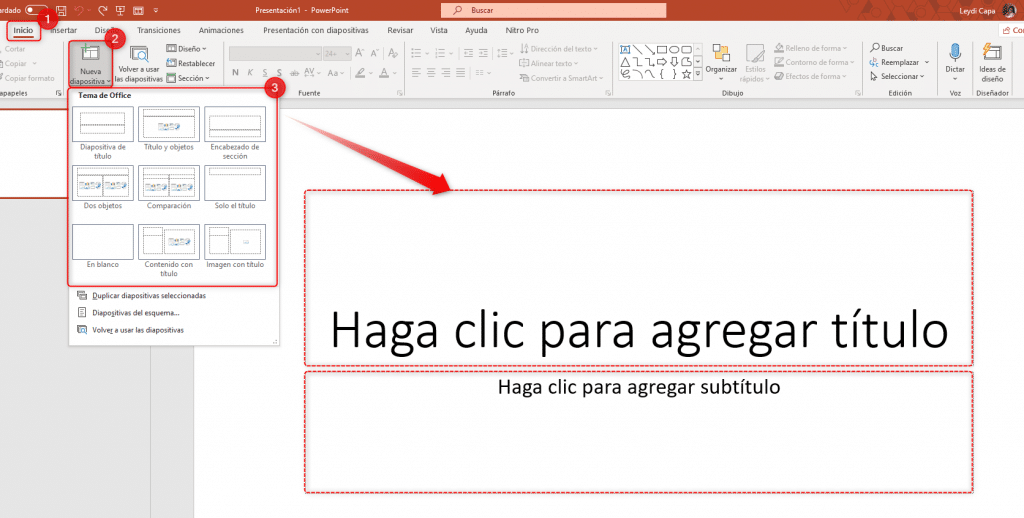
- Para hacer más personalizado tus diapositivas, te recomendamos utilizar diapositivas en blanco, donde podrás realizar tú mismo tus propios cuadros de texto, con el tamaño, tipo de letra que deseas.
Para ello sigue el mismo procedimiento: Ir a «Inicio», clic en la fleca de «Nueva diapositiva» y seleccionar la séptima opción «En blanco». Luego en el menú de «Dibujo» seleccionar la primera opción «Cuadro de texto» y podrás diseñar tu propia diapositiva.💡
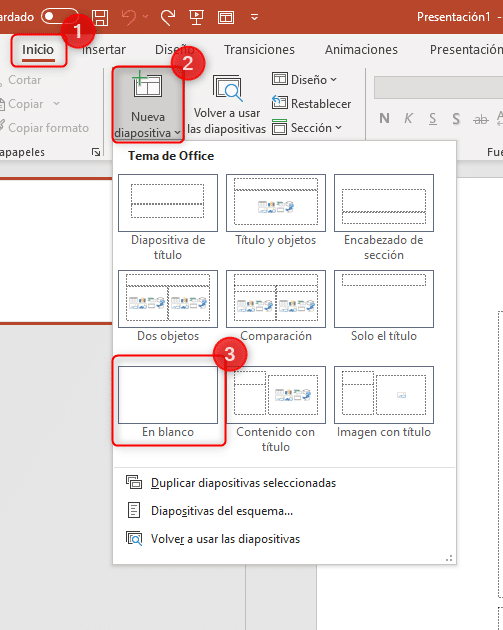
♻¿Cómo volver a usar diapositivas de otros archivos ppts?
💥Si estás acostumbrado a utilizar una sola portada para todas tus diapositivas esta opción te puede puede ser útil.
- En la barra de «Inicio», encontrarás el menú de «Diapositivas» donde debes dar clic en «Volver a usar las diapositivas»
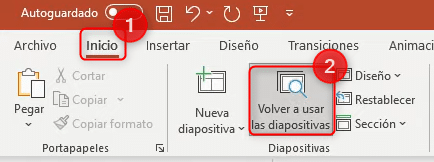
- Luego, en la parte derecha te saldrá una barra donde tendrás todos los archivos ppts utilizados y guardados recientemente. Para seleccionar uno de ellos debes dar clic, y en seguida podrás visualizar las diapositivas que tiene el archivo.
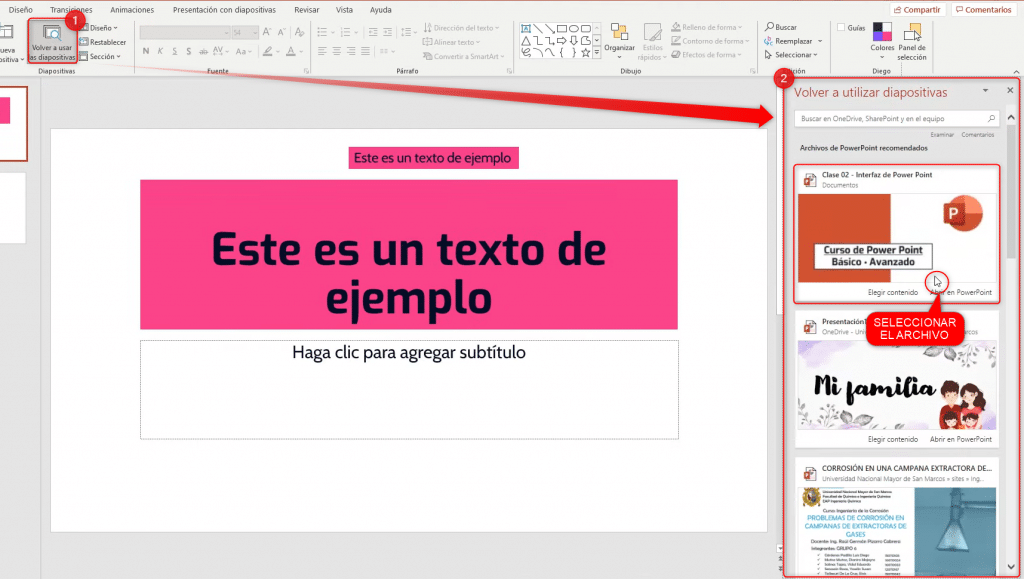
Para poder insertar una o más diapositivas, debes hacer clic en «Insertar diapositiva», y se insertará al archivo que estás editando en el momento.👍
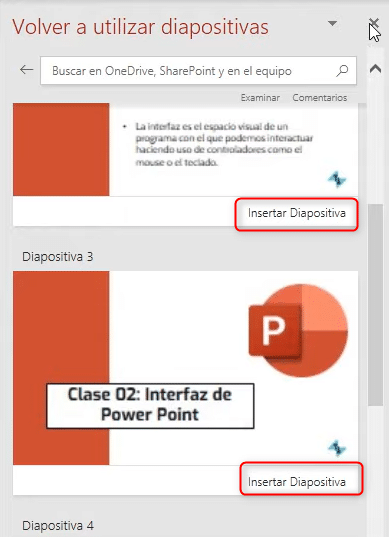
💡¿Cómo cambiar el formato del fondo?
- Para cambiar el fondo de tus diapositivas, debes hacer clic derecho y seleccionar «Formato de fondo».
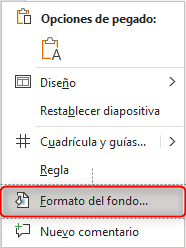
- Te darás cuenta que en el lado derecho te saldrá una barra llamada «Dar formato al fondo».
- En la primera opción de «Relleno de fondo» encontrarás un bote de pintura donde al seleccionar cualquier color el fondo de tu diapositiva cambiará.
- Te recomendamos usar siempre la «Transparencia» en los colores ya que los fondos suelen ser bajos🧠👈.
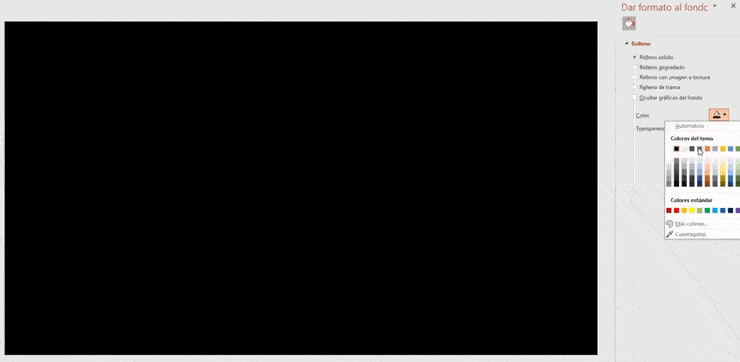
📈¿Cómo agregar secciones en mis diapositivas?
Al utilizar las secciones en PowerPoint, te puede ayudar a separar las diapositivas, tener una mejor organización e indicar los contenidos de la presentación. Para insertar secciones:
- Para agregar una sección, tienes que ubicarte en la diapositiva donde deseas que empiece esta sección.
- Luego en la barra de «Inicio» encontrarás la opción de «Sección», al hacer clic ahí te saldrá para para que asignes un título de sección.
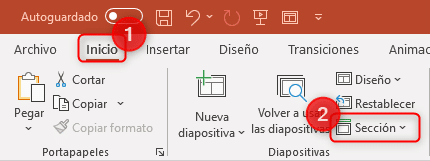
- Una vez que hayas realizado todas las secciones que deseas podrás ocultar o desplegar al hacer clic en los pequeños triángulos que están al comienzo de los nombres.
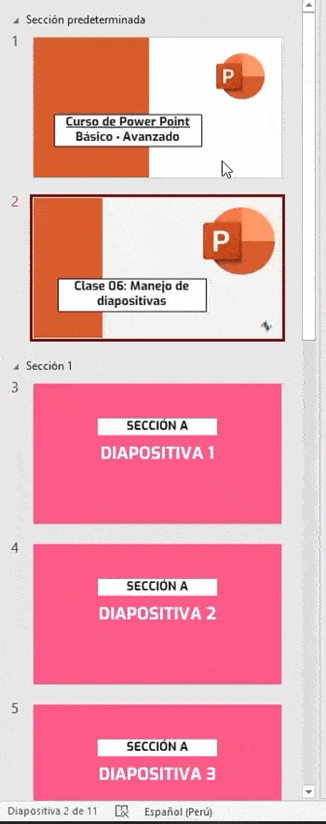
Vista general de sección (Menú de diapositivas)
👉Esta es una vista general de resumen, el cual te ayudará cuando estés presentando, donde se puede ir directamente a una de las diapositivas finales o volver a visitar partes de la presentación con diapositivas sin interrumpir la presentación. ¿Quieres saber como hacer esto? Aquí te enseñamos🚀
- Para empezar, debes tener tus diapositivas organizadas por secciones. Luego de esto, tienes que seleccionar la pestaña «Insertar», buscar el menú de «Vínculos» y, finalmente, clic en «Vista General».
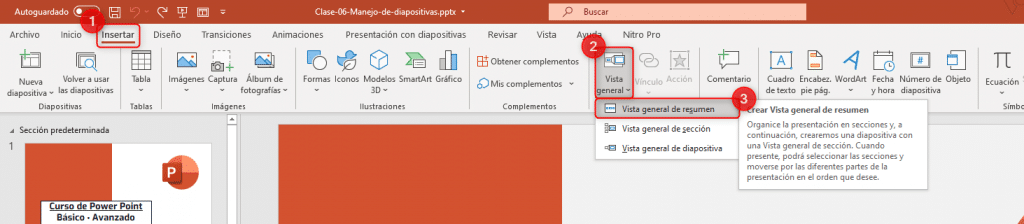
- Se abrirá un recuadro donde podrás ver todas las diapositivas que tienes en tu presentación. Selecciona las diapositivas que quieres añadir y elige «Insertar«.
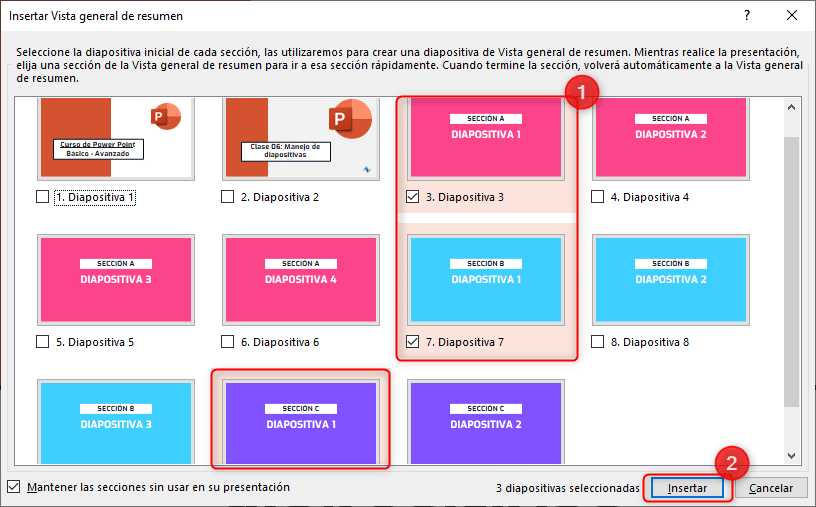
📥Descarga el documento de la clase
“La Educación es el pasaporte hacia el futuro, el mañana pertenece a aquellos que se preparan para él en el día de hoy.”
Malcolm X






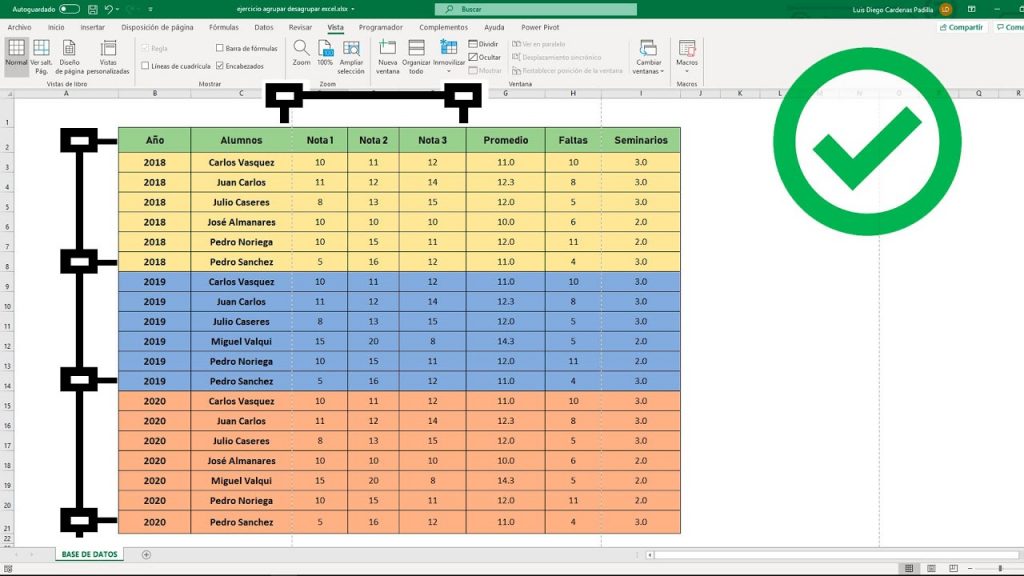

Excelente explicación, sin desperdicios, De esas técnicas practicadas, la que me dejo impactado fue Insertar una diapositiva en otra, Yo llevo años usando Power Point y no conocía este truco.
Gracias por todo
Excelente el manejo de las diapositivas
hola diego….en esta clase de secciones no me aparece la vista previa yo estoy trabajando con Windows 10 con power point 2016 solo vinculos.
Hola, Rosa
Es que no es «Vista previa», es «Vista general»
Si no las tienes en tu cinta de opciones, puedes revisar la clase 2 y 3 para aprender a ponerlas
Ahí también explico cómo poner un menú personalizado, es el mismo procedimiento.
hola…una consulta porque no me aparece la vista previa en el menu insertar..yo he seguido paso a paso el video pero no pude llevar la secuencia…ahora tampoco puedo poner una diapositiva en otra…un ayuda porfa..
Hola, Rosa
¿A qué vista previa te refieres?
Tal vez hables de las «Vistas de diapositivas».
¿Qué versión de office usas?
Muy buenas Diego, no se me habilita la opción vista general. Cual es la causa? mi Microsoft Office 2016?
Diego buenas tardes realice todo lo aprendido en la clase 3 y aun así no he podido habilitar la opción vista general en vinculo, me puedes indicar por favor que puedo hacer?
Hola, Sergio. Me parece que es por tu versión de Office.
Excelente información 🤓👍
ESTUPENDA CLASE
Hola Diego, Muy útil el curos ppt. Gracias. Referente a la leccion #6 – Uso de «guias».
En tu video, al activar «guias» se ven dos lineas-ejes , una vertical y otra horizontal. Perfecto. Cuando lo hago yo, se visualize multiples lineas, de puntos consecutivos.
¿A que se debe esta configuración de lineas en «guias? ¿Que debo hacer para ver solamente las dos lineas o ejes? Gracias.
Buena Herramienta.
Excelente explicacion la que mas me gusto fue la de insertar diaposiva y formato de fondo.