Capítulo 7: Celdas, Rangos y Tablas de Excel
🔵En este capítulo 7 terminaremos de conocer a las Filas y Columnas de Excel, entendiendo cómo se pueden editar los formatos de estos y cómo podemos inmovilizar o fijar algunas filas y columnas que escojamos. No olvides descargar el archivo.
🧠¿Qué es una celda de Excel?
👉Una celda de Excel es la intersección entre una fila y una columna. Es el espacio que contiene algún tipo de dato, que pueden ser de diferentes tipos: texto, números, fecha, instrucciones, funciones.
Se ubican por el número de cada fila y por la letra de cada columna, siendo identificadas con un nombre único. Es decir, que una celda puede estar identificada, por ejemplo, por el nombre C7 (columna C y fila 7).
Al hacer clic derecho sobre cualquier celda se desplegará un menú contextual en el que, entre otras opciones, se podrá configurar el formato de celda. Si pincha en esta opción podrá ver una ventana emergente con otro menú, el de Formato de celdas.📈
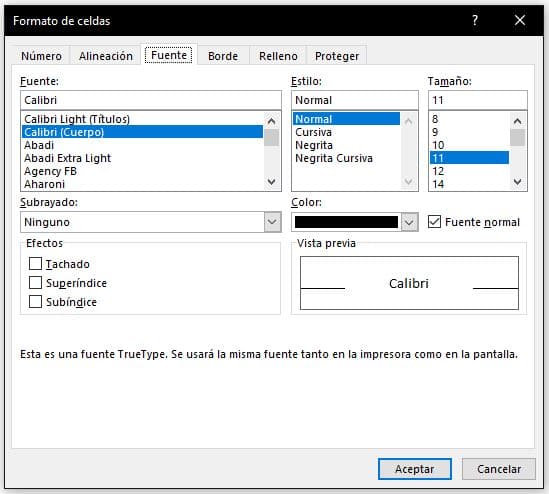
👉Este menú ofrece las siguientes funciones:
- Número: desde aquí le puede asignar una categoría a la celda: general, número, moneda, contabilidad, fecha, hora, porcentaje… de esta manera se asegura que el dato introducido cuenta con un formato concreto.
- Alineación: desde aquí se controla la alineación del texto introducido dentro de cada celda.
- Fuente: se puede determinar el tipo de fuente con el que se quiere representar los datos que aparecen dentro de las celdas. Estas fuentes son las mismas que se pueden encontrar en otras aplicaciones de Office.
- Borde: determina el tipo de borde que aplicaremos a cada celda. Se trata de un ajuste de estilo, como el de la fuente.
- Relleno: se puede aplicar un color de relleno a la celda que ayude a identificar mejor ciertos datos.
- Proteger: desde aquí se puede bloquear el acceso a determinadas celdas o incluso ocultarlas si no queremos que otros usuarios manipulen o vean su contenido.
📌TIP: La función CELDA devuelve información sobre el formato, la ubicación o el contenido de una celda. Por ejemplo, si desea comprobar que una celda contiene un valor numérico en lugar de texto antes de realizar un cálculo en ella, puede usar la siguiente fórmula:
= Si (celda («tipo», a1) = «v», a1 * 2, 0)
Esta fórmula calcula A1*2 solo si la celda A1 contiene un valor numérico y devuelve 0 si A1 contiene texto o está en blanco.
📋Formas de editar celdas en Excel
Básicamente, hay 3 maneras de editar celdas en Excel. (Recomendamos usar el documento de teoría de este capítulo para que practiques)
- Haciendo doble clic en la celda
- Sobreescribiendo el contenido de la celda
- Editando en la barra de fórmulas (Muy útil cuando se usan fórmulas y funciones)
- Usando el atajo del teclado F2.
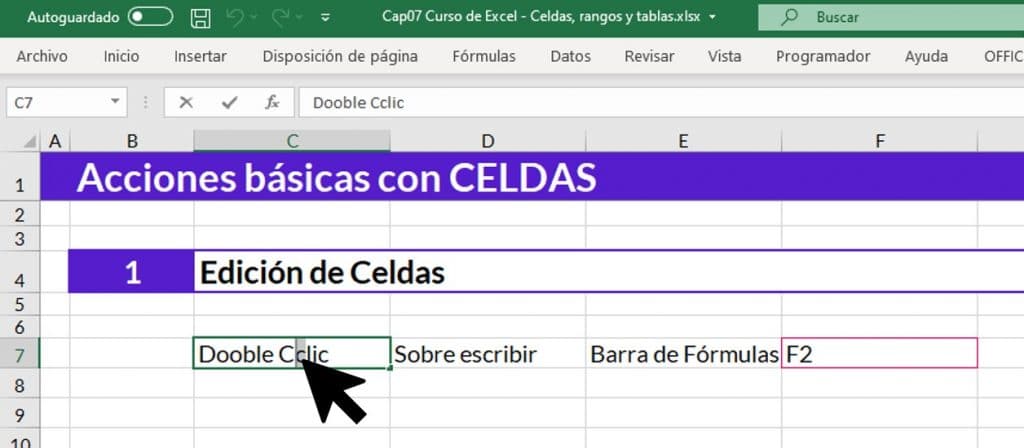
📑Ajustar datos dentro de celdas
Existen varias formas de ajustar el contenido de una celda:
- Con el comando «Ajustar texto» dentro de la cinta de opciones
- Con el comando «Combinar celdas» dentro de la cinta de opciones
- Yendo al menú «Formato de celdas» con las opciones «Reducir hasta ajustar».
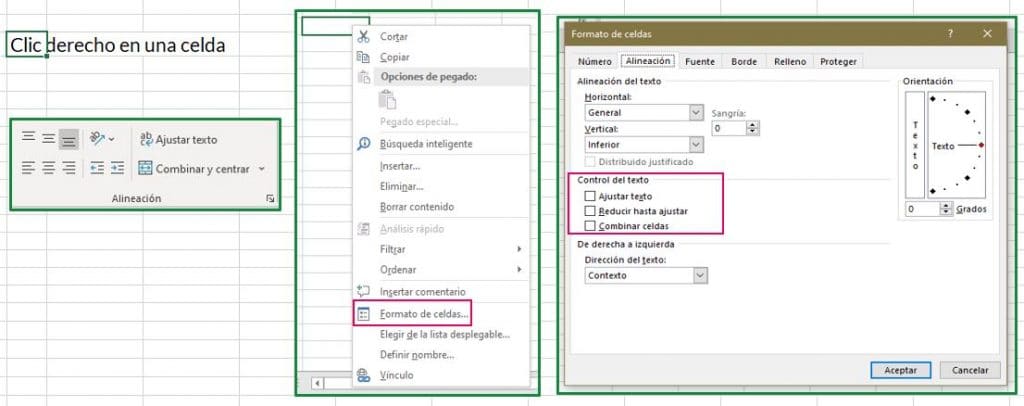
🧠¿Qué son los rangos en Excel?
Un rango es un grupo de celdas contiguas y su dirección está compuesta por la dirección de la celda superior izquierda seguida de dos puntos y por la dirección de la celda inferior derecha. Por ejemplo, el rango A1:C2 se refiere a las celdas A1, B1, C1, A2, B2 y C2. A la hora de traducir esta forma de hacer referencia solemos decir ‘desde A1 hasta C2’.
Este conjunto de celdas puede tener desde una sola celda, hasta ‘x’ celdas. Es decir que una celda por sí misma ya representa un rango en Excel.
📚Tipos de Rangos
En Excel podemos encontrarnos con tres tipos de rangos:
- Unidimensional: se hace referencia a una sola celda ya sea de la hoja actual o de otra hoja. A1, B2, C3, etc.
- Bidimensional: se hace referencia a un grupo de celdas contiguas o no de la hoja actual. A1:B3, F5:L50;N5:P50.
- Tridimensional: se hace referencia a una celda o a un grupo de celdas que comienzan en una hoja y terminan en otra hoja. Reciben este nombre debido a que los rangos traspasan las hojas lo que le da la profundidad. Hoja1:Hoja3!F3, Hoja2:Hoja4!A1:B10
📈Selección y manejo de rangos
Para seleccionar un rango tenemos varias alternativas:
- Pulsar el botón izquierdo del ratón y arrastrarlo en la dirección deseada hasta que todas las celdas hayan sido seleccionadas y soltamos el botón.
- Pulsar la tecla Mayúsculas y utilizar las flechas del teclado para seleccionar el rango de celdas deseado.
- Introducir la dirección del rango dentro del cuadro de nombres y pulsar Intro. La dirección introducida desaparecerá del cuadro de nombres pero el rango quedará seleccionado.
- En ocasiones necesitamos aplicar algún formato especial a rangos que no están contiguos y para poder seleccionarlos utilizaremos una técnica especial. Realizamos la selección del primer rango e inmediatamente después pulsamos la tecla Ctrl y la mantenemos pulsada mientras hacemos la selección de otros rangos con el ratón. Al terminar de hacer la selección podremos soltar la tecla Ctrl.
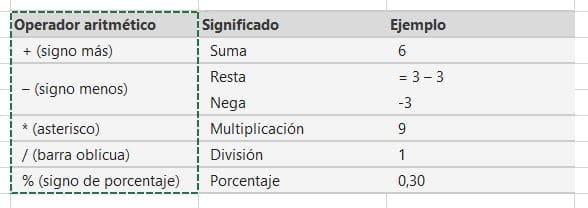
🔖Tablas en Excel
Las tablas no son más que un conjunto de filas y columnas que contienen datos relacionados y que son manejados de manera independiente por Excel. Las tablas son una herramienta muy poderosa que debes aprender a utilizar adecuadamente.
Las tablas son la manera en que Excel identifica un rango de celdas y de esa manera sabe que la información contenida en ellas está relacionada. La primera fila de una tabla siempre contendrá los encabezados de columna y el resto de las filas contendrán los datos.
El utilizar tablas es muy conveniente porque Excel se hará cargo de los detalles del manejo de las tablas, como facilitar el agregar nuevas filas o eliminarlas, lo cual te permitirá enfocarte más en el análisis de los datos.
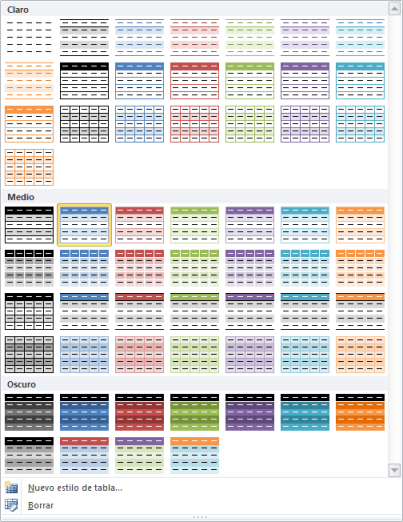
📝Algunos atajos del teclado útiles en Excel
Tranquil@, no es estrictamente necesario aprender todos estos atajos (ni siquiera Miguel los conoce todos), pero son atajos que agilizan mucho el trabajo y si los dominas, tendrás una gran ventaja sobre otros.
| CTRL+MAYÚS+* (asterisco) | Seleccionar la región actual alrededor de la celda activa (la región actual es un área de datos ubicada entre filas y columnas en blanco) |
| MAYÚS+tecla de dirección | Ampliar la selección una fila o columna |
| CTRL+MAYÚS+tecla de dirección | Ampliar la selección a la última celda que no esté en blanco de la misma columna que la celda activa |
| MAYÚS+INICIO | Ampliar la selección hasta el comienzo de la fila |
| CTRL+MAYÚS+INICIO | Ampliar la selección hasta el comienzo de la hoja de cálculo |
| CTRL+MAYÚS+Fn | Ampliar la selección hasta la última celda utilizada en la hoja de datos (esquina inferior derecha) |
| CTRL+BARRA ESPACIADORA | Seleccionar toda la columna |
| MAYÚS+BARRA ESPACIADORA | Seleccionar toda la fila |
| CTRL+MAYÚS+BARRA ESPACIADORA | Seleccionar toda la hoja de cálculo |
| MAYÚS+RETROCESO | Seleccionar sólo la celda activa cuando están seleccionadas varias celdas |
| MAYÚS+AV PÁG | Ampliar la selección una pantalla hacia abajo |
| MAYÚS+RE PÁG | Ampliar la selección una pantalla hacia arriba |
| CTRL+MAYÚS+BARRA ESPACIADORA | Con un objeto seleccionado, seleccionar todas las celdas de una hoja |
| CTRL+6 | Alternar entre ocultar objetos, mostrarlos o mostrar marcadores de los objetos |
| CTRL+7 | Mostrar u ocultar la barra de herramientas Estándar |
| F8 | Activar la ampliación de una selección utilizando las teclas de dirección |
| MAYÚS+F8 | Agregar otro rango de celdas a la selección; o utilice las teclas de dirección para moverse al principio del rango que desee agregar y, a continuación, presione F8 y las teclas de dirección para seleccionar el siguiente rango |
| BLOQ DESP, MAYÚS+INICIO | Ampliar la selección hasta la celda de la esquina superior izquierda de la ventana |
| BLOQ DESP, MAYÚS+Fn | Ampliar la selección hasta la celda superior derecha de la ventana |
📝Atajos para seleccionar celdas con características especiales
| CTRL+/ | Seleccionar la matriz actual, que es la matriz a la que pertenece la celda activa |
| CTRL+MAYÚS+O (letra O) | Seleccionar todas las celdas con comentarios |
| CTRL+ | Seleccionar las celdas de una fila que no coincidan con el valor en la celda activa de esa fila. Se debe seleccionar la fila que comience con la celda activa. |
| CTRL+MAYÚS+| | Seleccionar las celdas de una columna que no coincidan con el valor en la celda activa de esa columna. Se debe seleccionar la columna que comience con la celda activa. |
| CTRL+[ (corchete de apertura) | Seleccionar sólo las celdas a las que se hace referencia directa en fórmulas de la selección |
| CTRL+MAYÚS+{ (llave de apertura) | Seleccionar sólo las celdas a las que se hace referencia directa o indirecta en fórmulas de la selección |
| CTRL+] (corchete de cierre) | Seleccionar sólo las celdas con fórmulas que hagan referencia directa a la celda activa |
| CTRL+MAYÚS+} (llave de cierre) | Seleccionar todas las celdas con fórmulas que hagan referencia directa o indirecta a la celda activa |
| ALT+; (punto y coma) | Seleccionar sólo celdas visibles de la selección actual |
📥Descarga el archivo de este capítulo
Un resumen del capítulo con información adicional y hojas de práctica sobre el manejo de las celdas, rangos y tablas. Prueba abriendo el documento y practicando todos los atajos y comandos que aprendiste aquí.
He fallado una y otra vez a lo largo de mi vida. Es por eso por lo que he tenido éxito.
Michael Jordan
¿Qué te pareció el capítulo? ¿Te aprendiste algunos atajos del teclado?👀
Deja tus comentarios aquí abajo y dinos qué aprendiste hoy. Cualquier aporte o información adicional es cordialmente bienvenido. 😉


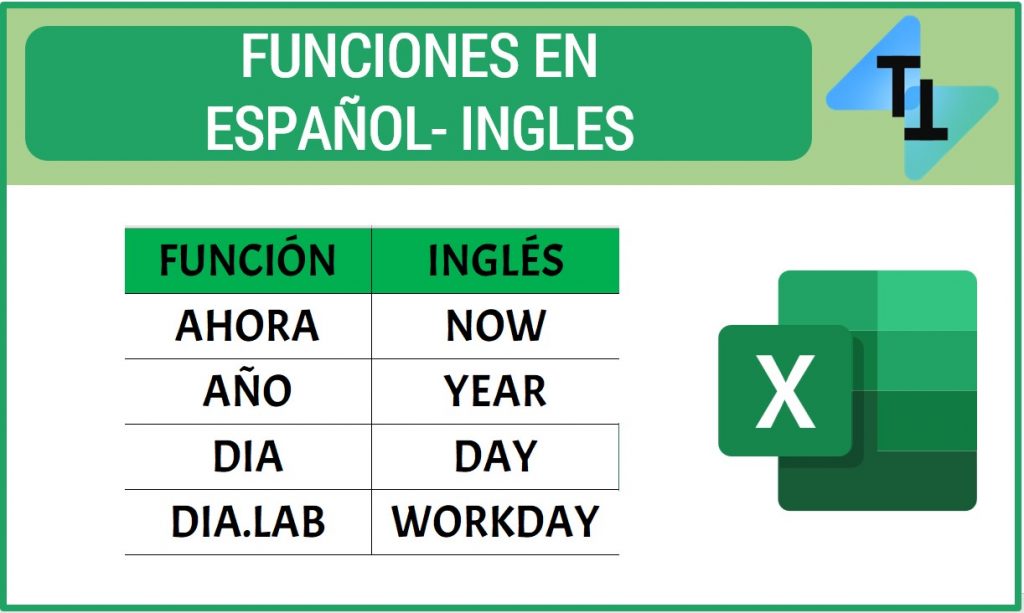





HOLA, PORFAVOR , ¿QUE HACER SI EN EL FORMATO MONEDA NO TENGO LA OPCIÓN DE SOLES?
Hola, Esther.
Todas las versiones de Excel tienen la opción de soles. Si no se muestra en el menú inicial, busca en la opción «Más formatos de contabilidad».
Muy excelentes cada capitulo, el enfoque es muy puntual me agrada mucho.
¿ Que programa o aplicación utilizas para hacer zoom mientras grabas tu pantalla de pc?
Windows tiene esa característica. La tecla Win + tecla más
Genial el Tio Tech…gracias.
Aprendiendo muchooo Tio, muchas gracias !!!
Hola… Soy de Paraguay me encantan los vídeos, decidí hacer desde el básico para refrescar mi memoria, hasta ahora voy muy bien…
Mil gracias por tus vídeos me encantan…
Estoy aprendiendo poco a poco gracias a tu paciencia Miguel vela.
Muchas gracias.
Gracias Miguel, me encantas
Varios de los videos son excelentes (Excel, inventarios, atajos y tablas dinámicas). He aprendido mucho, gracias Miguel Vela.
gracias nuevamente, super practico todo…..
saludos desde chile….!
Excelente las clases que se imparte,si se aprende y se deja entender, quisiera consultar si al final del curso quisiera un certificado, como seria, le agradezco sus comentario en cuanto a ello, saludos.
Por el momento no ofrecemos certificado (cabe mencionar que cualquier certificado de cursos online no tiene ninguna validez). Sin embargo, pronto sacaremos uno para aquellos que hayan completado los 3 cursos.
Gracias maestro!!!
Excelente, te felicito
Hola buenas noches. Excelentes cursos, loable lo que haces con el conocimiento; además, el orden y organización tanto en el material como en la exposición….Dios te prospere.
HOLA ING. VELA GRACIAS POR SU PACIENCIA. INTENTÉ COPIAR LAS 2 COLUMNAS, IGUAL COMO LO MUESTRAS EN ESTE EJEMPLO, NO SOLTANDO LA TECLA CTRL y SELECCIONE 2 COLUMNAS POR SEPARADO, PERO ME ASOMA UNA LEYENDA QUE DICE QUE **NO SE PUEDE EJECUTAR ESTE COMANDO EN SELECCIONES MULTIPLES. POR QUË APARECE ESO? POR FAVOR, SI PEGO CADA UNA POR SEPARADO PUES SI LO COPIA
Hola, Ana. Eso ocurre porque estás haciendo una selección múltiple, es decir, estás seleccionando más de una columna por separado. Solo puedes copiar columnas individuales o varias columnas consecutivas.
Hola tío Tech, tengo una duda… No sé que error estoy cometiendo porque cuando selecciono diferentes celdas para copiar y pegar, salta un recuadro que dice que no se puede ejecutar el comando en selecciones múltiples ¿Me darías tu consejo?
Gracias de antemano.
No puedes copiar/mover celdas separadas, tiene que ser un rango.