Capítulo 3: Backstage de Excel y configuraciones básicas
🟣 En este capítulo 3 sentaremos las bases del programa: Aprenderás a utilizar la vista backstage y en dónde encontrar las configuraciones de Excel.
Para ver la lista de reproducción completa, haz clic aquí.
¿Qué es el BackStage de Excel?
La vista Backstage es propio de los programas de Microsoft. Ahí se muestran las opciones fundamentales del programa como: Abrir un documento, guardarlo, exportarlo, mandarlo a imprimir, ver las configuraciones, etcétera.
Accedemos a esta vista automáticamente cuando iniciamos Excel desde su acceso directo; si ya tenemos abierto un documento, basta con hacer clic en la pestaña Archivo para acceder a estas opciones.
Como es de esperarse, la interfaz y diseño de Excel van cambiando con el pasar de los años. Las imágenes anteriores corresponden a la versión de Excel 365 y que es bastante similar a las versiones 2016 y 2019.
Pero, para no olvidarnos de los años gloriosos, aquí puedes ver algunas capturas de la vista backstage de excel de hace varios años:
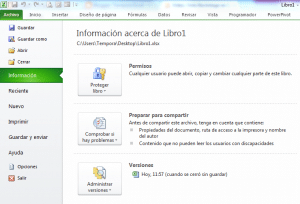
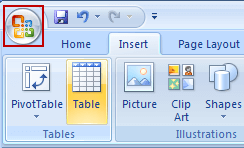
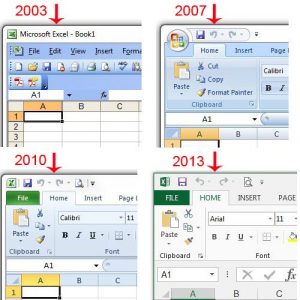
Opciones y configuraciones de Excel
Ahora que ya conoces la vista Backstage de Excel, puedes empezar a explorar las opciones de configuración que trae este programa yendo a Archivo>Opciones. Esto hará que se despliegue una ventana dentro del espacio de trabajo de Excel desde donde podrás modificar el comportamiento de Excel según tus necesidades.
Recomendación: Si no conoces para qué sirven ciertas configuraciones, lo mejor es no tocar nada y dejarlo tal como está.
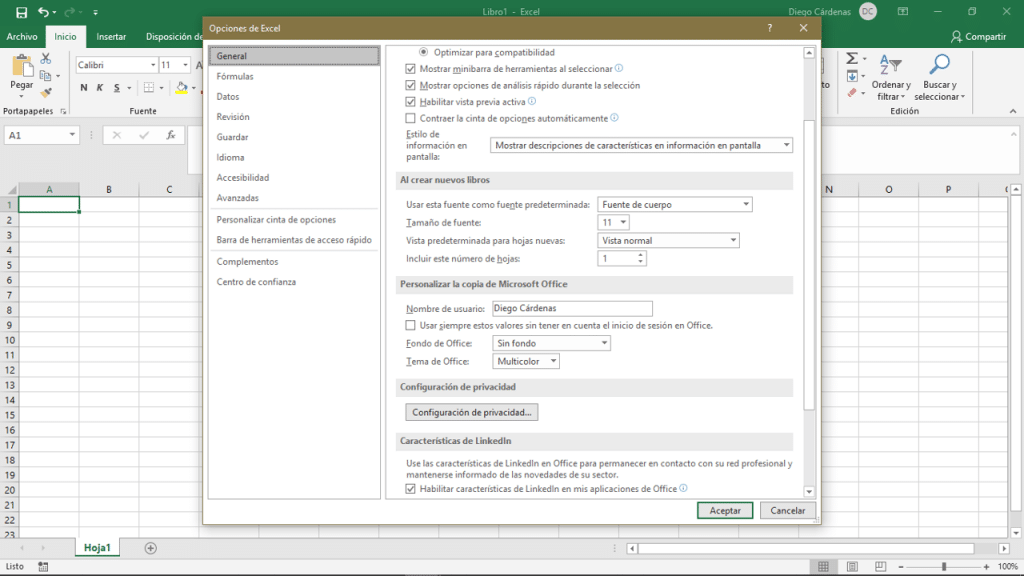
En cualquier caso, te invito a explorar todas estas opciones, especialmente para personalizar la cinta de opciones y la barra de herramientas de acceso rápido para adaptarlas a tu estilo de trabajo. Recuerda que puedes volver a la configuración inicial en la opción Reestablecer.
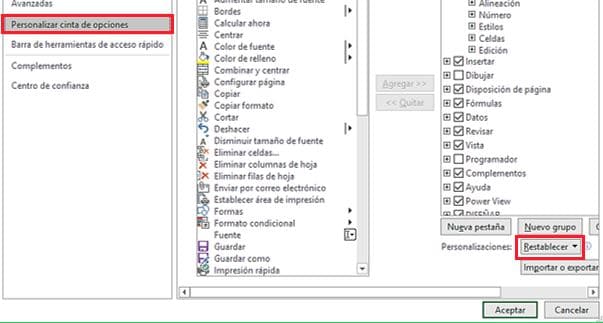
Configuraciones recomendadas
Desde el menú de opciones puedes hacer una gran cantidad de cosas. Al menos por ahora, solo te recomendamos revisar las siguientes configuraciones.
Cambia el tema de Excel
Excel -y todas las aplicaciones de Microsoft Office- permiten cambiar el tema o color de la interfaz.
Tiene 4 opciones: Multicolor (predeterminada), gris oscuro, negro y blanco. Ten en cuenta que al cambiar esta configuración aquí, también cambiará en todos los programas de Office, como Word, PowerPoint, etc.
Durante el curso se usará el tema clásico multicolor, pero te recomendamos usar el tema negro o gris oscuro por el bien de tus ojos.
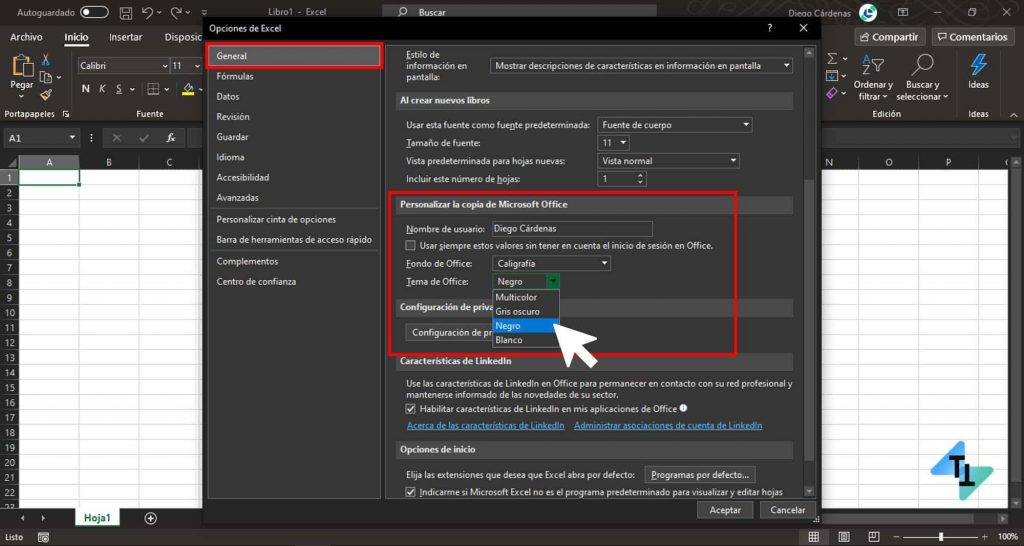
También puedes cambiar el diseño de Office con la opción «Fondo de Office«, el cual se mostrará en la barra superior del programa.
El separador decimal ¿Coma o punto?
Es un dilema del día a día, ni siquiera dentro de un país esto está bien definido. Siempre verás documentos que usan la coma como separador decimal, otros que usan el punto (incluso de la misma empresa o institución).
La cuestión no es cuál es correcto, sino cuál es el que usa tu entorno. Nuestra recomendación es que veas cómo trabajan en tu entorno de trabajo o estudio y decidas con base en eso cuál usar.
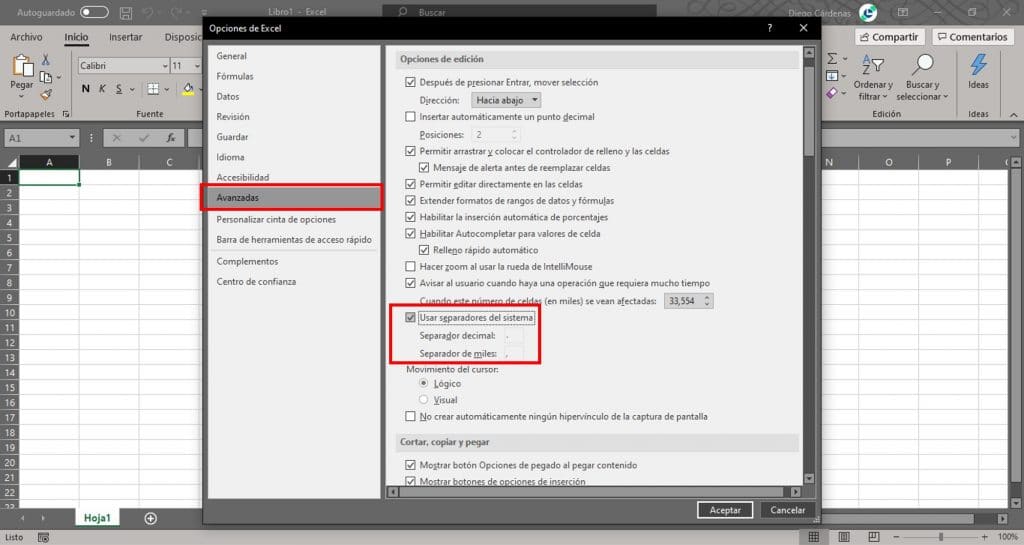
Revisaremos más opciones de configuración en los siguientes capítulos.
Descarga el archivo de este capítulo
En el archivo de esta clase encontrarás información adicional sobre las diferentes opciones dentro de la vista backstage, además, conocerás algunos trucos para personalizar tu interfaz de Excel (spoiler de los próximos capítulos).
Si no te gusta cómo son las cosas, cámbialas para bien.
Jim Rohn
¿Qué te pareció la clase? ¿Ya le cambiaste el tema a tu Excel?
Deja tus comentarios aquí abajo y dinos qué aprendiste hoy. 😉








Las explicaciones son muy buenas, se entiende todo perfectamente!
Enhorabuena.
Muy buenas explicaciones, entendí todo perfectamente.
Excelente !!
Es la primera vez que logro entender este tipo de temas, muy bien explicado, de manera sencilla.
Muy interesante. Muy clara las explicaciones me ha sacado de muchas dudas. Gracias.
Como me contacto contigo??
Genial.
muy buen curso. muchas gracias por brindar esta informacion tan importante y sin costo alguno
Muchas gracias, todo muy bien explicado pero sobre todo gracias por el tema gris oscuro porque tienes razón, tanta luz cansa la vista.
Hola. disculpen comunidad hermosa, me pueden decir como instalo Linkedin Learning
Hola, Betzabé
Linkedin Learning es un sitio web, no tienes que instalarlo
Un curso estupendo. Gracias.
en Mac donde ubico opciones no me sale en archivo. gracias
esta muy interesanteya le cambie color a la interfaz no me lo podia ya aprendi
Estoy conociendo el programa del tio tech y esta genial… entendible muy contenta
jjjuanjuan14@gmail.com
super el curso