Capítulo 4: La Interfaz de Excel
🟣 En el capítulo anterior vimos algunas configuraciones básicas relacionadas con la interfaz. Ahora, en este capítulo 4 conocerás a fondo los elementos de la interfaz de excel y aprenderás a manejarla y personalizarla de tal manera que se adapten a tu estilo de trabajo.
Para ver la lista de reproducción completa, haz clic aquí.
¿Qué es una interfaz?
Una interfaz es, en términos coloquiales, una pantalla que nos permite interactuar con un programa. Es un espacio que relaciona todo el software y código que hay detrás de este para que podamos aprovechar sus funciones y trabajar con él.
Cada programa puede tener una interfaz diferente, aunque es muy común ver similitudes en las interfaces de programas que pertenecen a una sola compañía. Por ejemplo, Adobe tiene interfaces muy similares en todos sus programas, de igual manera que Microsoft Office.

Reconocer la interfaz de Excel es importante para ganar velocidad en el manejo de este. Aprende a ubicar cada opción y botón dentro de la interfaz para agilizar tu trabajo.
Interfaz de Excel
La interfaz de Excel es el hogar de todas las opciones – botones – comandos que nos ofrece este maravilloso programa. Podríamos dividirlo en 3 secciones: Barra superior, Cinta de opciones y Espacio de trabajo.
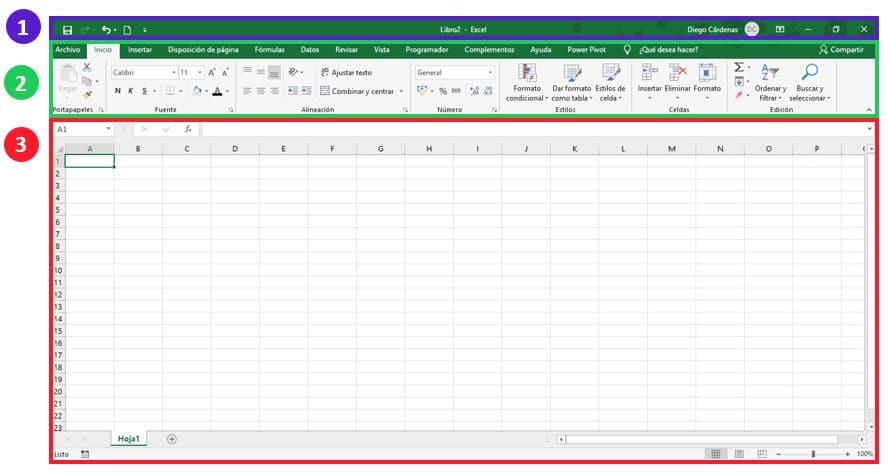
¿Y cuáles son los elementos de la interfaz de Excel?
1. Barra Superior
No hay espacio desaprovechado en la interfaz de Excel. Incluso en su barra superior podremos encontrar varios elementos con funciones bastante útiles.

A. Barra de herramientas de acceso rápido
Se ubica en la parte superior izquierda, contiene un conjunto de comandos adicionales a los que se muestran en la cinta de opciones. Esta barra se puede reubicar tanto en la parte superior como dentro del espacio de trabajo, pero es recomendable mantenerla donde está. Además, se puede personalizar con las opciones que mejor te convengan, como con los botones de Deshacer, rehacer, guardar, nuevo, imprimir.
B. Información del documento
Se ubica en la parte central de la barra superior. Por defecto, los documentos se nombran Libro1, Libro 2, etc., pero pueden editarse solo con hacer clic en el nombre, pero también puedes hacerlo al guardar el documento o desde su carpeta de archivos.
En las últimas versiones se ha implementado una barra de búsqueda dentro de esta sección.
C. Información de la cuenta y comandos generales
Ubicada en la parte superior derecha, esta sección muestra información de la cuenta del usuario, como el nombre, correo y una foto. Además, si usas un dispositivo Windows, encontrarás a la derecha los botones de ocultar pestañas, cerrar, minimizar y maximizar, o a la izquierda, si es que usas MacOS.
- Base de datos de ejemplo 06 – El Tío Tech
- Base de datos de ejemplo 01 – El Tío Tech
- Iniciación a PowerPivot – Descargar PDF
- El ADN de PowerPivot – Descargar PDF
- Márketing basado en datos con Excel – Descargar PDF
- 100 ejercicios prácticos de VBA – Descargar PDF
2. Cinta de Opciones
Aquí se agrupan los «botones» según las funciones que realizan. Encontraremos una infinidad de estas opciones, pero no te abrumes, cada botón tiene un objetivo en específico y los iremos conociendo a lo largo de este curso.
Esta sección tiene un ligero cambio estético con la versión de Office 365, donde las pestañas se tornan blancas, al igual que la cinta de comandos.
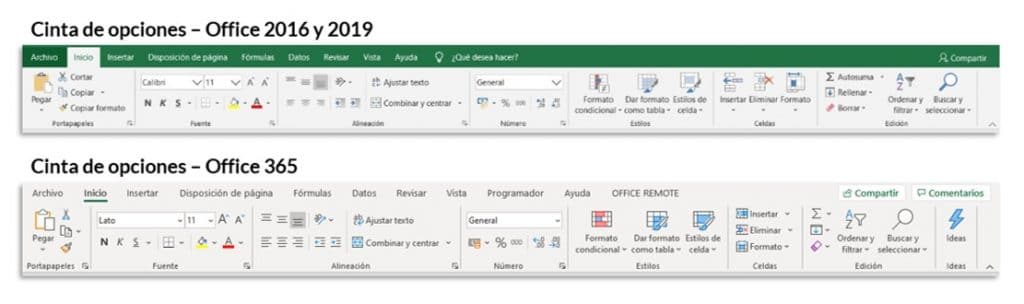
- BARRA DE PESTAÑAS
Aquí se ubican todas las pestañas de Excel, que son las etiquetas con las que se agrupan los comandos. Pueden activarse o desactivarse yendo a Archivo>Opciones>Personalizar cinta de opciones.
Si instalas alguna extensión como PowerBi o PowerPivot, tendrán sus propias pestañas en la cinta de opciones. - BARRA DE COMANDOS
Aquí se ubican todas las funciones de Excel. Encontraremos desde opciones para editar el texto, hasta para aplicar filtros avanzados. Algunos comandos están agrupados en bloques que a su vez tienen más opciones disponibles -pero ocultas- a las que se acceden haciendo clic en una flecha pequeña que se ubica en la parte inferior derecha del bloque.
Todo esto se ve mejor esquematizado en el archivo del capítulo.
3. Espacio de Trabajo
El espacio de trabajo de Excel es el lugar en donde desarrollaremos cualquier actividad que involucre el manejo y procesamiento de datos. Puede dividirse en 5 secciones: Cuadro de nombres, barra de fórmulas, workflow, pestaña de hojas y opciones de vista del documento.
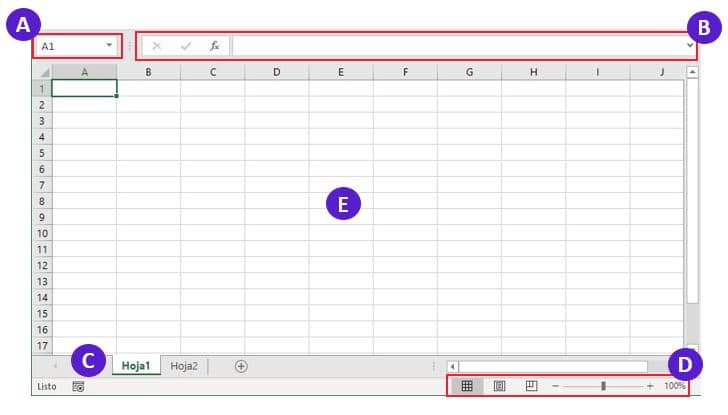
A. Cuadro de nombres: Muestra la referencia de la celda actual como una combinación de la letra de la columna y el número de la fila que corresponden a una celda (A1 en la imagen), también muestra la referencia del área de celdas seleccionada o el nombre del área.
En caso de ser una celda combinada, mostrará la clave de la celda superior izquierda.
B. Barra de Fórmulas: Es el espacio en el que aparecen los valores o las expresiones que escribimos en las celdas (números, texto, fórmulas, etc.) Lo que veamos en esta barra puede no coincidir con lo que se muestra en las celdas, ya que Excel evaluará o desarrollará cualquier dato que se haya ingresado.
C. Pestaña de Hojas: Desde aquí se puede navegar por las hojas que componen al libro en el que se está trabajando. No hay límite práctico de la cantidad de hojas que pueden crearse.
D. Opciones de vista: Excel tiene una variedad de opciones de vista que te pueden ayudar en diferentes tareas, especialmente cuando vas a imprimir una hoja de cálculo. Permiten usar un zoom o ver una división del documento dependiendo de la cantidad de hojas que ocupará en una impresión.
E. Workflow (En español: espacio de trabajo): Es el espacio donde se encuentran las celdas y donde se realiza el ingreso y procesamiento de datos.
Descarga el archivo de este capítulo
Un resumen del capítulo con esquemas e información adicional de los distintos elementos de Excel. Prueba abriendo el documento e identificando por ti mismo todos los elementos que hemos mencionado en este capítulo.
Ejercicio: Crea un menú personalizado dentro de la pestaña Inicio con las opciones que prefieras. A medida que vayas trabajando en Excel podrás identificar los comandos o botones que más utilices y podrás añadirlos a ese menú. (Incluso puedes ponerle tu nombre)
No dejes que lo que no puedes hacer interfiera con lo que puedes hacer.
John R. Wooden













muy interesante, y muy claro el tema para el crecimiento de conocimiento
muchas gracias por compartir tus conocimientos.
No puedo pasar del capítulo 4 ya que el enlace al capítulo siguiente me devuelve siempre al 4 y en el listado de capítulos solo está activo el enlace al capítulo 1.
Por favor, ¿podríais arreglarlo?
Me encantaría poder seguir el curso entero.
Muchísimas gracias.
No me permite avanzar del modulo 4, al avanzar me devuelve al mismo capitulo