Capítulo 2: OneDrive – Aprendiendo a trabajar en la nube
🟣 En este capítulo 2 aprenderás un poco más acerca del trabajo en la nube. Gracias a servicios como OneDrive, ahora ya puedes guardar tus archivos en la nube y disponer de ellos desde donde los necesites, además de editarlos en cualquier dispositivo.
Para ver la lista de reproducción completa, haz clic aquí.
¿Qué significa trabajar «en la nube»?
No hace mucho, si tenías que entregar un trabajo o un informe de clase y te habías olvidado de imprimirlo, estabas perdido. Luego llegaron las memorias USB o pendrives, pero también podías olvidártelos en casa.
¿La solución? – Internet.
Con el almacenamiento online o «en la nube» esto se acabó. ¿Dejaste el informe impreso en casa? ¿Olvidaste también la memoria USB? Pues descárgalo de tu nube privada y solucionado.
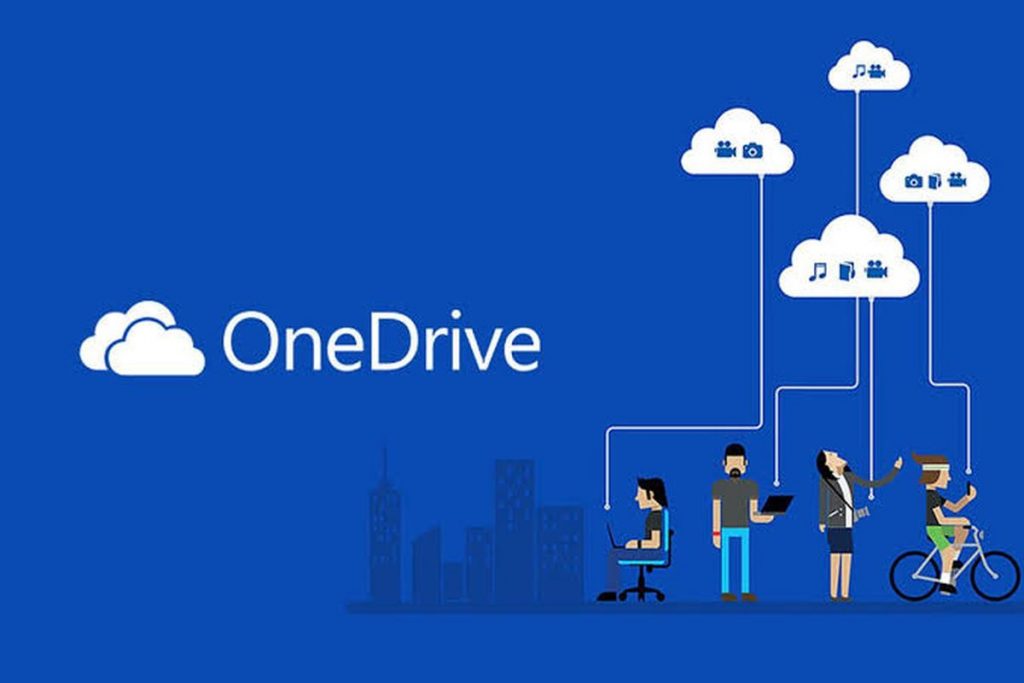
Hay muchos servicios de este tipo; de hecho, todos los grandes de internet ofrecen su propio espacio gratuito, como Google (Drive), Apple (iCloud), Amazon (Amazon Drive) y Microsoft (OneDrive). Pero hay muchísimos más.
¿Qué es OneDrive?
Microsoft OneDrive es un servicio de almacenamiento en la nube al que puedes acceder desde cualquier lugar. Te ayuda a mantenerte organizado, acceder a sus documentos importantes, fotos y otros archivos desde cualquier dispositivo y compartir esos archivos con amigos, familiares o compañeros de trabajo.
Con Microsoft OneDrive puedes guardar cualquier tipo de archivos y documentos. Desde fotos y música hasta PDF’s o archivos comprimidos. Puede ser usado por una única persona o por un grupo colaborativo, y si compartes el acceso a documentos, cada vez que alguien acceda a uno de ellos y/o lo edite recibirás una notificación.
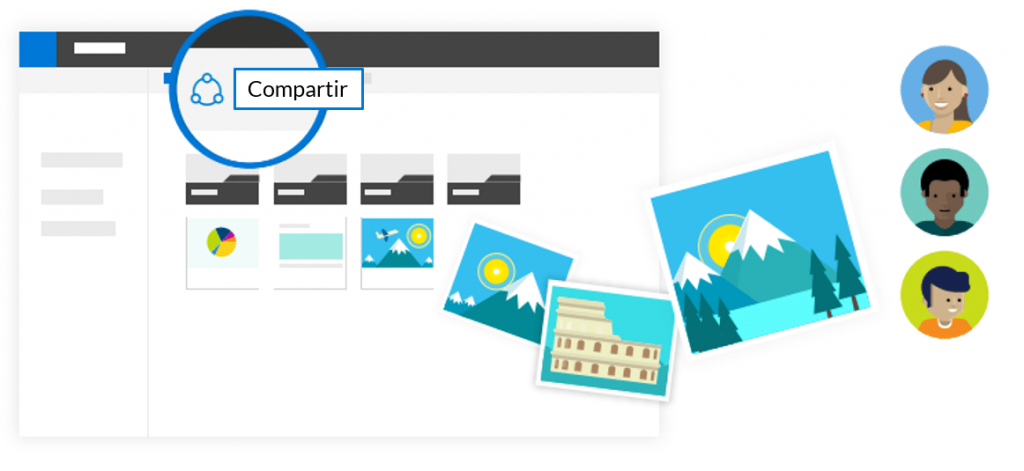
Usar OneDrive para gestionar tus archivos tiene más ventajas que desventajas (la única es que si no tienes internet, no podrás acceder a tus archivos). Tanto para trabajo en equipo como para uso personal, trabajar en la nube es un salto que tarde o temprano todos tendremos que dar.
¿Cómo usar OneDrive desde Excel?
1. Crear una cuenta de Microsoft
Todos los servicios de nube tienen generosas opciones gratuitas, lo único que tienes que hacer para acceder a dichos servicios es crearte una cuenta.
En el caso de OneDrive (y todos los programas de Microsoft, en realidad) debes crearte una cuenta en Outlook, que es su plataforma de gestión de usuarios. También puedes iniciar sesión con una cuenta de hotmail.
Para registrarte, haz clic aquí.
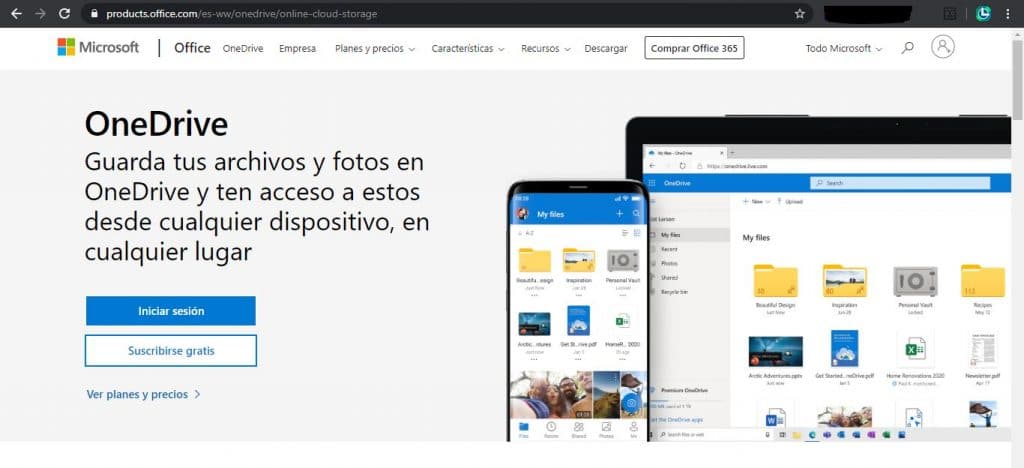
2. Iniciar sesión en Excel
Si adquiriste Excel con alguna licencia de Microsoft Office, seguramente ya cuentas con una cuenta y ya tienes una sesión iniciada. De no ser así, usa la cuenta de Outlook que acabas de crear para iniciar sesión en Excel, esto hará que todos los programas de Office que tengas instaladas en tu computadora estén con el usuario de tu correo, permitiéndote ingresar en la nube.
OJO: Puedes acceder a la nube incluso si no tienes una licencia o no tienes activado los productos de Office.
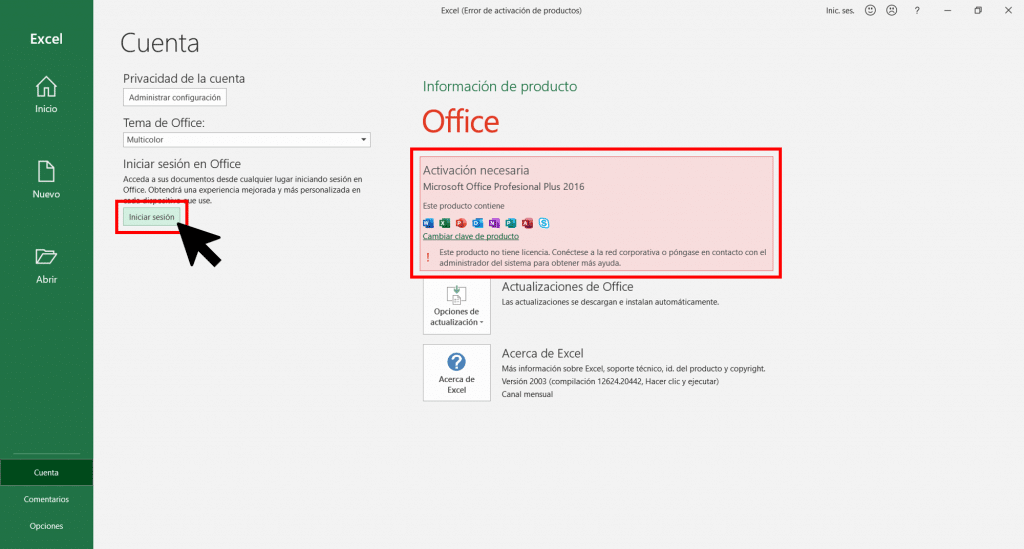
3. Guarda y accede a tus archivos en la nube
Ahora que ya tienes tu cuenta enlazada en Excel, prueba guardando algún archivo en tu nube personal. Puedes crear carpetas y organizarlas como si se tratara de un USB o Disco duro.
Los archivos y carpetas que almacenes en OneDrive son privados hasta que decidas compartirlos. Puedes dejar de compartirlos en cualquier momento, así como conceder permisos de edición o visualización para los destinatarios y establecer límites de tiempo en un archivo para especificar hasta cuándo se podrá acceder a él.
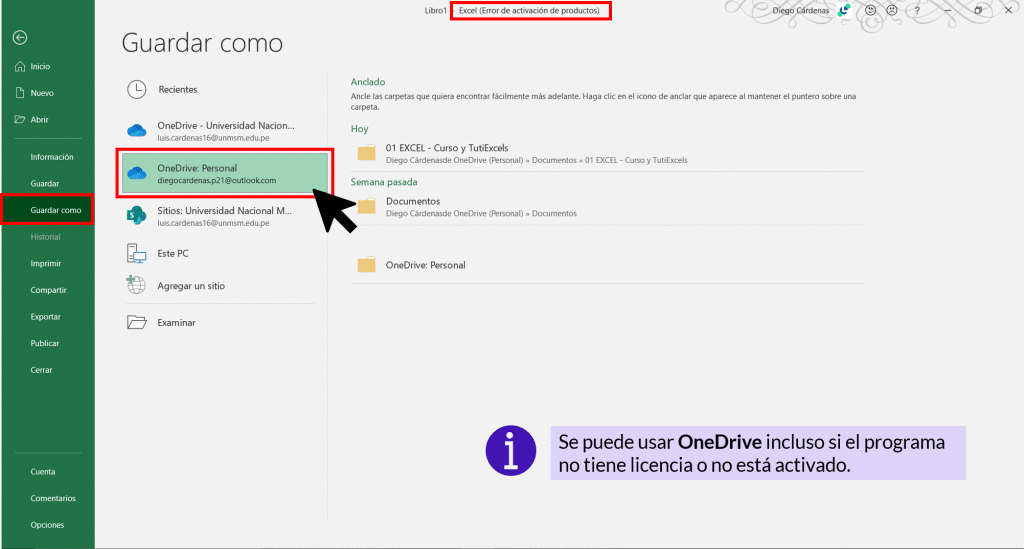
Un detalle importante es que, al guardar un archivo en la nube, el botón de guardar cambiará a un guardado automático cada ciertos minutos, manteniendo así tus archivos seguros y actualizados.
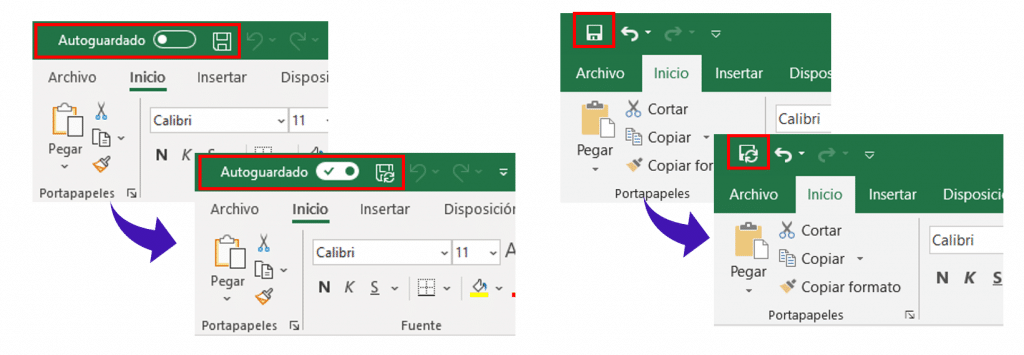
La app OneDrive para tu celular
Con la aplicación de OneDrive podrás acceder a tus archivos y carpetas desde tu celular (no importa la marca).
Además, tienes 15GB de almacenamiento gratis solo para tus fotos e imágenes.
Cada que alguien edite un archivo que hayas compartido, OneDrive te enviará una notificación.
Podrás acceder a tus carpetas desde tu celular OneDrive enviará notificaciones a tu celular cada que alguien edite un archivo compartido Accede a tus archivos desde cualquier parte, incluso tu celular También tienes 15GB para almacenar imágenes en tu celular
Descarga el archivo de este capítulo
Un archivo en PDF del mismo Microsoft para la guía de iniciación en OneDrive. Más adelante en el curso se verá un capítulo entero sobre el trabajo en equipo haciendo uso de esta nube.
Para saber más sobre OneDrive, visita la página de soporte de Microsoft haciendo clic aquí.
EJERCICIO: Empieza por guardar los archivos de cada capítulo en una carpeta dentro de tu nube personal.
La motivación es lo que te pone en marcha, el hábito es lo que hace que sigas. 🙌
Jim Ryun
Preguntas frecuentes
En términos simples, la «nube» son varios edificios llenos de memorias que almacenan todos los datos que guardamos ahí. Las más populares son: OneDrive, Google Drive, MEGA, Dropbox, Mediafire.
Es un servicio de almacenamiento en la nube al que puedes acceder desde cualquier lugar. Te ayuda a mantenerte organizado, acceder a sus documentos importantes, fotos y otros archivos desde cualquier dispositivo y compartir esos archivos con amigos, familiares o compañeros de trabajo.
De los mencionados, en sus cuentas gratuitas ofrecen: Google Drive – 15GB, OneDrive – 5GB, DropBox – 2GB. También es importante evaluar la compatibilidad con los servicios. Excel funciona mejor con OneDrive.
5GB en su cuenta gratuita y puede llegar hasta más de 2TB con una suscripción.
¿Qué te pareció el capítulo? ¿Conocías OneDrive? ¿Empezarás a usarla?
Deja tus comentarios aquí abajo y dinos qué aprendiste hoy. 😉


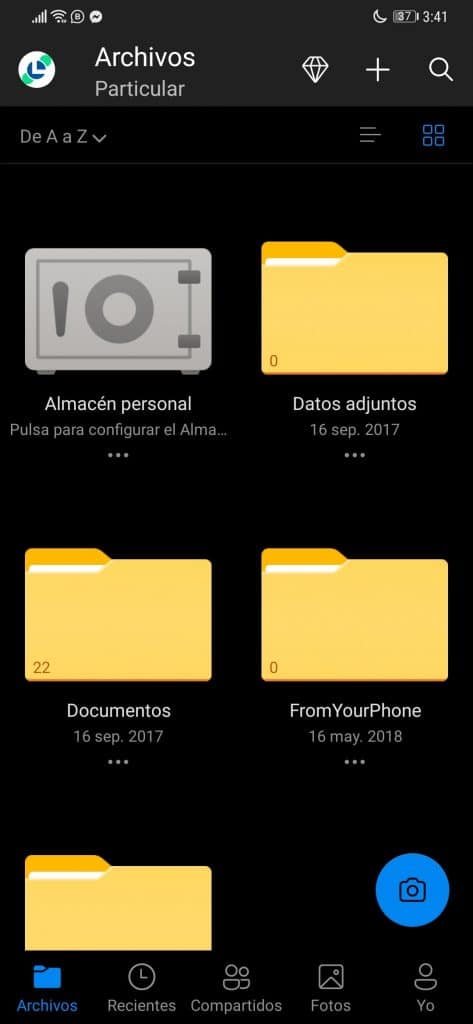

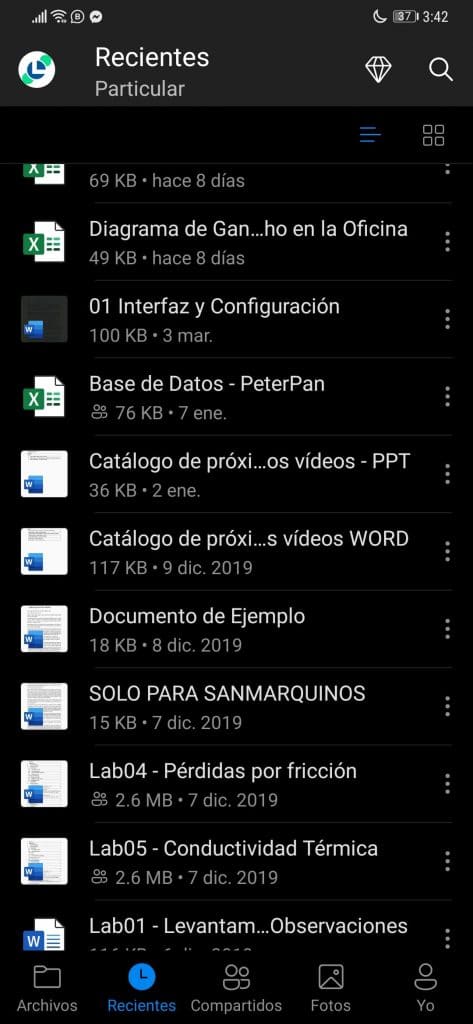
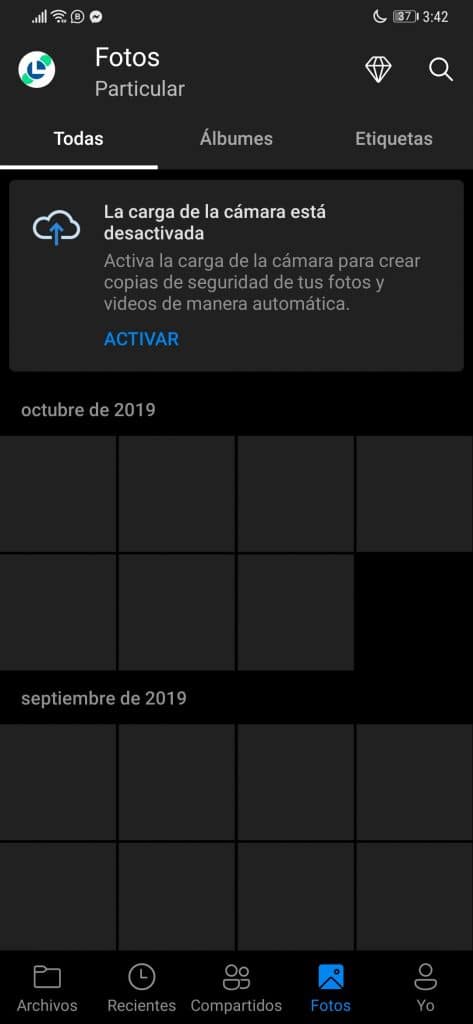



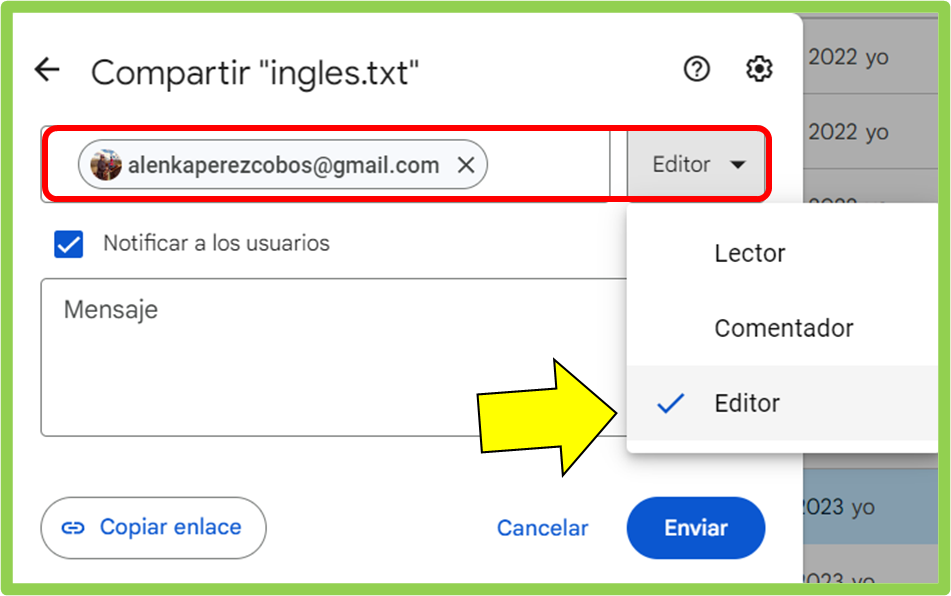
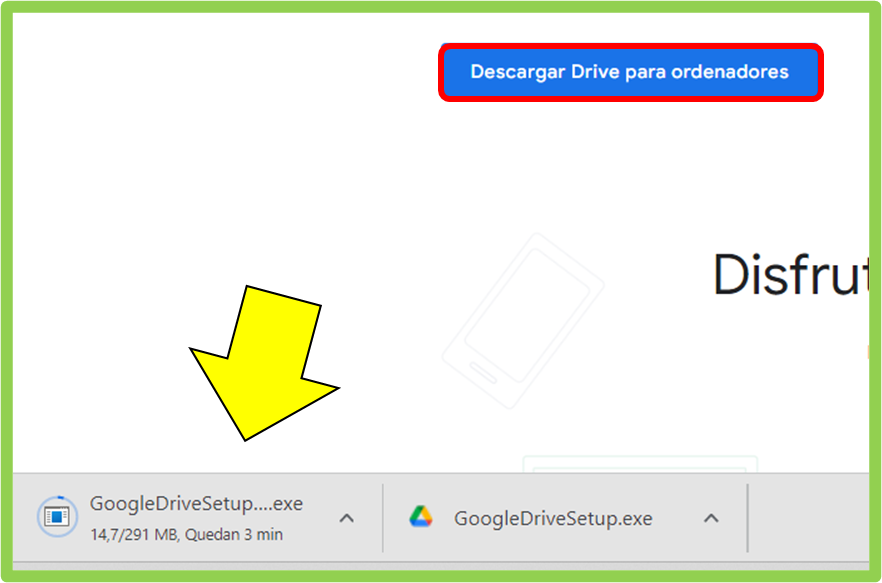

Excelente
Excelente el curso, justo lo que necesitaba, muchas gracias @tiotech
Extraordinaria información.
Excelente muy dinámico
Que clave necesito para seguir?
Hola, Natalya
Como hemos mencionado en reiteradas ocasiones, no necesitas una clave. Los capítulos se irán desbloqueando a medida que los terminemos.
He seguido los pasos uno a uno del OneDrive. Pero no me actualiza a la vez. Me sale el aviso de que solo lectura, porque esta abierto en PC. Me exige cerrar uno para poder editar. Porque ? solo es problema mio ? No entiendo porque me sale eso y a usted le salio de corrido y fue posible.
He probado también compartiendo pero me sigue lo mismo.
Al momento de obtener el link, observa todas las opciones. Dentro de esa ventana puedes escoger si el link será de solo lectura o de edición.
donde puedo ver el link, ya que tengo el mismo problema que me sale solo lectura en el libro
Al momento de obtener el link, luego de hacer clic en «Compartir». Ahí están las opciones de «solo lectura» o de «edición».
tengo el mismo problema sale editar y no como indica donde se sincroniza tanto del ordenador como de one drive, que hago? ayuda porfavor, gracias
Tiene que hacer clic en «Editar libro».
claro que hize eso, ahora me sale este otro, que puedo hacer ?, gracias de todos modos
He intentado que en mi archivo OneDrive, coja algunas formulas que se que en la red funcionan. Por ejemplo coger datos de GoogleFinance y los traslade a la hoja de Excel creada. No me ha sido posible, pues sale #NOMBRE como error.
Porque en otros Excel de Drive con gmail.com, si me lo permite ?
Misma formula GoogleFinance (BME:SAB) en gmail si funciona y en el excel abierto con hotmail me sale error ?
Vaya pregunta tan específica. 😅
Hoy aprendí que el uso de onedrive nos permite tener nuestros archivos a nuestra disposición en cualquier momento que los necesitemos, ya sea en nuestra computadora o dispositivos móviles, claro síempre y cuando tengamos Internet. Esto nos permite guardar cambios en nuestros archivos de manera automática. No importa si es archivo de word, power point o excel, entre otros. Gracias por la información me encanta el curso y muy buena manera de explicar gracias.
genial
Como pongo el curso en el escritorio de mi pc , gracias
Excelente información
Exelente, mi pregunta es si también se puede trabajar VBA desde OneDrive
Hola, sí se puede, pero los archivos deben abrirse en la aplicación de escritorio.
Si los abres en el celular o en Excel online no van a funcionar.
Excelente presentación, me será super útil el trabajar directamente con la nube y así evitar perder información importante por no guardar de la manera correcta la información.
Gracias, me sirvió mucho la información, no sabia pero ahora la ocupare para trabajar en otros equipos
Actualmente trabajo un libro de excel desde One Drive y es muy importante tener conocimiento y dominio de esta herramienta