Capítulo 6: Función BUSCARV – Teoría y Aplicaciones
🟢 Empezamos con las funciones de Búsqueda y Referencia con la más representativa: La función BUSCARV (Buscar verticalmente). Esta función es una de las más usadas y tienes que dominarla sí o sí, ya que hay un sinnúmero de aplicaciones en las que harás uso de BUSCARV. ¡A aprender!
Función BUSCARV
La función BUSCARV tiene como misión buscar un valor en una columna de datos de forma que, cuando lo encuentra, nos devuelve el valor que hay en una o varias celdas más a la derecha del valor encontrado.
Sintaxis
=BUSCARV(valor_buscado; matriz_buscar_en; indicador_columnas; [ordenado])
- Valor_buscado: es el valor que se debe buscar en la columna de la izquierda de la tabla.
- Matriz_buscar_en: es la propia tabla que contiene los datos. La columna izquierda es donde se realiza la búsqueda.
- Indicador_columnas: es el número de columna de la tabla que contiene el dato que queremos que nos devuelva BUSCARV. La numeración imaginaria de las columnas comienza en la columna izquierda, que es considerada la número 1.
[Ordenado]: podemos responder VERDADERO o FALSO. Si en este argumento contestamos…
· VERDADERO (valor por defecto si lo omitimos):
- La columna de búsqueda debe estar ordenada ascendentemente (A →Z o 0 → 9).
- En caso de que BUSCARV no encuentre en la columna el valor exacto buscado, considerará como valor encontrado el inferior más cercano a este.
· FALSO:
- La columna de búsqueda no tiene que estar ordenada obligatoriamente.
- El valor buscado debe ser exactamente igual al valor que se pretende encontrar en la columna.
Resumiendo:
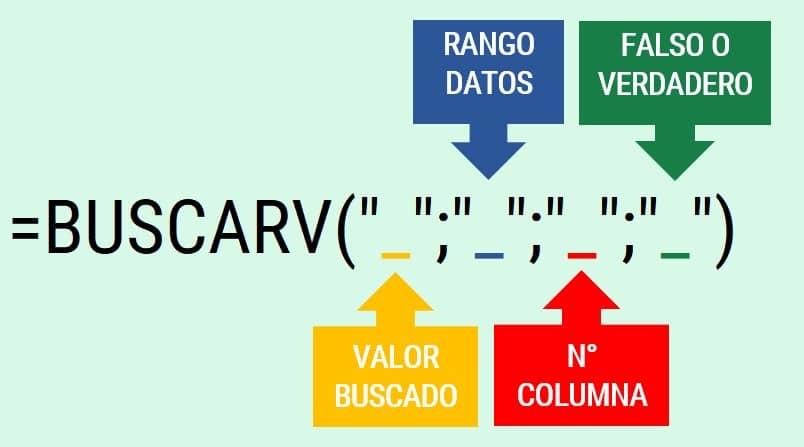
Ejemplo de uso:
En la inmensa mayoría de las ocasiones se utiliza como cuarto argumento la opción FALSO debido a que, normalmente, deseamos buscar un valor de forma exacta.
La opción VERDADERO se suele utilizar para búsquedas por tramos. En el siguiente ejemplo (lo puedes encontrar en el archivo de ejercicios, usamos FALSO para una coincidencia exacta.
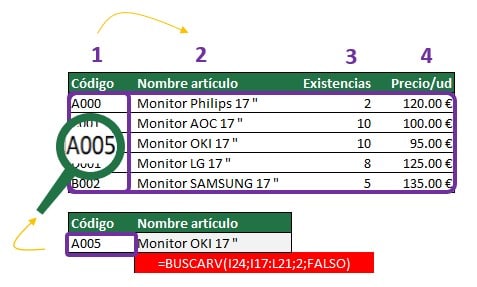
🟢 ¡CUIDADO CON LOS NÚMEROS QUE APARENTEMENTE LO SON, PERO QUE REALMENTE SON TEXTOS!
Muchos de los problemas que tienen los usuarios con la función BUSCARV están provocados por las diferencias entre el formato que tiene el valor buscado y el formato de los valores que hay en la columna de búsqueda.
¡Los formatos del valor buscado y de los valores de la columna donde hay que buscar DEBEN SER IGUALES!
🔍 Y tú, ¿cómo aplicas esta función?
Compártenos tu experiencia en los comentarios, agradecemos mucho cualquier aporte adicional a lo que exponemos en los capítulos.
Descarga el archivo de este capítulo
Resumen de la teoría y los ejercicios que se desarrollan en la clase.
Cualquier esfuerzo resulta ligero con el hábito.
Tito Livio
Grupos de ayuda en FB
¿Tienes dudas, preguntas, aportes o comentarios?
No dudes en publicarlos en nuestros grupos de ayuda en Facebook.
Grupo Excel Ayudas:
Básico – Intermedio – Avanzado
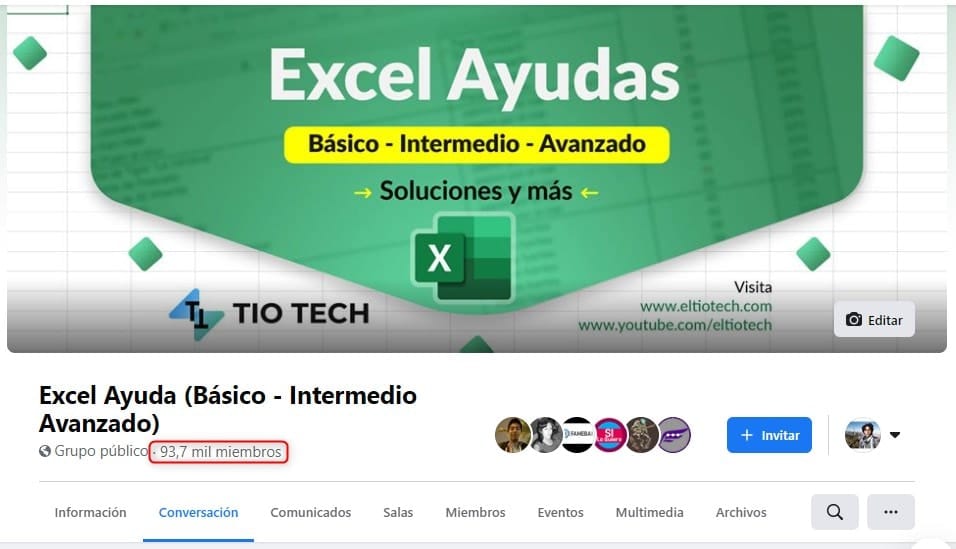
Preguntas y Respuestas:
Word – Excel – PowerPoint
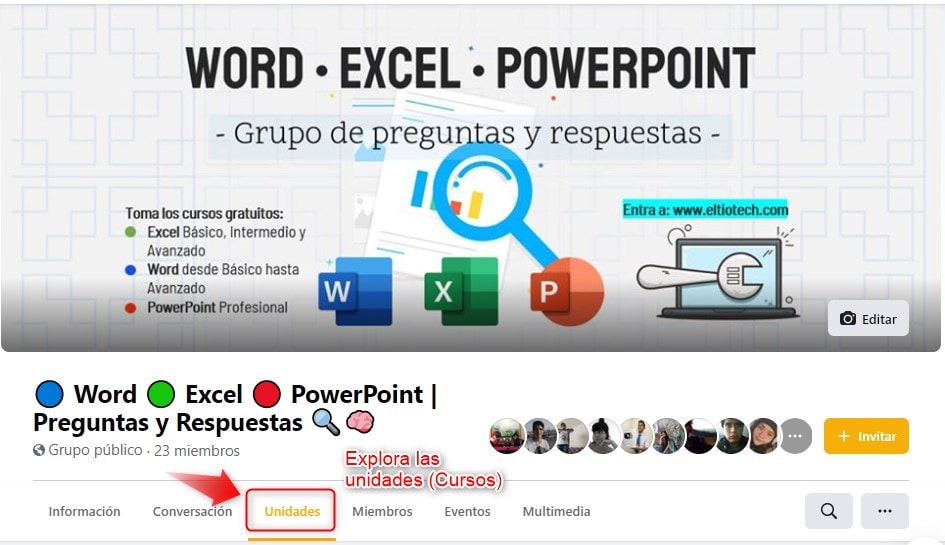
¿Qué te pareció el capítulo?
Deja tus comentarios aquí abajo y dinos qué aprendiste hoy. Cualquier aporte o información adicional es cordialmente bienvenido. 😉


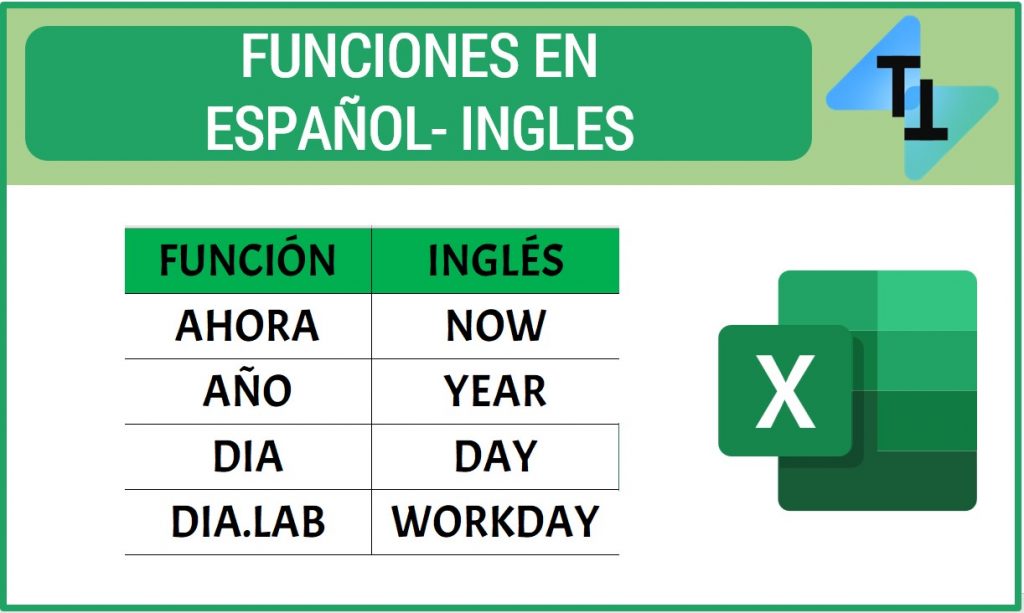



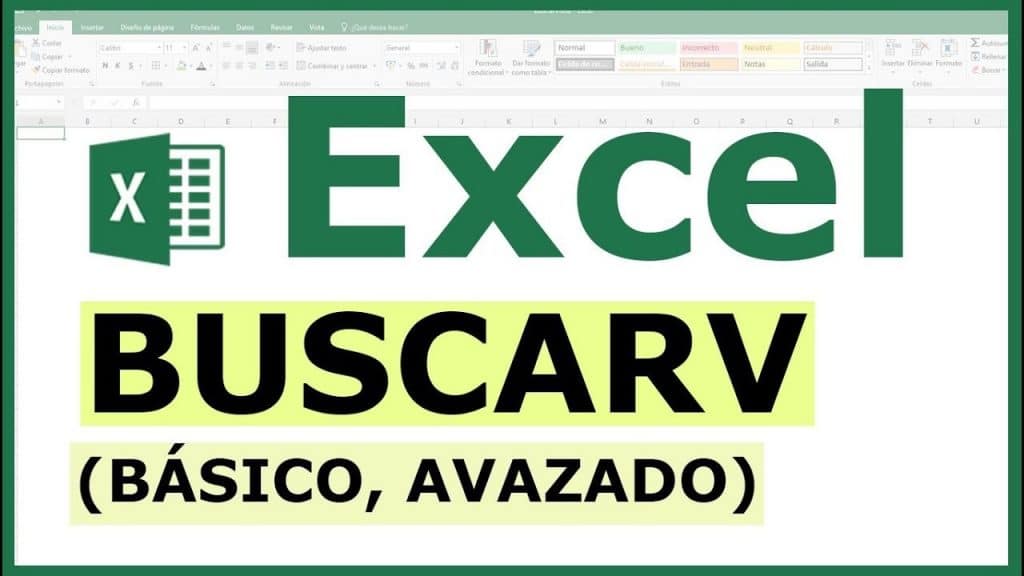

MUY BIEN EXPLICADO Y PRACTICO
Grande estos cursos.Pregunta: Que diferencia hay entre buscarV y la función filtrar?
Buen día, seria tan amable de informar, porqué en =BUSCARV, a mi me aparece la última palabra como [ordenado]
MUY BUENO LOS VIDEOS Y LA EXPLICACION
Me gusta como explicas, por fin encuentro a alguien que se acopla a mi ritmo de aprendizaje.
Faantastico¡¡¡
Buenas no entiendo los ejercicios del capitulo buscarV, los que son de hacer solos.
Cuales son las respuestas de los ejercicios, por favor
Tus explicaciones las entiendo perfectamente, pero voy a los ejercicios de hacer solos, y no entiendo lo loque pides.
Hola Tió, ¿cómo puedo bloquear las formulas? para que los usuarios no las puedan editar por error ni las puedan ver,etc..
Dios te bendiga por compartir el conocimiento sin ánimos de lucro. Excelente curso.
Para convertirlo a tabla más rápido pueden usar : ALT+D+6 y lo convierte a tabla. y no es necesario coloca en una nueva celda el valor buscado se puede seleccionar la celda donde ya existe.
Así como Tip, a quien pueda servir.
Saludos a todas y todos.
El curso es excelente, deberias darle mayor promoción, asi mismo de mi parte estoy estudiando todos los cursos y clases de excel, compartire esta pagina con mis amigos.