Como cambiar la apariencia del cursor en Windows 11
¿Estás cansado de ver el mismo cursor en tu computadora todo el tiempo? Aprende a personalizar el cursor en Windows 11 con diferentes estilos y tamaños, te explicamos cómo acceder a la configuración del cursor en Windows 11 y cómo cambiar su apariencia con diferentes opciones de tamaño, color y forma.
¿Qué es un cursor?
🧠 El cursor es un elemento visual que se muestra en la pantalla de un ordenador y que indica la posición del ratón o del teclado en ese momento. Por lo general, el cursor toma la forma de una pequeña flecha o de un puntero que se mueve por la pantalla en función del movimiento del ratón o las pulsaciones del teclado.
Símbolos del cursor de Windows 11
🤓 Aquí te muestro algunos de los símbolos más comunes del cursor con imágenes:
- Flecha: La flecha es el símbolo de cursor más común. Se muestra como una pequeña flecha apuntando en una dirección específica.
- Cursor de texto: El cursor de texto se muestra como una línea vertical que parpadea en el punto donde se puede insertar texto.
- Mano: El cursor de la mano se muestra cuando se pasa el ratón sobre un enlace o un elemento que se puede arrastrar.
- Reloj de arena: El cursor de reloj de arena se muestra cuando el sistema está ocupado procesando una tarea y no puede responder de inmediato a una entrada del usuario.
- Cursor personalizado: En algunos sistemas operativos, se puede personalizar el cursor con imágenes o diseños personalizados.
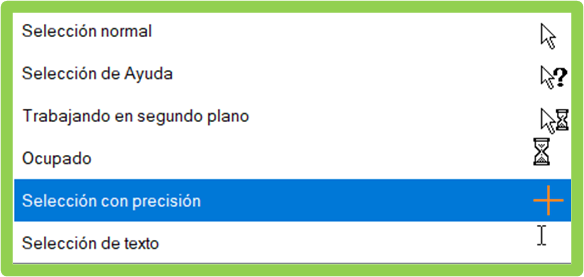
🏅 Cada sistema operativo y aplicación puede tener sus propios símbolos de cursor, pero estos son algunos de los más comunes que se encuentran en la mayoría de los sistemas.
Como cambiar la apariencia del cursor Windows 11
✍ Presionamos la tecla Windows en nuestro teclado y se nos abrirá la ventana de búsqueda de Windows 11 en la cual escribimos “Mouse” y entramos a la opción señalada.
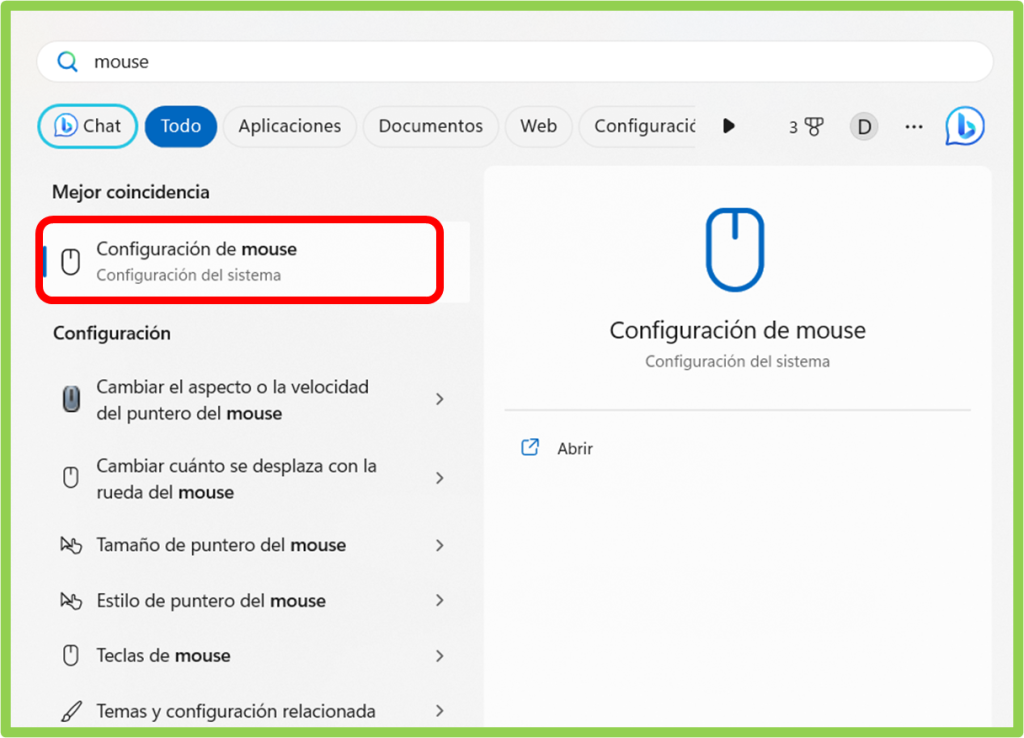
✍ En el panel emergente, haz clic en «Puntero del mouse» en la lista de opciones del lado inferior, como está señalando en la imagen
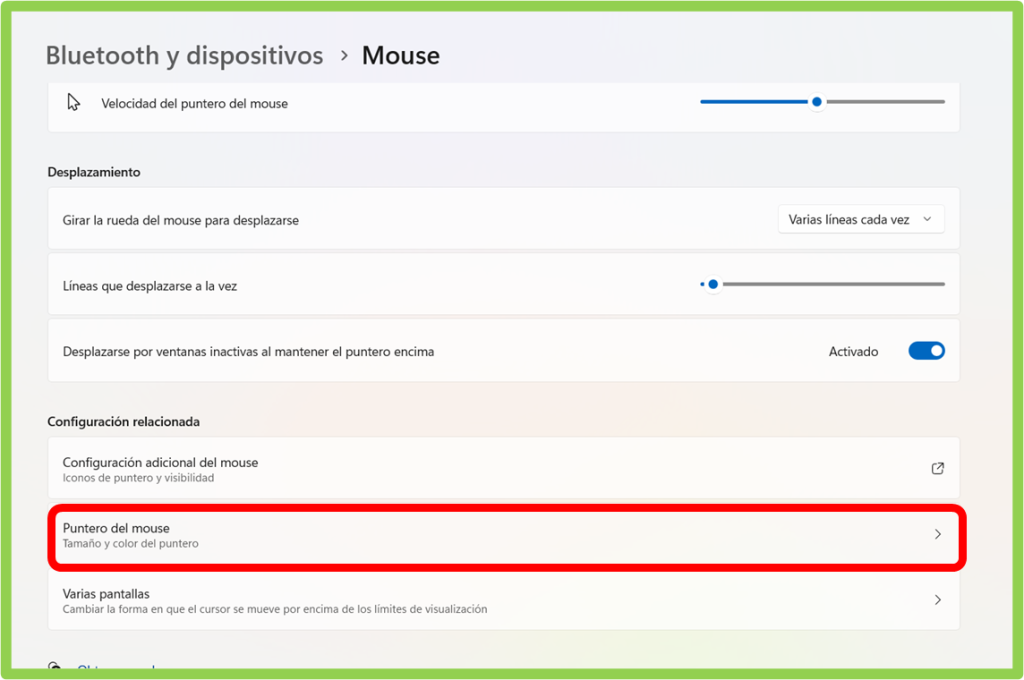
😃 En la sección de «Cambiar el aspecto del cursor«, verás varias opciones para personalizar el cursor, incluyendo tamaño, color y forma. Haz clic en las opciones para cambiarlas según tus preferencias.
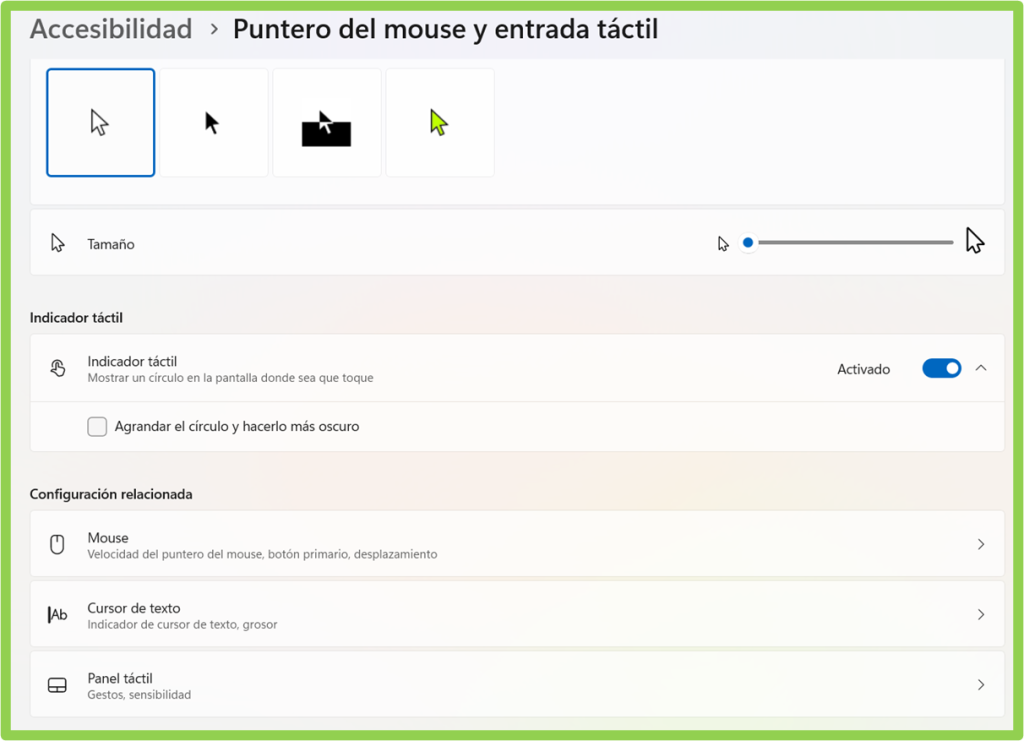
😱 Una vez que haya hecho los cambios que desea, cierra la ventana de Configuración y los cambios se utilizarán automáticamente.
Personalizar aspecto del cursor Windows 11
🤔 Para personalizar nuestro cursor con aspectos diferentes al predeterminado, vamos a descargar una carpeta la cual contiene muchos tipos de cursores.
🤓 Al descargar la carpeta podemos ver que esta comprimida, para lo cual la descomprimimos con la opción señalada al dar clic derecho encima de esta misma.
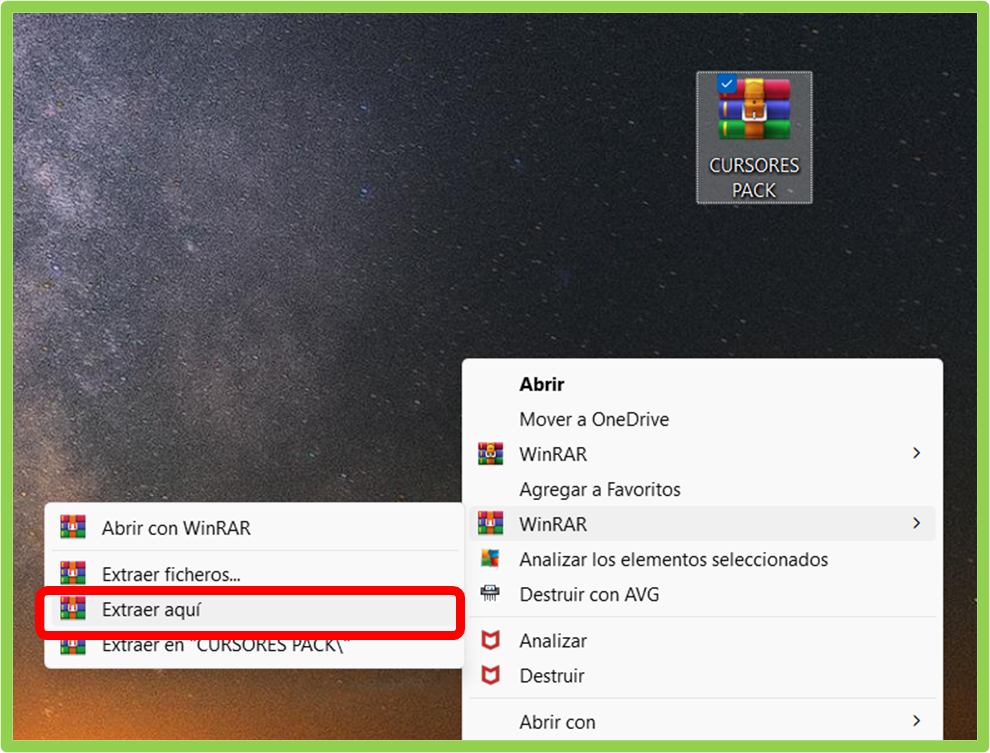
🔴 Recuerda la posición donde guardes la carpeta ya que luego la necesitaremos, muy importante a tomar en cuenta guardarla previamente en un lugar seguro, ya que si esta llega a eliminarse el cursor puede desaparecer o darte un error.
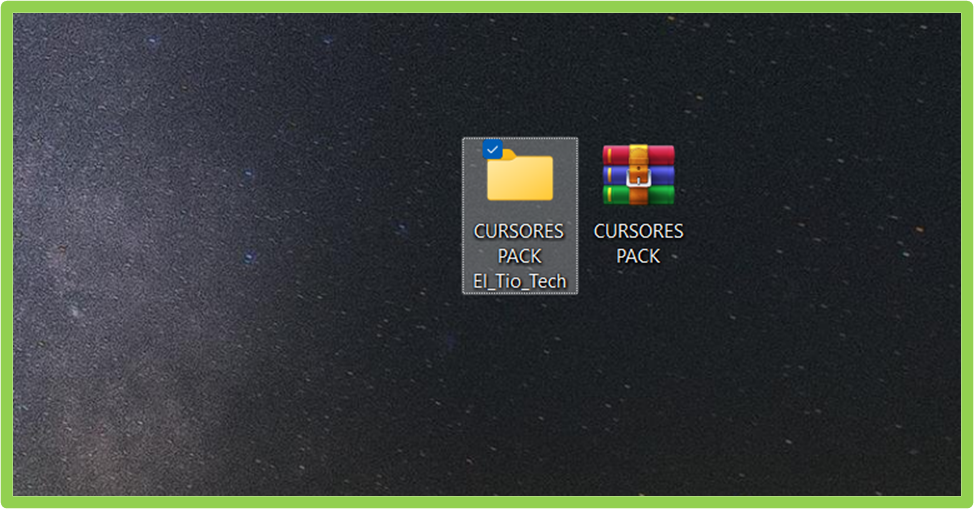
🔵 Desde la misma interfaz en la que nos encontramos anteriormente entramos a la “Configuración adicional del mouse” como se señala en la imagen.
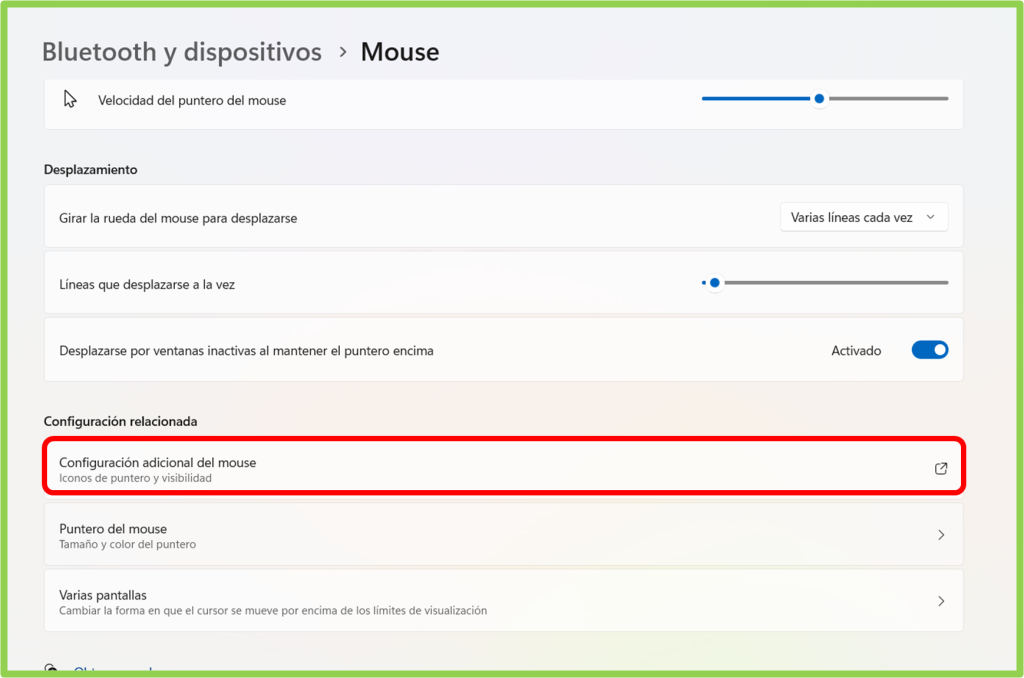
🟢 En la ventana emergente seleccionamos la pestaña “PUNTERO” y bajamos hasta el apartado de los tipos de cursores.
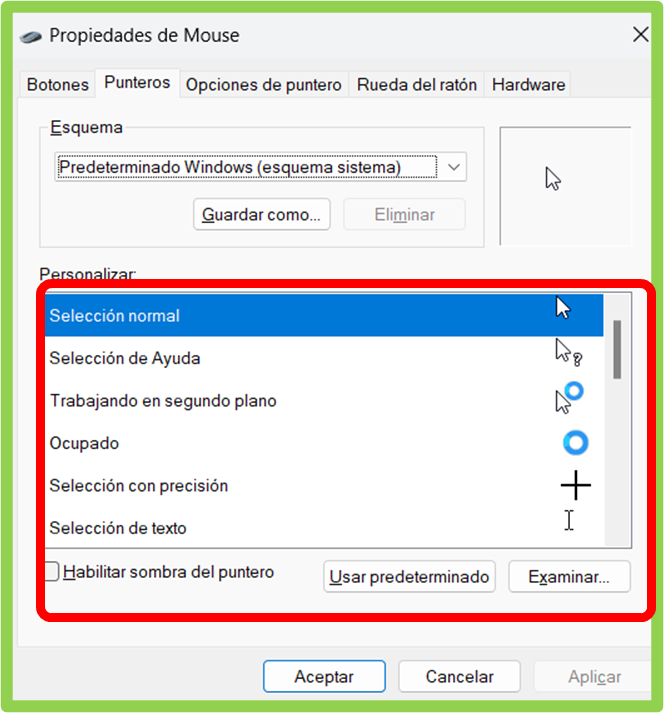
🔵 Una vez en este apartado damos doble clic en uno y se nos abrirá la ventana de búsqueda donde buscaremos la carpeta descargada anteriormente, como sabremos esta carpeta tendrá muchos tipos de punteros.
🟢 Una vez que hayamos encontrado el puntero que deseamos seleccionamos la primera de la carpeta de esta manera, para el siguiente cursor haremos lo mismo solo que lo haremos de manera sucesiva desde el primero hasta el último.
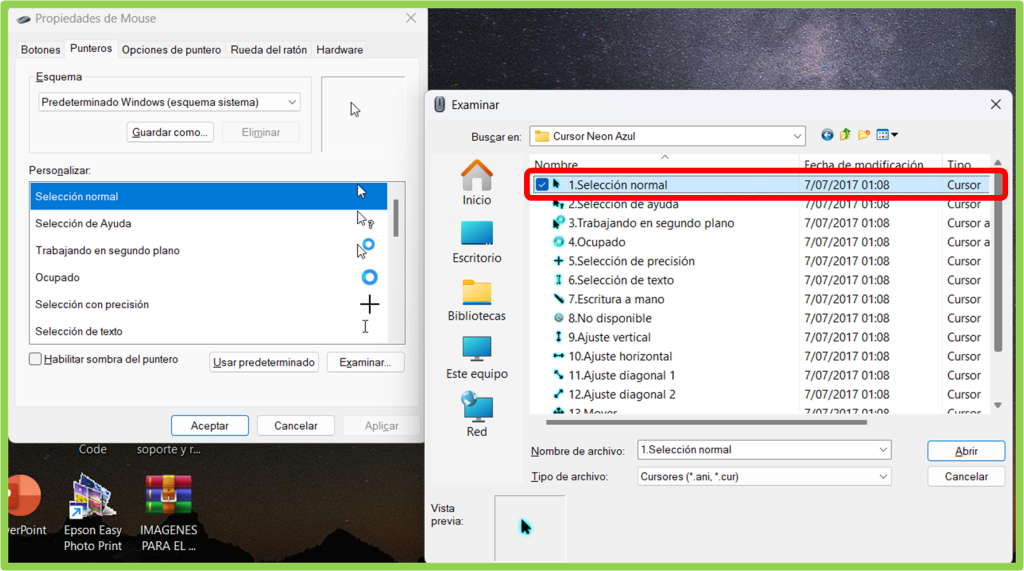
✅ Una vez que tenemos los cursores de esta manera podemos “guardarlo como” con un nombre predeterminando de esta manera, y presionamos Aplicar.
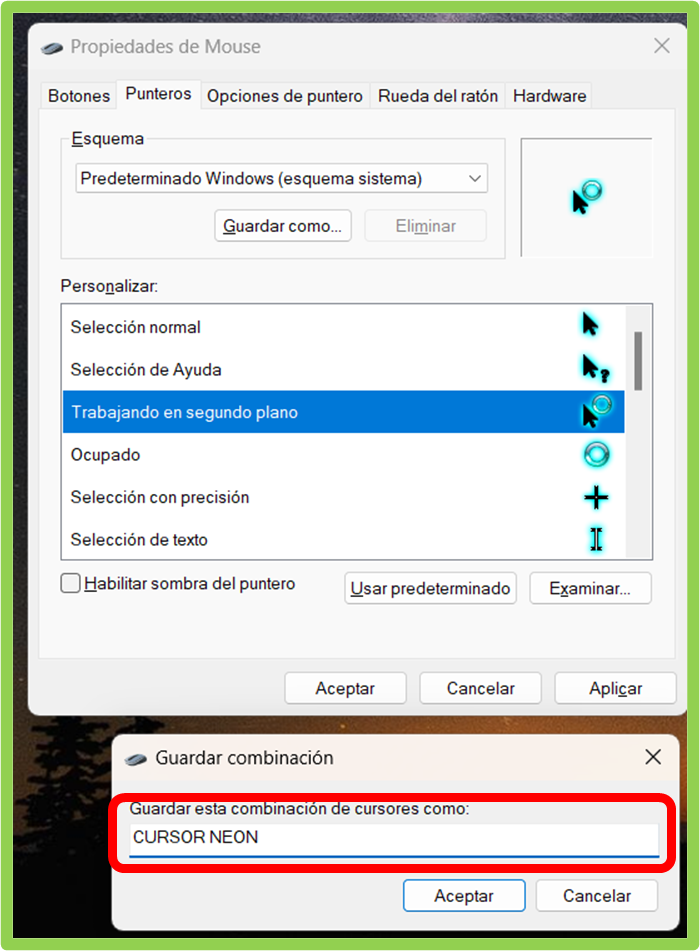
⭐ Una vez que damos clic en aplicar y cerramos las pestañas abiertas podemos ver que tenemos el cursor del diseño que aplicamos sin problemas, puedes volver a aplicarlo las veces que desees.
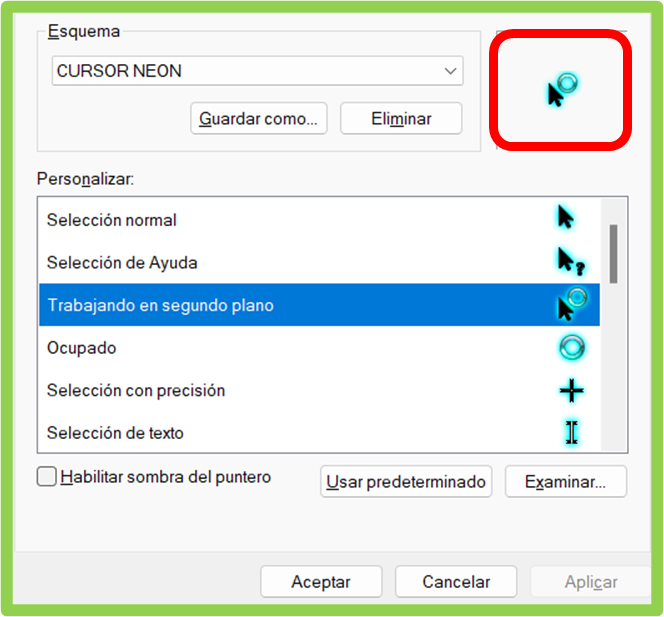
🚀 Y tú ¿Qué cursor usarás?
Déjanos tus aportes y comentarios. Te lo agradecemos mucho.
⭐ Tips y Trucos de Windows 11 (Que no puedes hacer en el 10)
👉 Cómo ajustar la resolución de la pantalla en Windows 11
⭐ Como escribir con la voz en Word
Este curso es gratuito y siempre lo será.
Jim Ryun
La motivación es lo que te pone en marcha, el hábito es lo que hace que sigas








Responses