Cambiando de temas a nuestro dashboard y configurando nuestros gráficos
Explora la versatilidad de tu dashboard al cambiar de temas y personalizar gráficos a tu medida. Descubre junto al Tío Tech cómo configurar y adaptar visualmente tus datos de forma sencilla y efectiva. ¡Potencia tus análisis y presenta información de manera impactante!
¿Qué es un Dashboard en Power BI?
👉Un dashboard en Power BI es una representación visual interactiva donde se muestra una instantánea de datos importantes de un proyecto en particular o de una organización. Esta interfaz personalizable combina diferentes elementos gráficos, como tablas, gráficos, indicadores clave de rendimiento (KPIs) y otros más, con el objetivo de proporcionar una visión rápida y completa de información relevante.
Cambiando de temas a nuestro Dashboard
🔵Para cambiar de temas a nuestro Dashboard, nos dirigimos a la pestaña «Ver» donde encontraremos la opción «Temas», hacemos un clic en el botón desplegable asociado a esta opción y elegimos el tema que más nos guste.
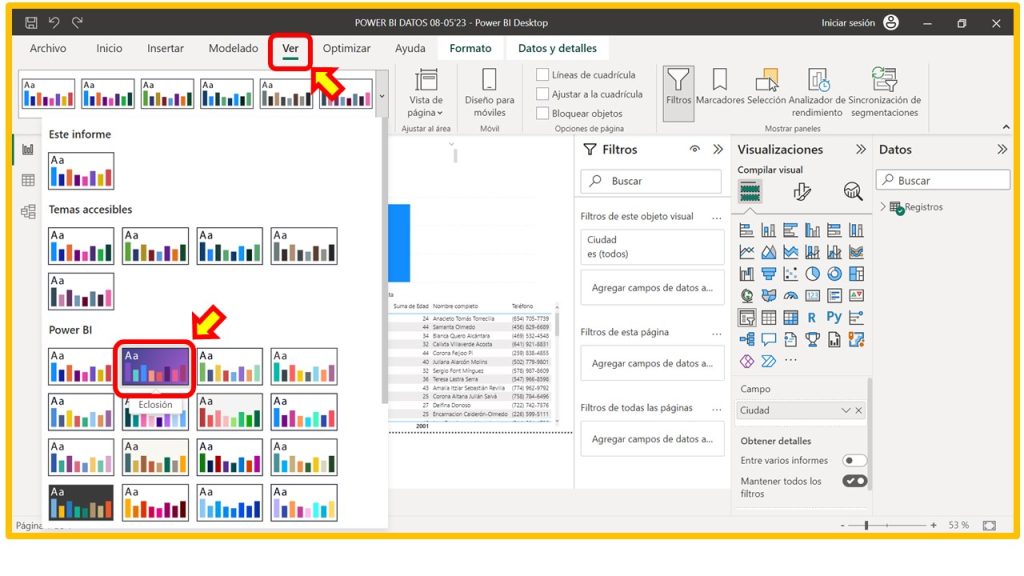

🔵Ahora, para que se vea más ordenado ajustaremos el tamaño de los gráficos y de los segementadores, tal como se muestra en la siguiente imágen.
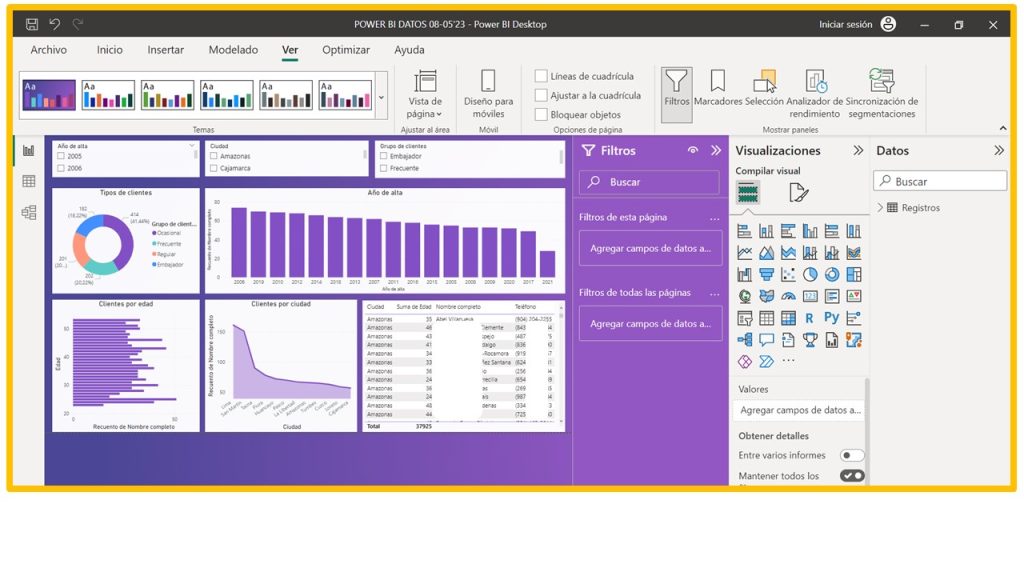
🔵Una vez hecho eso, cambiaremos el formato a los segmentadores. Para ello, seleccionamos el segmentador al que deseamos aplicar el formato haciendo clic en él (por ejemplo «Año de alta»). Nos dirigimos a «Visualizaciones», clic en el ícono «Dar formato a su objeto visual», presionamos «Opciones» y seleccionamos estilo «Menú desplegable». Repetimos el mismo procedimiento para los demás segmentadores («Ciudad» y «Grupo de clientes»).
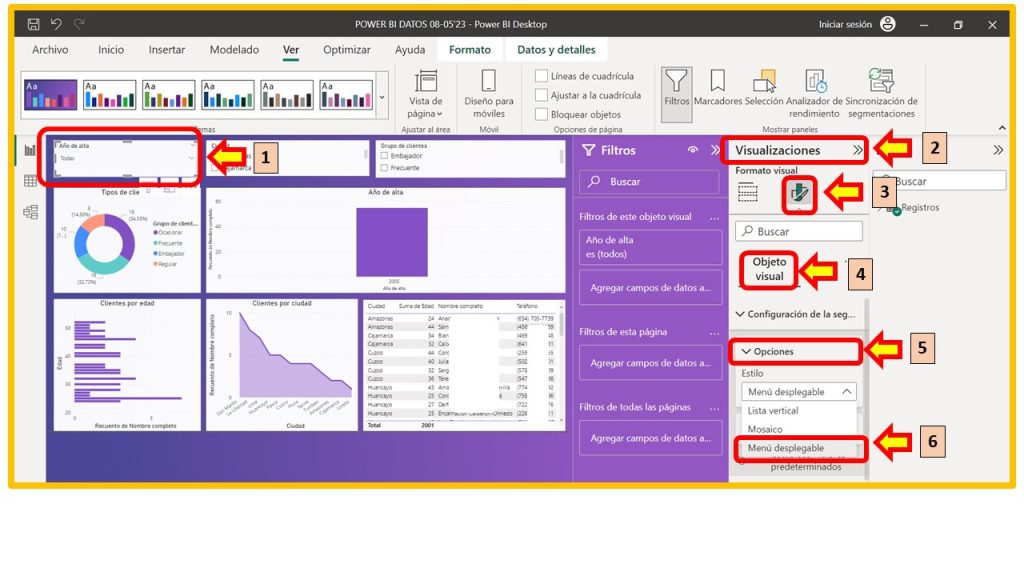
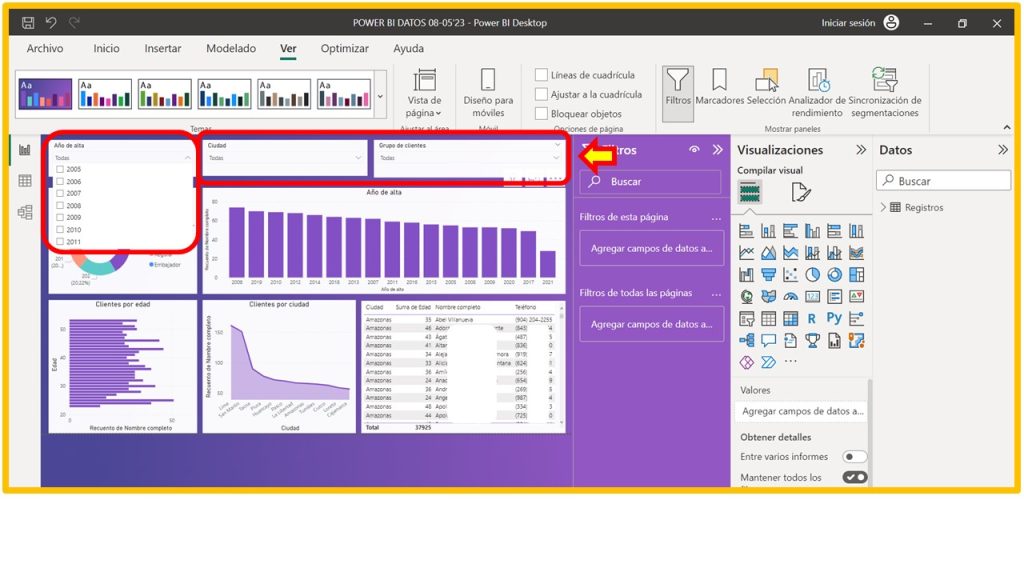
Configurando gráfico de anillos
🟠Para configurarlo, damos un clic en el gráfico, presionamos el ícono «Dar formato a su objeto visual», clic en «Leyenda» y en «Posición» seleccionamos «Arriba en el centro».

🟠Para borrar el título de la columna, seleccionamos «Leyenda», presionamos «Título» y eliminamos el texto «Grupo de clientes».
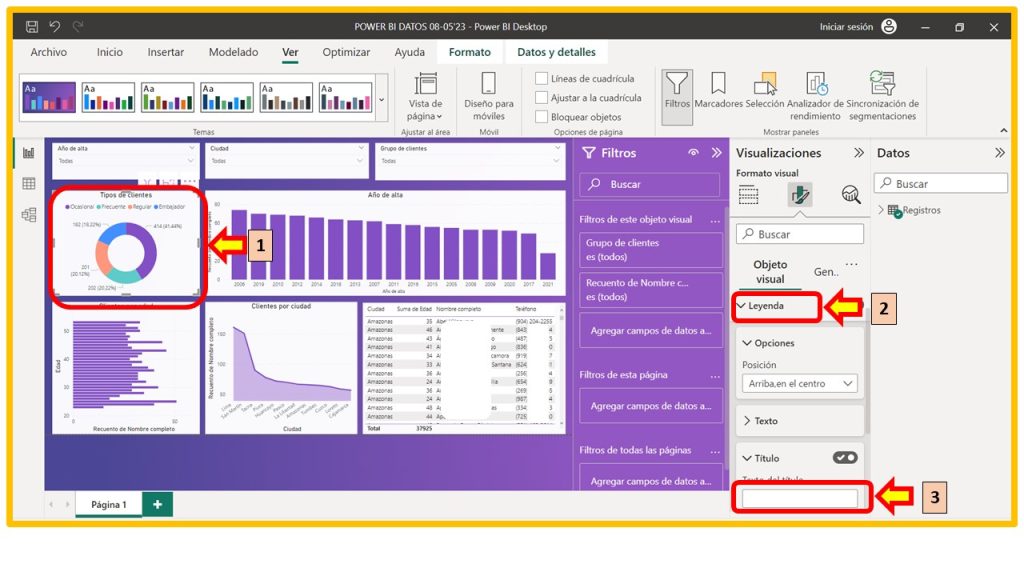
🟠Si en caso necesitemos cambiar el tamaño, fuente o color del texto de la «Leyenda», damos un clic en «Texto» y a modo de ejemplo presionaremos en «Negrita».
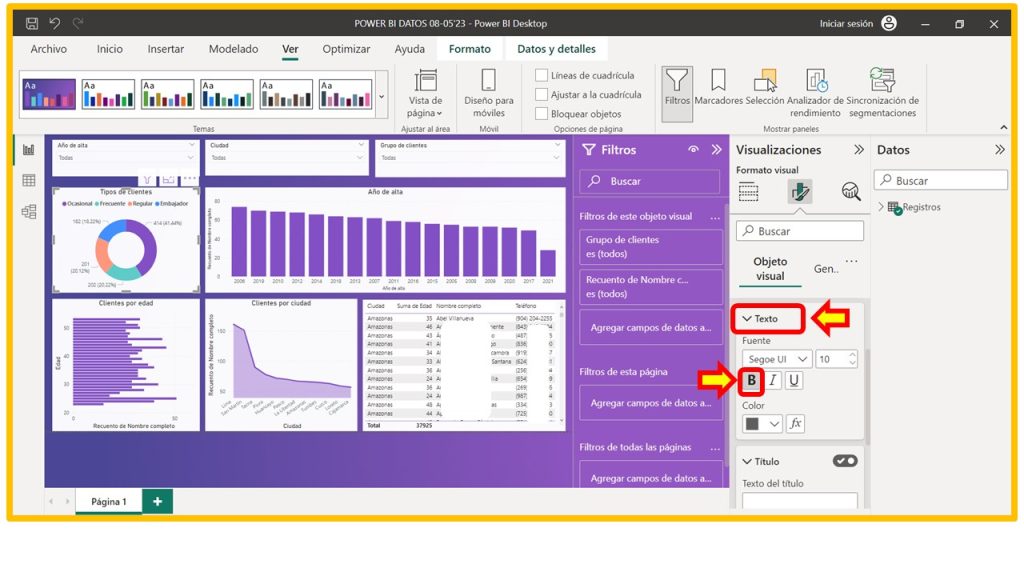
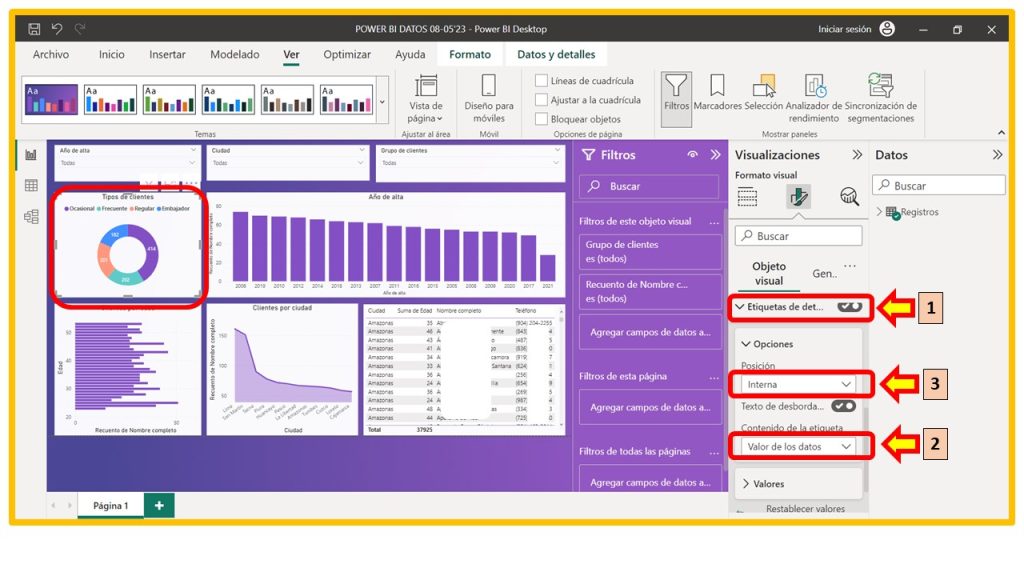
🟠Cabe resaltar que existen muchas opciones más que podemos ir probando, pues el gráfico de acuerdo a ello se irá actualizando automáticamente.
Configurando gráfico de columnas apiladas
🔴Para borrar el título de la parte inferior del gráfico de columnas, nos dirigimos al ícono «Dar formato a su objeto visual», clic en el eje «X» y luego deseleccionamos el botón «Título».
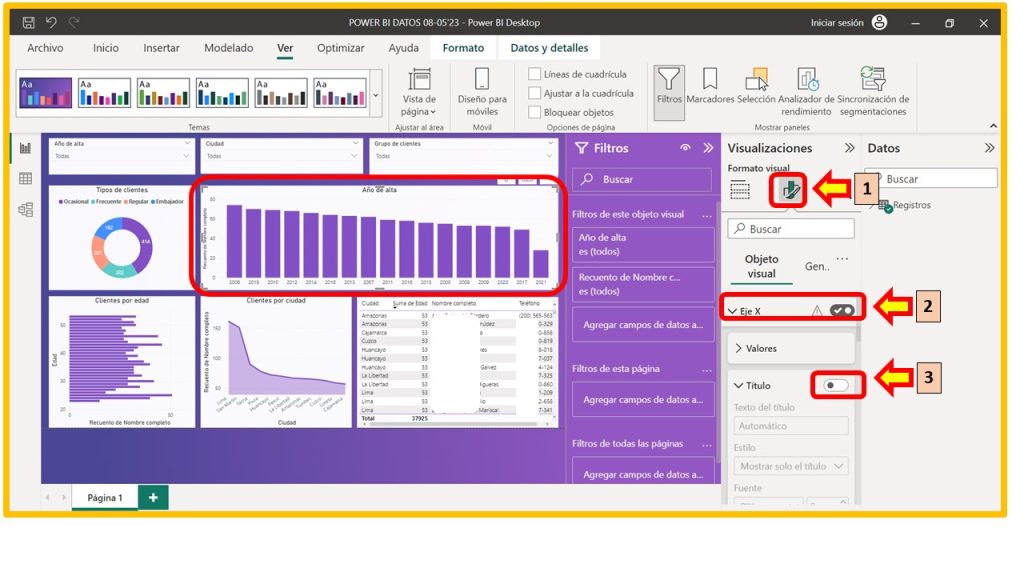
🔴Para que las líneas de fondo se puedan visualizar, nos dirigimos a «Líneas de cuadrícula», seleccionamos estilo «Sólido» y le ponemos color negro para que resalte.
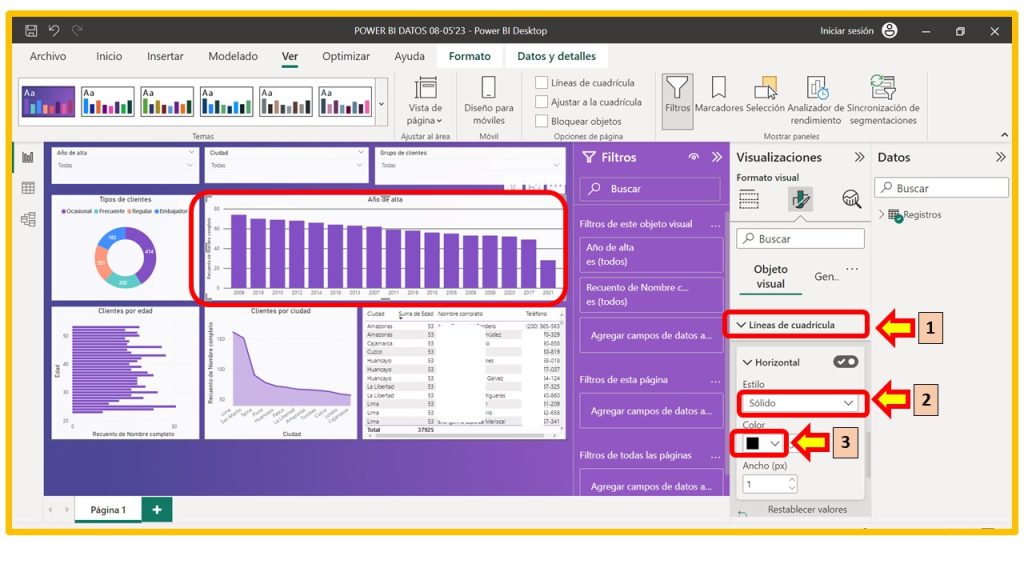
🔴Habilitamos la opción «Etiquetas de datos» y la configuramos como deseamos.
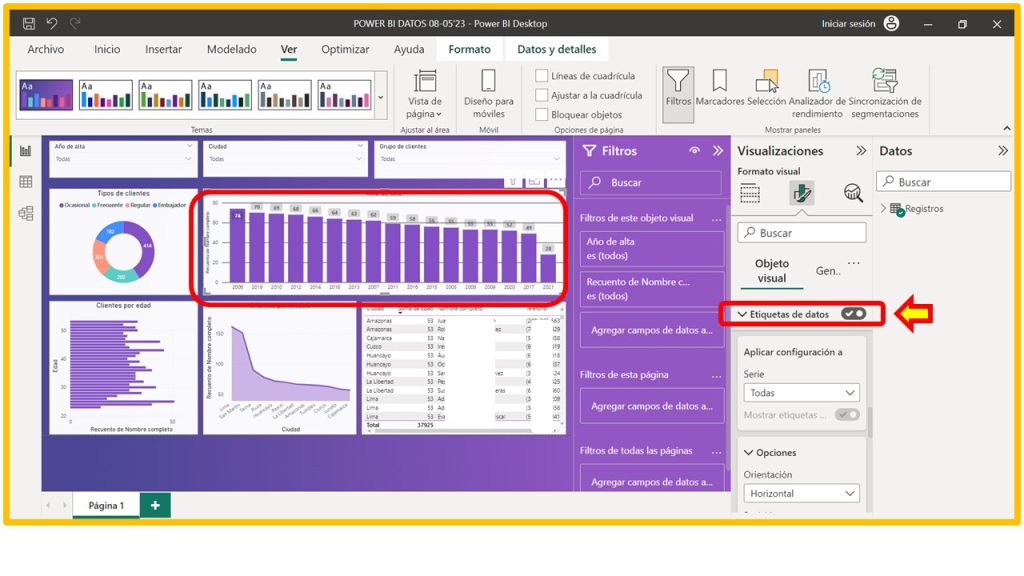
Configurando gráfico de barras apiladas
🟢Para configurar el gráfico de barras apiladas presionamos en el ícono «Dar formato a su objeto visual». Dentro del eje «Y» nos vamos a «Tipo» y seleccionamos «Categorico».
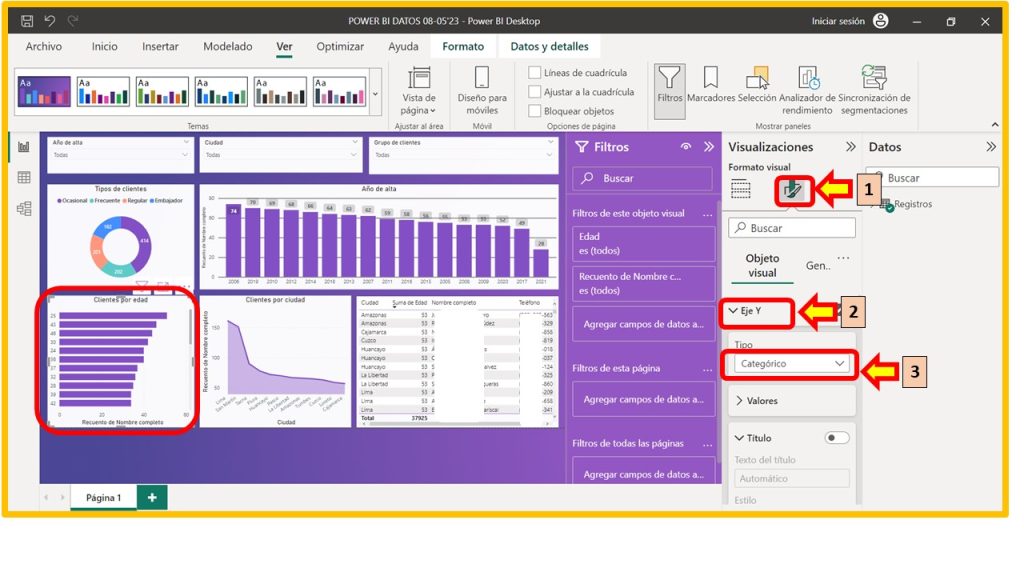
🟢Para agregar una leyenda, nos dirigimos a «Agregar datos a sus objetos visuales», después arratrasmos el resgistro «Grupo clientes» a la casilla «Leyenda».
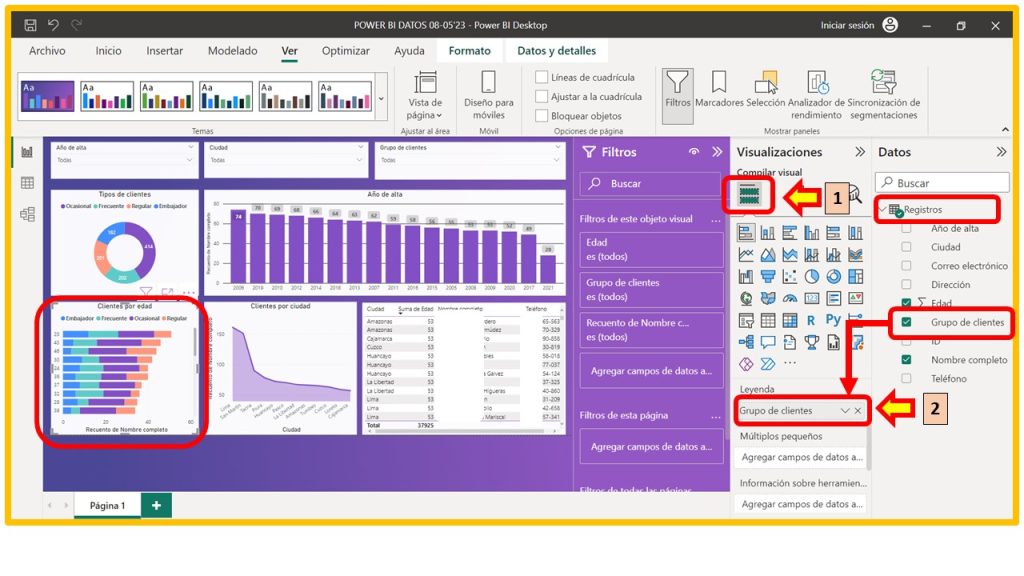
Configurando gráfico de áreas apiladas
🟡Para configurar el gráfico de áreas apiladas, activaremos el botón «Marcadores» y lo pondremos de color negro.
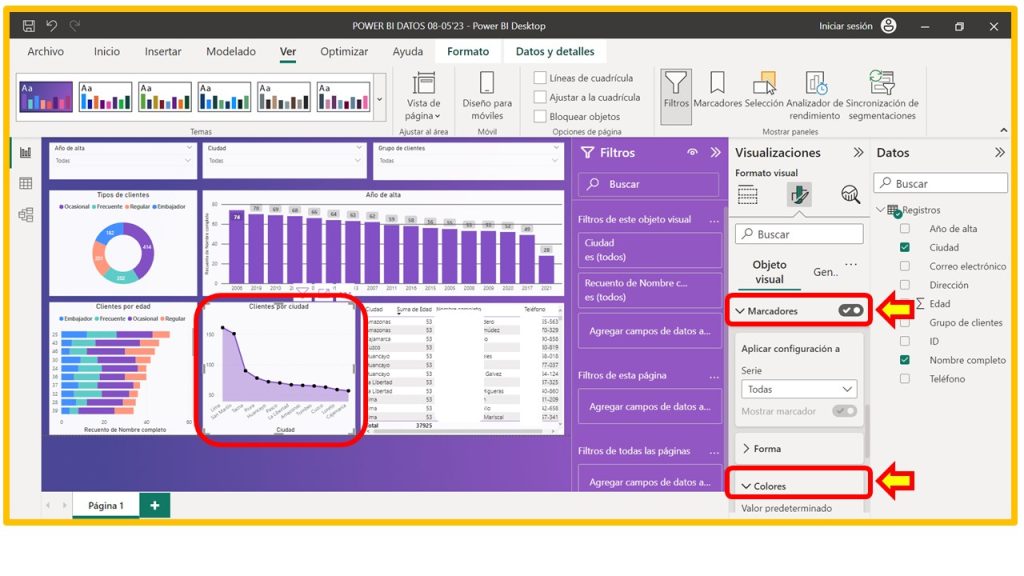
Configurando tabla
🟡Para este caso agregaremos un título a la tabla. Damos clic en «General», activamos el botón «Título» y escribimos «Tabla resumen».
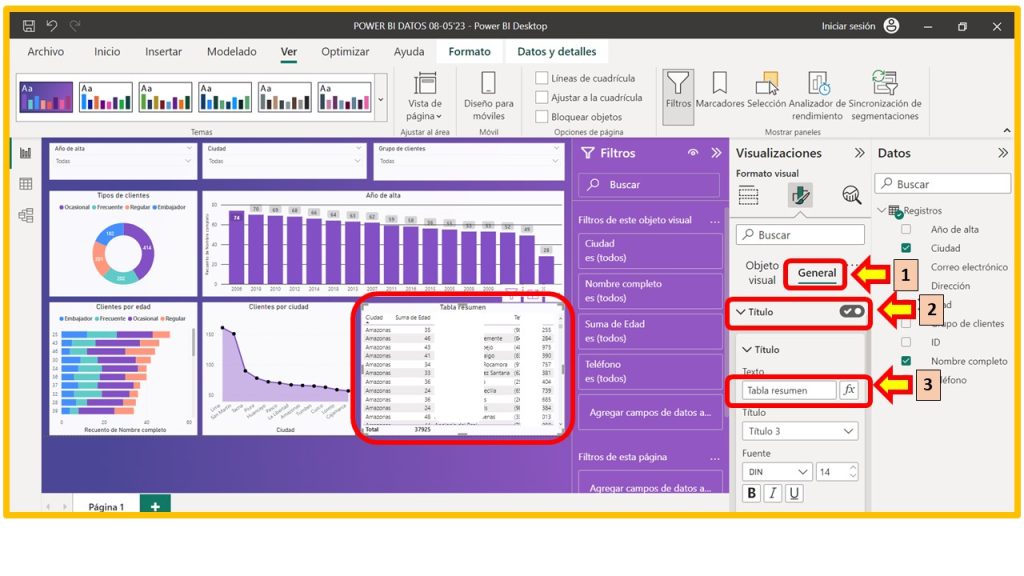
🟡Finalmente haremos que los títulos de nuestros gráficos sean más visibles. Dicho esto, dentro de «Título», cambiamos a color blanco el texto y a color negro el fondo. Es importante tomar en cuenta que para todos los gráficos se sigue este mismo procedimiento.
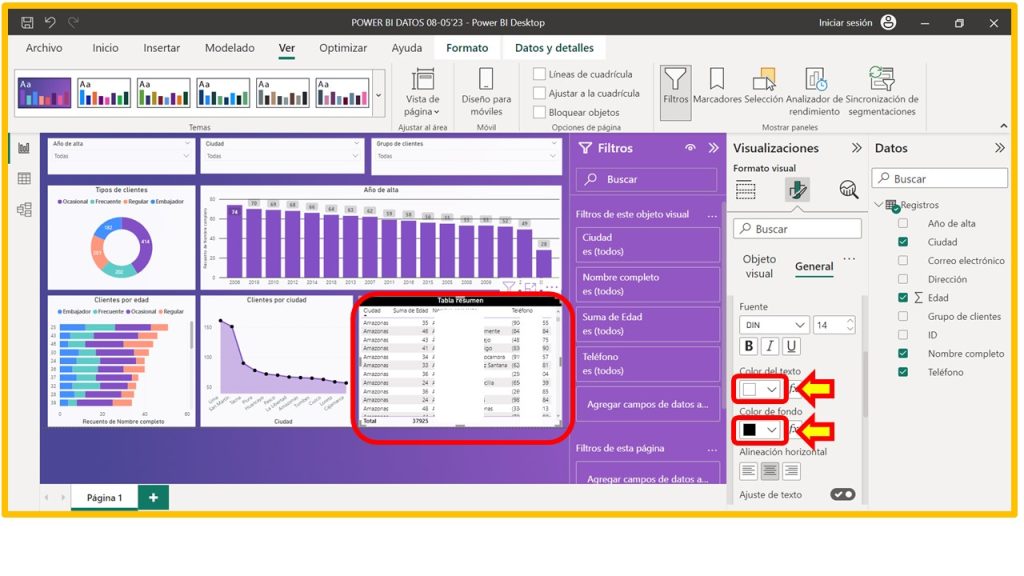
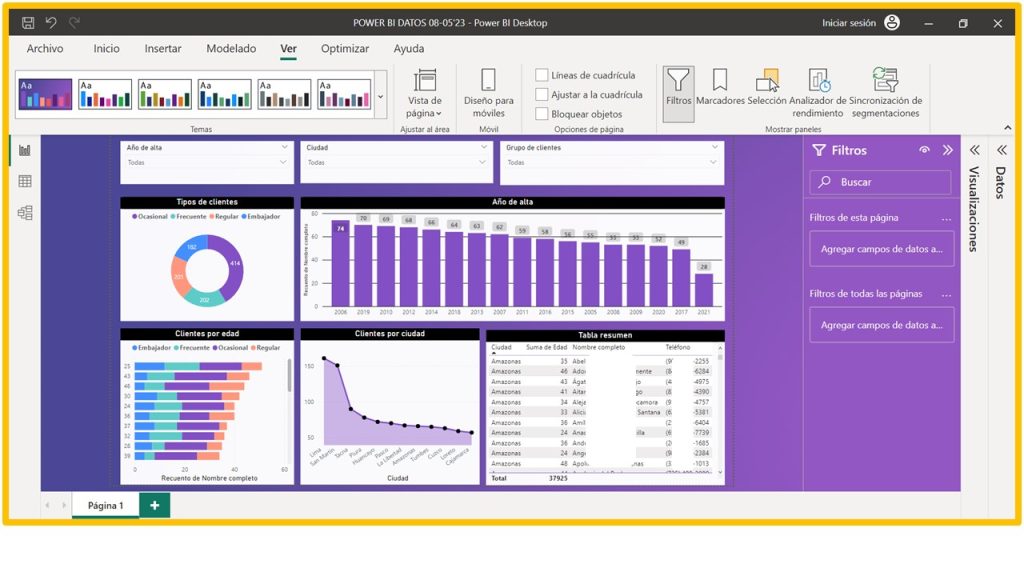
🧠 ¿Y tu ya cambiaste de tema y configuraste los gráficos de tu dashboard?
Déjanos tus aportes y comentarios. Te lo agradecemos mucho.
⭐Creación de Dashboards [Plantilla con los datos]
⭐Filtros Avanzados en Excel – Teoría y ejercicios




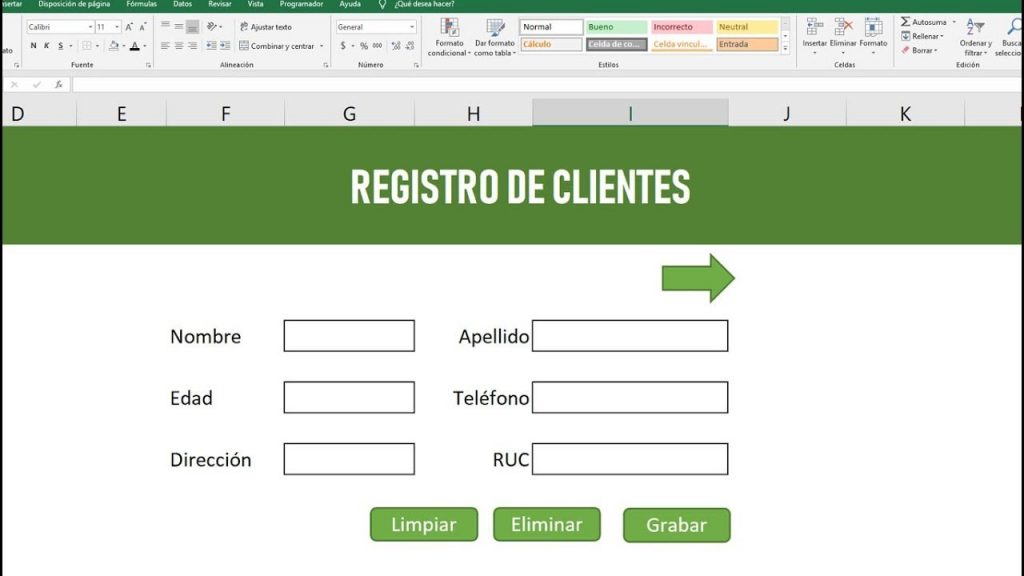

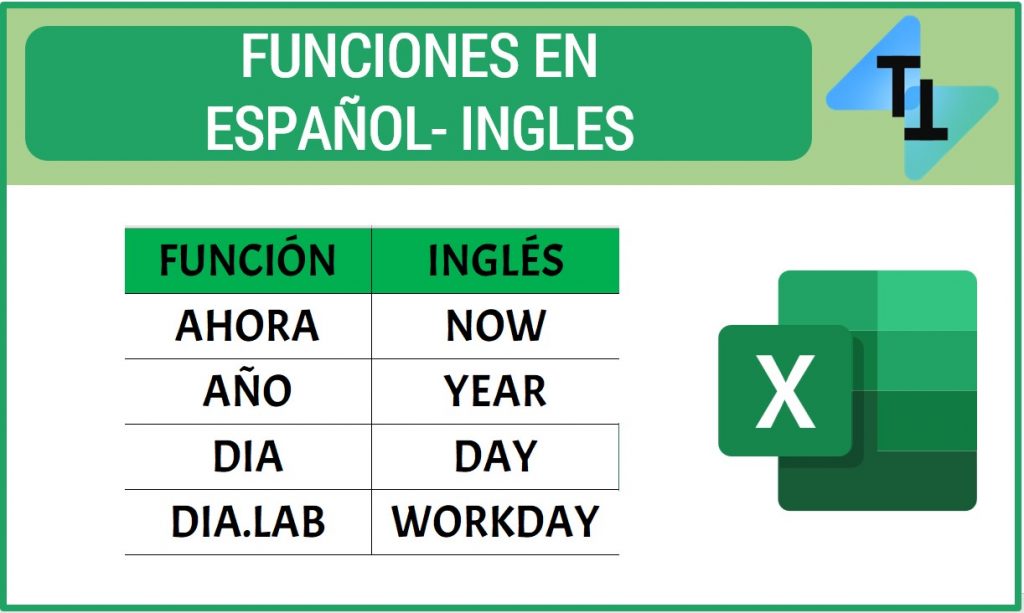

Responses