5 trucos de Excel que no conocías
🔴 Duración: 07:43 min
Repetir un diseño en múltiples hojas a la vez
🤓 Al crear un diseño en Excel como este que tendrá que ir en todas las hojas para determinar un orden, es muy tedioso realizarlo hoja por hoja, sin embargo, existe un truco con ayuda del teclado para repetirlo automáticamente en todas las hojas a la vez.

👉 Para repetir este diseño en múltiples hojas a la vez presionaremos la tecla Shift y seleccionaremos una a una las hojas a las que le daremos el diseño previsto.
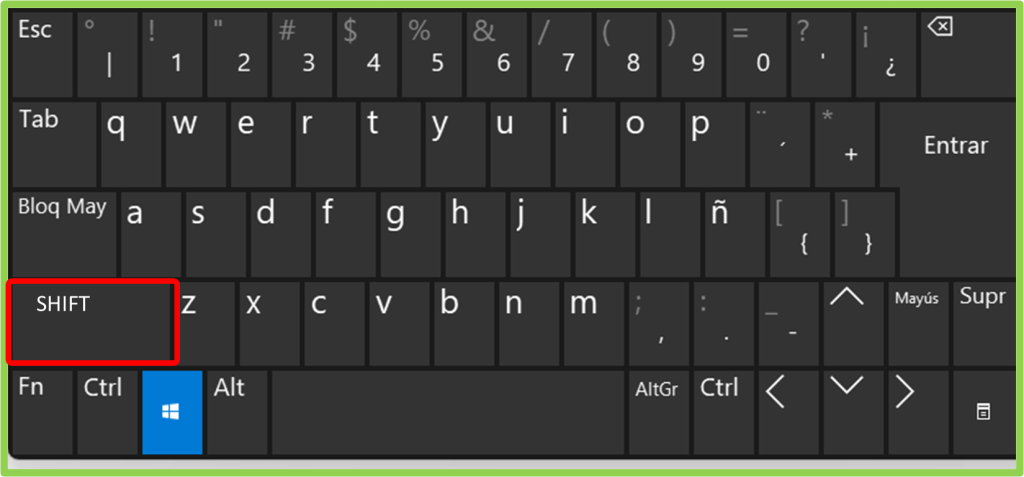
🤓 De esta manera automáticamente, al seleccionar todas las hojas podemos crear el diseño y este será repetido en todas las hojas, a través de un simple paso.
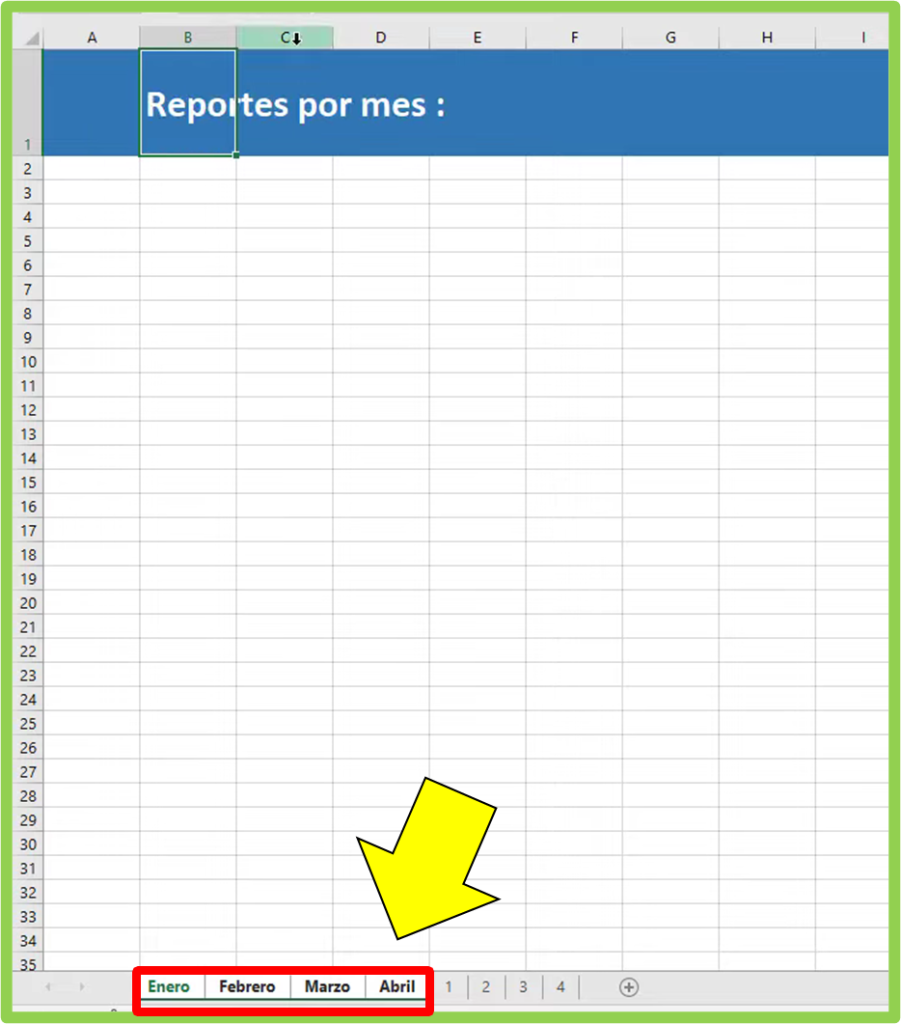
Secuencia de números manuales
🟢 Comúnmente se ejecuta una columna de números de manera secuencial escribiendo uno a uno estos, lo que toma demasiado tiempo si se tratan de extensas numeraciones, para solucionar esto tenemos 2 alternativas las cuales son:
🔵 Escribir los 3 primeros números en distintas celdas de esta manera y seleccionarlos, luego arrastrar la selección hasta un límite estimado para que se creen automáticamente.
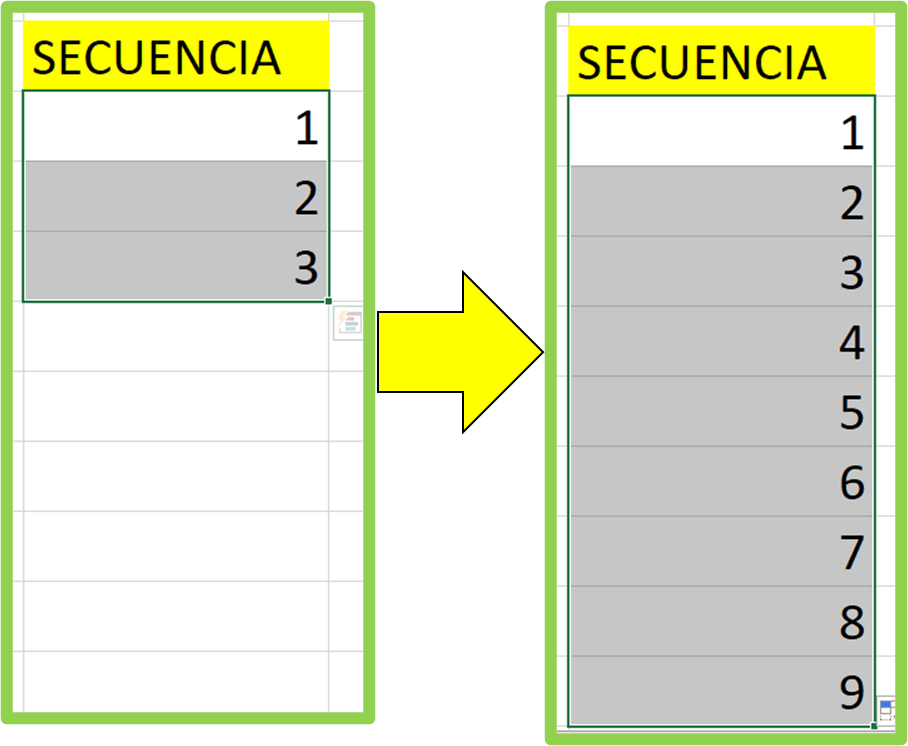
🟢 Y otra alternativa muy útil es usar la función “=SECUENCIA()” al escribirla en una celda describimos en su contenido hasta el límite de números que serán creados de esta manera.
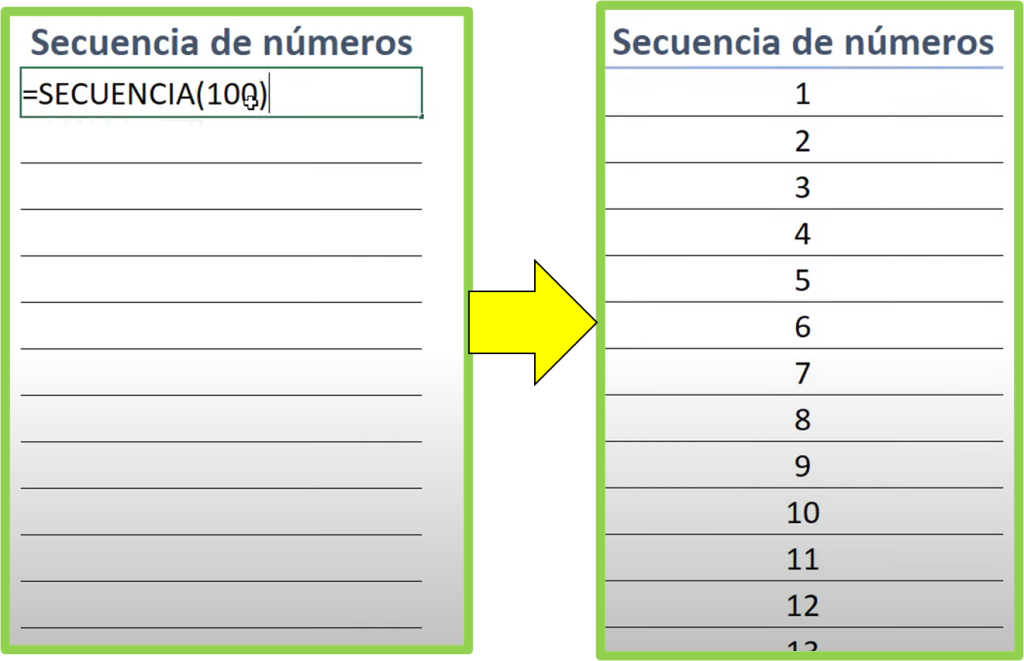
Crear secuencia de códigos automáticamente
🔵 De la misma forma que en el ejemplo anterior podemos crear una secuencia de códigos creados a partir de un nombre del código, es decir, escribimos en una celda la siguiente fórmula para determinar una secuencia de códigos automáticos.
Los números “0” indican la cantidad de dígitos que alcanzará el código.
=”COD”&TEXTO(SECUENCIA(100);”000”)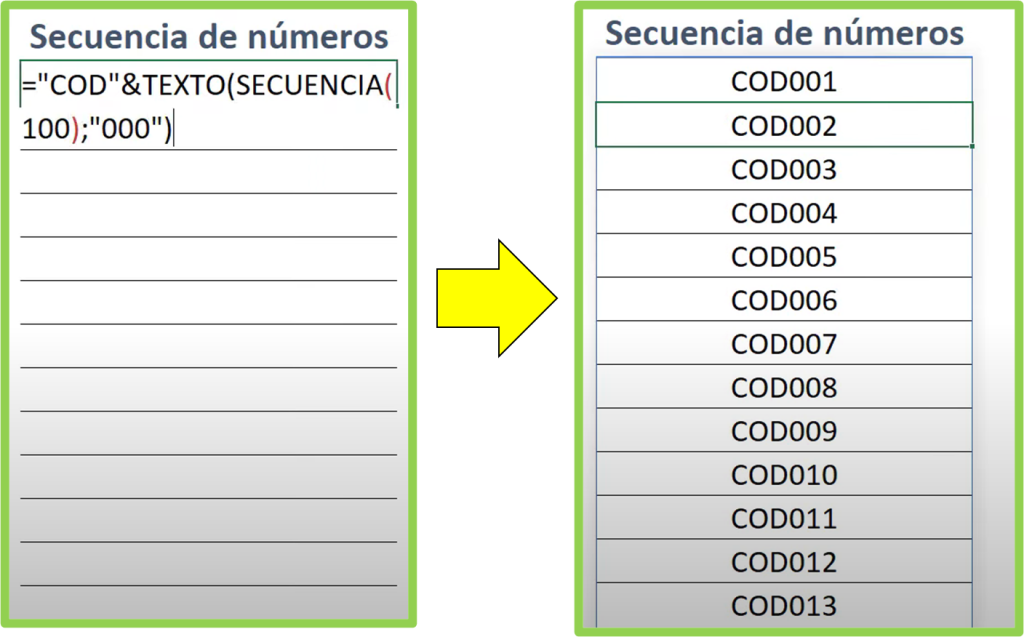
Secuencia de fechas automáticas
🟢 Otro error muy común que cometemos al iniciar una secuencia de datos, aplica en las fechas, al generar una secuencia de estas, es más conveniente utilizar la función “=SECUENCIA()” indicando como primer argumento la cantidad de filas que rellenará y como segundo argumento separado por doble “;;” la fecha de la que realizará la secuencia, de esta manera.
=SECUENCIA(28;;01/01/2023)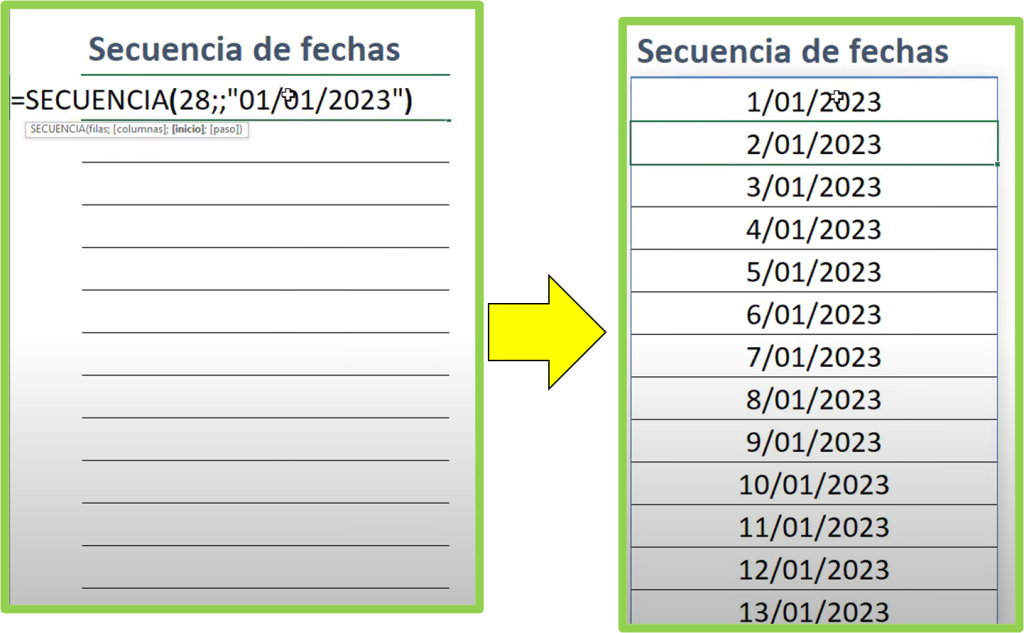
Buscar datos duplicados automáticamente
🔵 Un gran error que cometemos es buscar datos duplicados de una tabla o rango de datos, es decir, cuando tenemos datos duplicados entre diferentes valores y queremos identificarlos, no hace falta hacerlo uno a uno, es más sencillo realizarlo a través de un formato condicional.
👉 Seleccionamos nuestro rango de datos, y realizamos un formato condicional según los valores duplicados, de la siguiente manera.
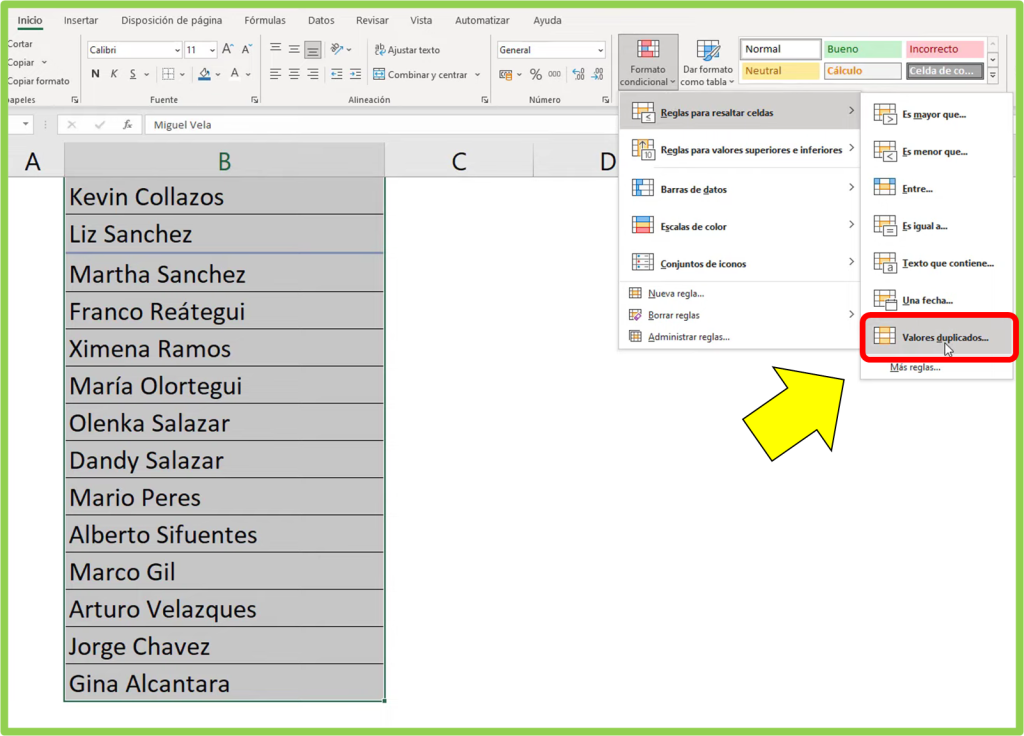
👉 Así es como nuestros valores duplicados se mostrarán con un formato de celda de color rojo, u otro color, pero se verán marcados para identificarlos rápidamente.
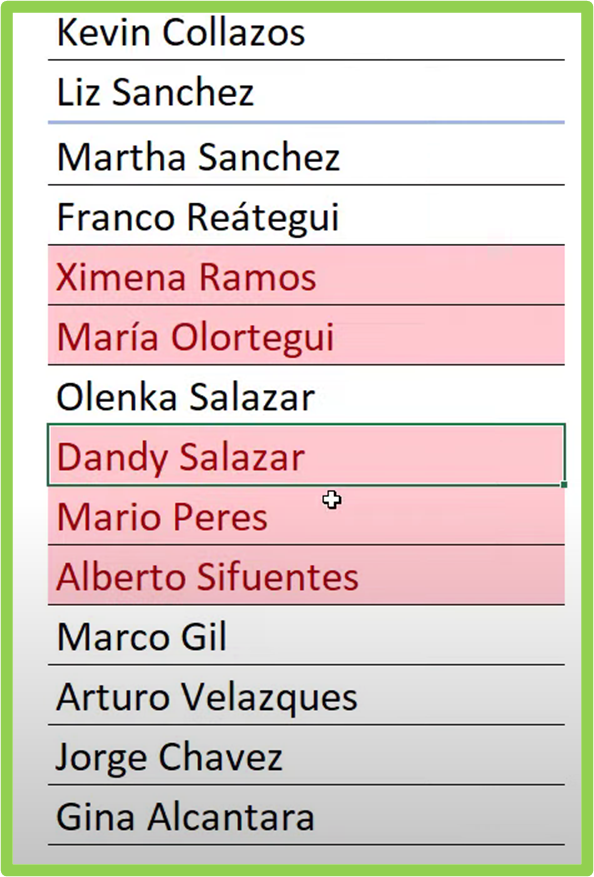
Comparar datos repetidos en 2 tablas
🔵 De la misma manera que con el ejemplo anterior, muchas veces queremos comparar los valores o datos de cualquier tipo entre 2 tablas, para esto es importante saber que la forma más rápida es a través de un formato condicional.
🟢 Seleccionamos ambas tablas o rango de datos por los cuales queremos comparar sus datos duplicados/repetidos y seleccionamos el formato condicional nuevamente de “valores duplicados”.
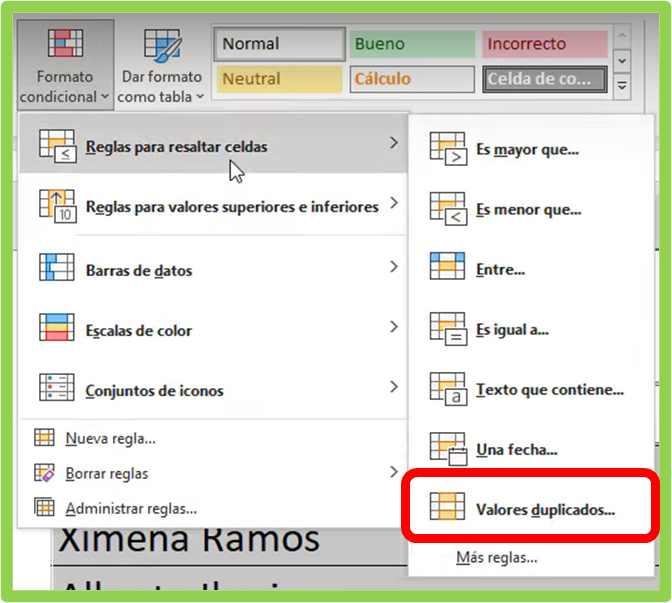
👉 De esta manera, en ambas tablas se mostrarán resaltados de un color en específico para saber las veces que el valor o cualquier otro dato se repitió en ambas.
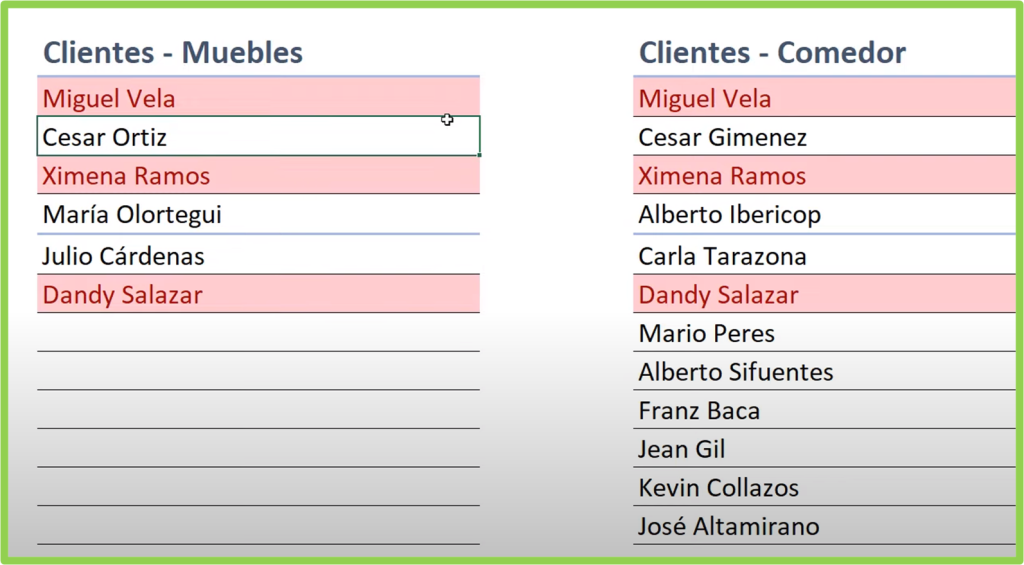
Descargar Ejercicio
🚀 Y tú ¿Ya conocías estos trucos de Excel?
Déjanos tus aportes y comentarios. Te lo agradecemos mucho.
⭐ Trucos avanzados de Excel que necesitas saber para conseguir trabajo
👉 5 cosas que estás haciendo mal en Excel
⭐ 10 Trucos avanzados de Excel que necesitas saber
Este curso es gratuito y siempre lo será.
Jim Ryun





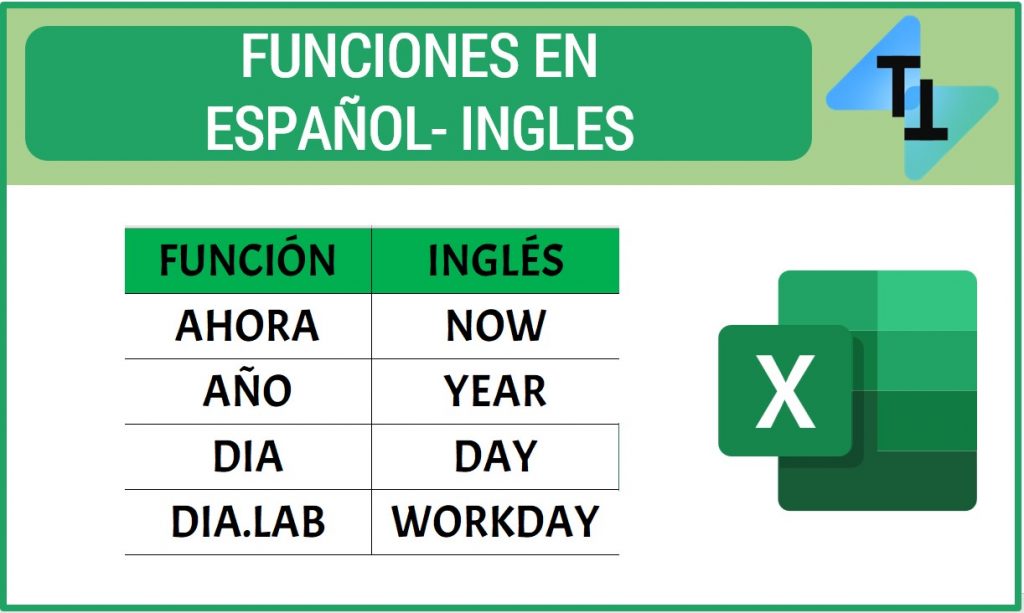


Responses